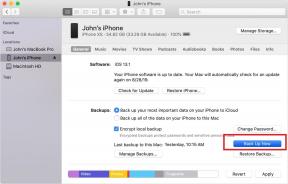FIX: MacBook Pro sidder fast på login-skærmen
Miscellanea / / August 12, 2022
MacBook Pro-ejere har klaget over, at den bærbare computer er frosset på login-skærmen. Pro-modelejerne delte, at MacBook holdt op med at reagere, efter at de havde indtastet adgangskoden til login-skærmen. Systemet forbliver frosset efter indtastning af adgangskoden. Loginskærmens adgangskodeinput genkendes ikke, og systemet reagerer ikke på handlingen.

Sideindhold
-
Hvorfor sidder MacBook Pro fast på login-skærmen?
- FIX: MacBook Pro sidder fast på login-skærmen
- Genstart MacBook Pro
- Fjern periferiudstyr
- Start i fejlsikret tilstand
- Scan for malware eller virus
- Nulstil SMC Controller
- Diagnosticer MacBook Pro Disk med Diskværktøj
-
Geninstaller macOS eller opdater macOS-system
- Bundlinie
Hvorfor sidder MacBook Pro fast på login-skærmen?
Der er mange grunde til, at Pro-modellen sidder fast på login-skærmen. Lad os forstå, hvorfor problemerne med loginskærmen er i macOS-operativsystemet. Producenten har et internt udviklerteam. Udviklerne løser problemerne i kommende softwareopdateringer. På forhånd vil jeg give dig et par begrundelser for, hvorfor softwaren ikke lukker dig ind i systemet.
macOS-fejl eller fejl:
Apple annoncerer en ny macOS-version hvert år. De interne udviklere skal optimere den næste generations software til stabilitet og ydeevne. Ingen kan benægte, at et år er en begrænset tid for en virksomhed at frigive 100 % software. Jeg har foreslået en velkendt løsning til at imødegå fejl og fejl i systemet.
macOS Launch Services:
Annoncer
Operativsystemet i desktopklassen indlæser drivere, macOS-systemfiler, programmer og mere under opstart. En fil skal mangle eller være beskadiget. Den problematiske fil kan være den primære mistænkte og forårsage problemer med loginskærmen.
Controller fejl:
macOS har mange controllere i systemet, og de gemmer de tilpassede indstillinger. Controllerens lageroplysninger som lydstyrke, lysstyrkeniveau, netværkspræferencer osv. Systemcontrollerens datafil skal være beskadiget eller mangle på partitionen. Du har ikke mange muligheder i betragtning af, at macOS ikke giver dig adgang til skrivebordet.
Korruption af macOS-systemfiler:
Annoncer
Software korrumperer på grund af mange faktorer. Apples desktop-klasse OS er ingen undtagelse. Heldigvis tilføjede Apple nok indbyggede værktøjer til at diagnosticere softwarefilerne og lære sandheden at kende. Du kan finde de beskadigede systemfiler i Pro-modellen og rette dem med det samme. Selvfølgelig vil diagnosen tage noget tid, men det er skud værd.
macOS Malware:
Der er et rygte om, at macOS ikke bliver inficeret af virussen eller malware. Nej, det er slet ikke sandt. Apple desktop OS er et populært produkt, og mange privatlivsinvaderere har skabt malware for at inficere Pro-modellerne. Vi har ikke fundet nogen specifik malware, der kunne forhindre login-sekvensen. Vi ved ikke, om malware inficerede systemet, men det er en god foranstaltning at køre et antivirustjek på maskinen.
Annoncer
FIX: MacBook Pro sidder fast på login-skærmen
Vi vil bruge diskværktøjet til at diagnosticere systemet og oplade Pro-modellen til maksimal kapacitet. Fald ikke for tredjepartsprogrammer eller værktøjer, der lover at løse problemerne med loginskærmen. Medbring et USB-flashdrev med 16 GB lagerkapacitet. Sørg også for en ekstra bærbar eller stationær computer for at oprette et macOS-startbart drev.
Genstart MacBook Pro
Pro-modellen er en kraftfuld maskine med en avanceret processor og integreret grafikkort. Operativsystemet kører mange tjenester, processer, drivere og boot-filer under opstarten. En softwarefejl ødelægger oplevelsen, og du kan løse problemet ved at genstarte systemet.
1. Væk Pro-modellen.
2. Find "Sluk" eller "Genstart" nederst.
3. Klik på "Genstart" for at genstarte systemet.
Reklame
Jeg anbefaler dog, at førstegangsbrugere slukker deres bærbare computere i et par minutter.
4. Lad systemet genstarte.
5. Indtast adgangskoden til login-skærmen i sektionen.
Sluk den bærbare Apple-computer i et par minutter, og log ind senere. Du bør gentage processen, indtil Pro-modellen accepterer kommandoen. Jeg har selvfølgelig vist dig andre løsninger nedenfor, så anvend de nævnte løsninger i rækkefølge.
Fjern periferiudstyr
Pro-modelejere kommer fra en baggrund for indholdsskabelse. Jeg har tilsluttet en ekstern skærm, USB-dongle, trådløs mus/tastatur mv. MacOS har privatlivsorienterede funktioner, og en af de eksterne enheder kan forårsage problemet med login-skærmen. Fjern alle eksterne enheder fra Pro-modellen.
EN. Fjern USB-enheder.
B. Fjern navet.
C. Fjern mus og tastatur.
D. Fjern ekstern skærm.
E. Fjern det eksterne skærmkabel.
F. Fjern opladeren.
Sluk for den bærbare computer efter at have fjernet alle perifere enheder og giv et par minutters søvntid. Giv MacBook'en mindst ti minutters dvaletid til at køle de interne komponenter af. Mange tredjepartshubs har skabt problemer på hardwareniveau i MacBook Air (M1). Undersøg de aftagelige enheder, før du tilslutter dem igen til maskinen.
Start i fejlsikret tilstand
Sikker tilstand betragtes som en livredderfunktion i softwareafdelingen. Operativsystemet indlæser barebones og udelukker unødvendige drivere, tjenester og processer. Start Pro-modellen i sikker tilstand og find ud af sandheden.
Pro-model med Apple Silicon SoC:
1. Sluk for Pro-maskinen.
Lad den bærbare computer slukke, og vent, indtil Touch Bar eller lyset slukkes.
2. Tryk og hold MacBook Power-knappen nede.
3. Slip tænd/sluk-knappen, når "Indlæser startindstillinger" vises på skærmen.\
4. Tryk og hold Shift-tasten nede.
5. Klik på "Sikker tilstand", mens du holder Shift-tasten nede.
6. Slip Shift-tasten, når MacBook automatisk slukker.
MacOS indlæser operativsystemet i sikker tilstand ved næste opstart.
Pro-model med Intel SoC:
Du skal følge et andet sæt instruktioner for de Intel-baserede maskiner. Læs hele selvstudiet, og implementer derefter løsningen trin-for-trin.
1. Sluk for Pro-modellen.
Giv maskinen et par sekunder til at slukke.
2. Tryk på Power-knappen, og tænd for maskinen.
3. Tryk og hold Shift-tasten nede med det samme.
4. Slip Shift-tasten, når login-skærmen vises.
5. Gå ind på login-skærmen.
MacOS-softwaren beder administratoren om at indtaste login-adgangskoden igen.
6. Ikonet for sikker tilstand vises i menulinjen.
Du behøver ikke foretage dig noget, og softwaren lander på login-skærmen.
EN. Indtast adgangskoden til login-skærmen og få adgang til skrivebordet.
B. Gå videre til den næste løsning, hvis problemet fortsætter i sikker tilstand. C. Genstart MacBook for at afslutte sikker tilstand.
D. Der er et problem med en driver, et program eller inficeret med malware, hvis du kan få adgang til skrivebordet fra sikker tilstand.
Geninstaller macOS-operativsystemet, hvis du ikke ønsker at anvende nogen avanceret løsning.
Scan for malware eller virus
Scan macOS-maskinen, mens systemet kører i sikker tilstand. Spring ikke over "Fuld scanning", fordi en fuld systemscanning vil trække malware ud af skjul. Du kan bruge ethvert antivirussystem fra Bitdefender, Avast, Malwarebytes osv.
Nulstil SMC Controller
SMC (System Management Controller) er en chip, der gemmer interne hardwareoplysninger som systemydelse, statuslys, blæsere, strømforsyning osv. En korrupt SMC-fil kan skabe mange problemer i Pro-modellen. Du kan nulstille SMC-filen fra systemet uden at logge på maskinen. Jeg vil vise dig, hvordan du nulstiller SMC i Apple Silicon og ældre Intel-baserede MacBooks.
Nulstil SMC i M1 eller Apple Silicon:
Apple udviklede Silicon eller M1 SoC efter at have genkendt den forældede teknologi fra konkurrenterne. Apples desktop-klasse-processor håndterer alle SMC-funktioner i MacBook Pro-modellen.
Sluk nu M1 eller nyere computer i et minut, og tænd den igen, nulstil SMC-controlleren.
Nulstil SMC i MacBook Pro (Apple T2 Security Chip):
1. Tryk og hold Shift, venstre Alternativ-tast og venstre Control-tast nede i syv sekunder.
2. Tryk og hold tænd/sluk-knappen nede sammen med de tre taster.
3. Hold alle fire taster nede i yderligere syv sekunder.
Pro-modellen tænder og bliver mørk på få øjeblikke.
4. Slip alle taster.
Tryk ikke på nogen knap i et minut.
5. Tryk på tænd/sluk-knappen for at tænde MacBook Pro.
MacOS har nulstillet SMC-controlleren, og systemet opretter en ny SMC-fil ved næste opstart.
Nulstil SMC i MacBook Pro 2018 eller tidligere (ikke-aftagelige batterier):
1. Sluk for Pro-modellen.
2. Tryk og hold Shift, venstre kontrol og venstre alternativtast nede.
3. Tryk og hold tænd/sluk-knappen nede med Shift, venstre kontrol- og venstre alternativtast.
4. Hold alle fire taster nede i ti sekunder.
5. Slip Power-knappen og resten af tasterne efter ti sekunder.
SMC-controlleren blev fjernet fra Pro-modellen. Tænd for Pro-maskinen og en ny SMC-fil oprettet under opstarten.
Diagnosticer MacBook Pro Disk med Diskværktøj
MacOS-disken kan have problemer, og du kan diagnosticere systemet ved hjælp af de indbyggede værktøjer. Læs selvstudiet én gang, og anvend dem derefter på din Pro-laptop. Du har også mulighed for at geninstallere macOS fra Diskværktøj. Geninstaller operativsystemet, hvis ingen af løsningerne virker. Lær, hvordan du åbner macOS-gendannelsesmuligheder på Intel-baserede og Apple Silicon bærbare computere.
Til Apple Silicon Laptops:
1. Tryk og hold tænd/sluk-knappen nede, indtil startindstillingerne vises på skærmen.
2. Klik på tandhjulsikonet med Indstillinger som navn.
3. Klik på "Fortsæt" for at indlæse macOS-gendannelsesindstillinger.
Følg ovenstående vejledning for M1 eller nyere chips.
Til Intel-baserede Pro Laptops:
1. Tænd for din Pro-maskine.
2. Tryk og hold Kommando- og R-tasterne nede med det samme.
3. Fortsæt med at holde tasterne nede, indtil Apple-logoet vises på skærmen.
Gå ikke i panik, når et andet logo vises på skærmen. Et andet logo bruges til macOS-gendannelsestilstand i ældre udgaver.
Diagnosticer macOS-disk:
Følg selvstudiet for at diagnosticere diskenheder, diske og containere. Efterlad ikke nogen disk fra listen.
1. Jeg er sikker på, at din Pro-maskine er i macOS-gendannelsestilstand.
2. Vælg brugeren og indtast adgangskoden til loginskærmen.
3. Vælg "Disk Utility" fra hjælpevinduet.
4. Klik på "View"-ikonet, og du kan finde muligheden ved siden af "Disk Utility"-logoet.
5. Vælg indstillingen "Vis alle enheder".
6. Vælg disken.
7. Klik på knappen "Førstehjælp" eller tabulatortasten.
8. Lad Diskværktøjet scanne disken.
Gentag sygdomsprocessen for andre volumener, beholdere og diske.
9. Klik på "Udført", når processen er færdig.
Tag din telefon og søg efter løsningerne, hvis der er fejl under diagnosen.
Geninstaller macOS eller opdater macOS-system
Nu har du to valg, hvis ingen af ovenstående løsninger løser problemerne med loginskærmen.
EN. Geninstaller macOS fra Diskværktøj.
B. Opdater macOS.
B-løsningen fungerer muligvis ikke for dig, da den kræver en aktiv internetforbindelse i Pro-modellen. Du skal logge ind på Pro-maskinen for at opdatere softwaren. Du vil miste de gemte data på drevet, men iCloud kan gendanne dem alle.
Bundlinie
Kontakt Apples kundeservice, hvis ingen af løsningerne løser den MacBook Pro, der sidder fast på login-skærmen. Det autoriserede servicecenter kan løse problemet, da de har adgang til komponenterne og værktøjerne. Geninstallation af macOS-softwaren kan muligvis løse problemet med loginskærmen. Så jeg anbefaler læserne at geninstallere operativsystemet.