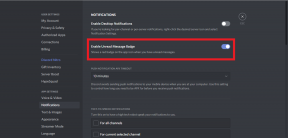Sådan rettes Astro Command Center, der ikke registrerer headset
Miscellanea / / August 14, 2022
Markedet for onlinespil stiger dag for dag, og alle virksomheder investerer deres ressourcer i forskning og udvikling af forskellige spilprodukter. Blandt dem alle er gaming-headset en af de mest populære enheder. De hjælper spilleren med at lytte til hver eneste smule lyd, der produceres af spillet. Derfor er det et must for alle at have et headset af god kvalitet. Astro er et af de mærker, der sælger gaming-headsets af god kvalitet, spækket med enestående funktioner. På prisniveauet giver Astro Gaming Headsets den bedste fordybende lydoplevelse sammenlignet med andre headsets.
Astro-headset er bundet med en pc-software kaldet Astro Command Center, som giver os mulighed for at tilpasse funktionerne og lydoplevelsen efter vores behov. Det er dog blevet rapporteret, at Astro Command Center ikke registrerer headset, og det er et stort problem for nogen, der bruger softwaren på daglig basis. I denne artikel har vi samlet en liste over løsninger til at løse Astro Command Center-problemet, som er afprøvet og testet. Så lad os uden videre se de mulige årsager først og derefter gå ind i løsningerne.

Sideindhold
- Astro Command Center registrerer ikke headset: mulige årsager
-
Sådan rettes Astro Command Center, der ikke registrerer headset?
- Fix 1: Se efter eventuelle problemer med headsettet
- Rettelse 2: Kør Bluetooth-fejlfinding på Windows
- Rettelse 3: Kør Windows Update for de nyeste drivere
- Rettelse 4: Opdater drivere fra Enhedshåndtering
- Rettelse 5: Opdater Astro Command Center-appen
- Rettelse 6: Geninstaller Astro Command Center-appen
- Afsluttende tanker
Astro Command Center registrerer ikke headset: mulige årsager
Der kan være forskellige årsager til, at Astro Command Center ikke kan registrere headsettet. Vi ved alle, at selve headsettet er en elektronisk enhed, og derfor er det ret udsat for kredsløbsfejl og andre skader. Der kan være problemer med selve Command Center-applikationen, som igen og igen ikke kan oprette forbindelse til det bestemte headset. Der kan endda være problemer med selve vores Windows-system, hvor det muligvis ikke er i stand til at registrere driverne, og ikke kan forbindes med headsettet. Bortset fra disse kan der være flere andre problemer, som vi har diskuteret nedenfor sammen med deres mulige løsninger. Så lad os gennemgå løsningerne og sørge for, at vi ikke står over for nogen fejl igen.
Sådan rettes Astro Command Center, der ikke registrerer headset?
Fix 1: Se efter eventuelle problemer med headsettet
Den mest almindelige årsag til en mislykket forbindelse kan være selve det defekte headset. Disse headset er lavet af små komponenter, som er for svære at reparere. Så før du går efter andre løsninger, skal du sørge for, at dit headset ikke er defekt. Prøv at bruge en anden USB-port for at kontrollere for eventuelle defekter eller fejl. Hvis du opdager, at dit headset er defekt, skal du skynde dig til dit nærmeste servicecenter eller et værksted for at få det repareret.
I betragtning af at dit Astro Headset ikke har nogen problemer, lad os gå til andre løsninger, der for det meste er forårsaget af softwarefejl.
Annoncer
Rettelse 2: Kør Bluetooth-fejlfinding på Windows
Windows kommer med en fejlfinding til dets forskellige hardwarekomponenter, der er ret praktisk i disse tilfælde. Bluetooth-fejlfindingen kan hjælpe dig med at genoplive forbindelsen mellem dit headset og pc'en, da den scanner for mulige fejl, og hvis den er forbundet til internettet, løser den selv problemet.
Sådan kører du Bluetooth-fejlfinding på Windows 11:
- Gå til "Windows-indstillinger" ved enten at skrive "Indstillinger" på søgelinjen eller Windows+I-tasten.
- Gå nu til "System" og derefter "Fejlfinding".
- Når du er der, skal du klikke på indstillingen "Anden fejlfinding".
- På næste side skal du rulle ned, indtil du når kategorien "Andet" og finde Bluetooth.
- Du vil se en "Kør"-knap til højre. Klik på den. Windows vil nu begynde at opdage fejl og prøve at rette dem.
Sådan kører du Bluetooth-fejlfinding på Windows 10:
- Gå til "Windows-indstillinger", og gå derefter til "Opdatering og sikkerhed", derefter "Fejlfinding".
- Når du er der, skal du klikke på indstillingen "Yderligere fejlfinding".
- Du vil se Bluetooth-indstillingen med et "Kør fejlfinding". Klik på den. Windows vil nu begynde at opdage fejl og prøve at rette dem.
Når fejlfindingen er færdig, skal du åbne Astro Command Center og kontrollere, om det er i stand til at registrere dit headset eller ej.
Annoncer
Rettelse 3: Kør Windows Update for de nyeste drivere
Før internet-æraen ramte, plejede enhedsdrivere at komme i et cd/dvd-format med selve enheden. Derefter listede mærker driverne på deres websteder til download. Men med brugeroplevelsen i tankerne har Windows-teamet integreret enhedsdriverne i selve Windows-opdateringerne. Efterhånden som Windows får nye opdateringer, inkluderer de en masse driveropdateringer og patches til dem. Så det anbefales at holde din Windows opdateret, så du ikke går glip af nogen drivere eller rettelser. Du kan nemt opdatere din Windows ved at søge på "Windows Updates" i søgefeltet eller fanen "Windows Updates" fra Windows-indstillingerne.
Rettelse 4: Opdater drivere fra Enhedshåndtering
Windows Device Manager er ret praktisk, når en enhed ikke er i stand til at kommunikere med Windows eller mangler en driver. Det er også meget nemt at installere de nødvendige drivere fra Enhedshåndteringen, da den gør alt af sig selv.
Sådan opdaterer du Astro Gaming Headset-driver fra Enhedshåndtering:
Annoncer
- Først skal du åbne "Kontrolpanel" ved at søge i det eller bruge appen Kør (Win+R).
- Skift derefter visningen til "Store ikoner" og klik derefter på "Enhedshåndtering".
- Når du er på appen Enhedshåndtering, skal du finde dit headset og højreklikke på det.
- Du vil se en mulighed som "Opdater driver". Klik på det.
- Når en ny side åbner, skal du klikke på "Søg automatisk efter drivere" og lade Windows downloade de nødvendige drivere til enheden.
- Til sidst, når det er gjort, skal du genstarte din pc og derefter åbne Astro Command Center-appen og se, om dit headset er synligt eller ej.
Rettelse 5: Opdater Astro Command Center-appen
Et af de mest almindelige problemer, der kan få headsettet til at blive uopdageligt, er en ældre version af Command Center-appen. Prøv at åbne appen og se efter eventuelle softwareopdateringer. Det meste af tiden løser en masse problemer ved at bruge den nyeste version af en app. Hvis du ikke kan finde den nødvendige opdatering, skal du klikke på linket nedenfor for at downloade Astro Command Center-appen:
Download Astro Command Center-appen
Rettelse 6: Geninstaller Astro Command Center-appen
Den sidste og sidste måde at løse problemet på er at geninstallere Astro Command Center-appen. Nogle gange kan et ødelagt program forårsage flere problemer, inklusive headset-problemet. Du skal bare afinstallere programmet og installere det.
For at udføre afinstallationen skal du blot gå til "Kontrolpanel" og klikke på "Programmer og funktioner". Vælg nu Astro Command Center-appen, og klik på "Afinstaller" og følg instruktionerne på skærmen for helt at fjerne den fra din pc.
Når du er færdig med at afinstallere, skal du bruge ovenstående link til at downloade den seneste version af Astro Command Center-appen fra Microsoft Store. Det er meget nemt at installere appen. Du skal blot klikke på "Hent" og derefter "Installer" for at installere appen på din pc.
Reklame
Når geninstallationen er fuldført, skal du genstarte din pc og åbne Command Center-appen og se, om dit headset er synligt eller ej.
Afsluttende tanker
Vi har forsøgt at dække alle mulige problemer og deres løsninger for at overvinde problemet med, at Astro Command Center ikke opdager headset. Der er dog stadig muligheder for, at vi er gået glip af noget. Så hvis du ser, at appen stadig ikke virker for dig, bør du prøve at kontakte Astro kundesupport, da de kan levere meget bedre løsninger og endda kan erstatte dit produkt. Du kan også kommentere nedenunder andre løsninger, der kunne have hjulpet dig med at overvinde problemet.