Fix: Kophoved stammer, forsinkelser eller fryser konstant
Miscellanea / / August 27, 2022
Cuphead er et run-and-gun shooter-videospil udviklet og udgivet af Studio MDHR. Spillet er tilgængeligt til Nintendo Switch, PlayStation 4, Xbox One, Microsoft Windows, macOS og Macintosh operativsystemer.
For at køre spillet kræver nok hardwarekonfiguration til at køre korrekt, især til pc. Ikke alle har måske sådan en konfiguration til at køre spillet i fuld opløsning og højere FPS. Det er ret almindeligt for de fleste pc-titler, fordi de er ydelseshungrende. Her har vi givet trin til at løse problemer med Cuphead Stuttering og Lags.
Desværre oplever nogle Cuphead PC-spillere flere problemer som hakken, forsinkelser, nedbrud, frame drops osv., mens de er i gameplayet. Afhængigt af kompatibilitetsfaktoren kan det være et alvorligt problem på nogle pc'er. Så det er altid bedre at løse problemet, så du i det mindste kan spille spillet med et respektabelt antal FPS. Der kan være flere årsager bag et sådant problem, som kan løses ved at følge denne vejledning.
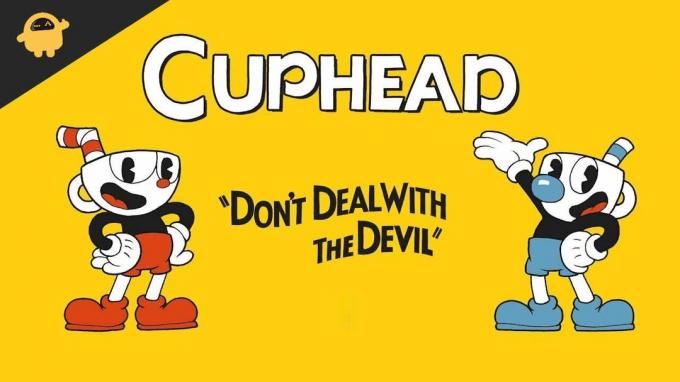
Sideindhold
-
Tjek systemkrav
- 1. Brug Launch Options
- 2. Opdater grafikdrivere
- 3. Kør spillet som administrator
- 4. Sæt høj prioritet i Task Manager
- 5. Bekræft integriteten af spilfiler
- 6. Skift GPU-indstillinger
- 7. Deaktiver fuldskærmsoptimeringer
- 8. Opdater Cuphead
Tjek systemkrav
Tjek systemkravene til Cuphead-spillet nedenfor for at sikre, om din pc-konfiguration opfylder spillets systemkrav eller ej.
Annoncer
Minimum systemkrav:
- Kræver en 64-bit processor og operativsystem
- OS: Windows 7
- Processor: Intel Core2 Duo E8400, 3.0GHz eller AMD Athlon 64 X2 6000+, 3.0GHz eller højere
- Hukommelse: 3 GB RAM
- Grafik: Geforce 9600 GT eller AMD HD 3870 512MB eller højere
- DirectX: Version 11
- Opbevaring: 4 GB ledig plads
Rette op: Kophoved Stammer og halter dårligt
Det er ikke nemt at løse forsinkelser i spillet eller problemer med frame drop, fordi det afhænger af flere faktorer såsom pc hardware, spillets skærmopløsning, maksimalt antal FPS-grænser, modstridende tredjepartsapps og mere. Så vi anbefaler, at du følger alle metoderne, indtil problemet er løst eller reduceret. Ændring af de grafikrelaterede indstillinger i spillet eller at holde dem lave kan løse flere problemer i et snuptag.
Det kan omfatte spillets skærmopløsning, teksturopløsning i spillet, skyggeopløsning, maksimum Billedhastighed, antal viste tegn eller andre visuelle effekter, der kræver højere grafik eller hukommelse. Så du kan følge nedenstående trin for at reducere forsinkelserne eller rammefaldene til en vis grad, afhængigt af hvilken opløsning og kvalitet du spiller spillet bortset fra FPS tæller.
1. Brug Launch Options
- Åbn din Steam-klient > Gå til Bibliotek > Højreklik på Cuphead.
- Vælg Ejendomme > På Generel fanen, finder du Startindstillinger.
- Indtast startindstillingerne -Fuld skærm = Tvinger motoren til at starte i fuldskærmstilstand.
2. Opdater grafikdrivere
- Højreklik på den Startmenu at åbne op Hurtig adgangsmenu.
- Klik på Enhedshåndtering fra listen.
- Nu, Dobbeltklik på den Skærmadaptere kategori for at udvide listen.
- Derefter Højreklik på navnet på det dedikerede grafikkort.
- Vælg Opdater driver > Vælg Søg automatisk efter drivere.
- En opdatering vil automatisk downloade og installere den nyeste version, hvis den er tilgængelig.
- Når du er færdig, skal du sørge for at genstarte din computer for at ændre effekterne.
3. Kør spillet som administrator
Sørg for at køre spillets exe-fil som administrator for at undgå brugerkontokontrol vedrørende privilegieproblemer. Det ville være bedst, hvis du også kører Steam-klienten som administrator på din pc. At gøre dette:
Annoncer
- Højreklik på Cuphead exe-genvejsfilen på din pc.
- Vælg nu Ejendomme > Klik på Kompatibilitet fanen.
- Klik på Kør dette program som administrator afkrydsningsfeltet for at markere det.
- Klik på ansøge og vælg Okay for at gemme ændringer.
4. Sæt høj prioritet i Task Manager
Gør dit spil prioritet i det højere segment via Task Manager for at fortælle dit Windows-system om at køre spillet korrekt. At gøre dette:
- Højreklik på den Startmenu > Vælg Jobliste.
- Klik på Processer fanen > Højreklik på Cuphead-spilopgaven.
- Vælg Indstil prioritet til Høj.
- Luk Task Manager.
- Kør endelig Cuphead-spillet for at tjekke for problemet.
5. Bekræft integriteten af spilfiler
Hvis der er et problem med spilfilerne, der på en eller anden måde bliver beskadiget eller mangler, skal du sørge for at udføre denne metode for nemt at tjekke for problemet. For at gøre det:
- Lancering Damp > Klik på Bibliotek.
- Højreklik på Kophoved fra listen over installerede spil.
- Klik nu videre Ejendomme > Gå til Lokale filer.
- Klik på Bekræft integriteten af spilfiler.
- Du bliver nødt til at vente på processen, indtil den er fuldført.
- Når du er færdig, genstart din computer.
6. Skift GPU-indstillinger
Sørg for at ændre grafikkortindstillingerne på pc'en ved at følge nedenstående trin for at kontrollere, om problemet er løst eller ej.
Annoncer
Til Nvidia:
- Åbn Nvidias kontrolpanel > Højreklik på skrivebordsskærmen.
- Klik på Nvidia Kontrolpanel > Klik på Administrer 3D-indstillinger.
- Vælg Programindstillinger > Find 'Cuphead' og tilføj spillet manuelt, hvis det ikke er på listen:
- Skærmteknologi: G-Sync (hvis tilgængelig)
- Maksimalt antal forhåndsrenderede rammer: 2
- Gevindoptimering: Til
- Strømstyring: Foretrækker maksimal ydeevne
- Teksturfiltrering – Kvalitet: Ydeevne
For AMD:
- Skærmteknologi: G-Sync (hvis tilgængelig)
- Maksimalt antal forhåndsrenderede rammer: 2
- Gevindoptimering: Til
- Strømstyring: Foretrækker maksimal ydeevne
- Teksturfiltrering – Kvalitet: Ydeevne
7. Deaktiver fuldskærmsoptimeringer
Fuldskærmsoptimering og DPI-indstillinger er standardindstillingerne på Windows. Det ville hjælpe, hvis du prøvede at deaktivere det ved at følge nedenstående trin:
- Find Cuphead spil bibliotek.
- Find og højreklik på filen Cuphead.exe.
- Vælg Egenskaber > Klik på fanen Kompatibilitet.
- Markér afkrydsningsfeltet 'Deaktiver fuldskærmsoptimeringer'.
- Klik nu på knappen "Skift høj DPI-indstilling".
- Markér "Tilsidesæt høj DPI-skaleringsadfærd" > Vælg "Applikation" fra rullemenuen.
- Klik på Anvend og derefter OK for at gemme ændringerne.
8. Opdater Cuphead
Hvis i tilfælde af, at du ikke har opdateret dit Cuphead-spil i et stykke tid, så følg nedenstående trin for at søge efter opdateringer og installere den seneste patch (hvis tilgængelig). At gøre dette:
- Åbn Damp klient > Gå til Bibliotek > Klik på Kophoved fra venstre rude.
- Den søger automatisk efter den tilgængelige opdatering. Hvis der er en tilgængelig opdatering, så sørg for at klikke på Opdatering.
- Det kan tage noget tid at installere opdateringen > Luk Steam-klienten.
- Til sidst skal du genstarte din pc for at anvende ændringer og starte spillet igen.
Reklame
Det er det, gutter. Vi antager, at denne guide er nyttig for dig. For yderligere spørgsmål kan du kommentere nedenfor.



