Fix: Sea of Thieves fuld skærm virker ikke
Miscellanea / / September 01, 2022
Sea of Thieves er et PvP-spil, der bliver ret populært i dag på grund af dets unikke spilhistorie og spilstil. Spillet er tematiseret omkring pirater og åbent hav, hvor du kan bevæge dig hen over forskellige skibe og søge efter tabte skat selvom siden dets lancering, har mange brugere stået over for Sea of Thieves Fuldskærm, der ikke fungerer, og på trods af mange forsøg ikke været i stand til at rette problem.
I denne vejledning har vi til hensigt at berøre emnet for at se, hvad der forårsager problemet, og hvad er nogle fejlfindingsmetoder til at løse det samme. Dette spil har en utrolig kampmekanik og fremragende grafik, der gør det interessant. Men igen eksisterer problemet kun for pc-brugere og kun for Windows 10- og 11-brugere. Selvom dette ikke er et stort problem, men uden fuldskærmstilstand, er det ikke så sjovt at spille spillet.

Sideindhold
-
Fix: Sea of Thieves fuld skærm virker ikke
- Metode 1: Indstil spiltilstand til fuld skærm
- Metode 2: Aktiver kontrolindstillinger
- Metode 3: Opdater spil
- Metode 4: Skjul proceslinjen manuelt
- Metode 5: Deaktiver tredjepartsoverlejringer i spillet
- Metode 6: Afslut Explorer-processen
- Metode 7: Skift lokal gruppepolitik
- Metode 8: Skift registreringsdatabasenøgler til Edge UI
- Metode 9: Nulstil Sea of Thieves
- Metode 10: Brug Curser Lock
- Konklusion
Fix: Sea of Thieves fuld skærm virker ikke
I sidste ende er intet spil helt fejlfrit, og sådanne problemer opstår fra tid til anden. For sammenhængen er spørgsmålet om fuldskærm afsluttet siden lanceringen af dette spil til pc-brugere. Selvom det ikke er en fejl/fejl, men en mindre ulejlighed, da spillet ser meget bedre ud i fuldskærmstilstand. Her er nogle fejlfindingsmetoder til at rette det samme.
Metode 1: Indstil spiltilstand til fuld skærm
Da spillet ikke kommer med fuldskærmstilstand som standard, kan du aktivere det manuelt fra indstillingsmenuen. For at gøre det, følg nedenstående trin:
- Åbn spillet, og naviger til indstillinger > videoindstillinger.

Annoncer
- Her under visningstilstand, skift til fuldskærmstilstand.
- Genstart dit spil for at se ændringer.
Metode 2: Aktiver kontrolindstillinger
Dette er en meget almindelig metode til at løse fuldskærmsrelaterede problemer med ethvert spil. Rettelsen er også testet af mange brugere på tværs af Reddit-fællesskabet, som spiller Sea of Thieves regelmæssigt.
Problemer med fuldskærmsfix [pc] fra Søtyve
Problemet opstår på grund af, at musemarkøren forstyrrer gameplayet, da den ved et uheld udløser proceslinjen og stopper spillet et øjeblik. Sådan kan du rette det:
- Åbn kontrolpanelet, og naviger til afsnittet Brugerkonti.

Annoncer
- Gå her til indstillinger for brugerkontokontrol og skift denne indstilling til altid at give besked.
- Gem indstillingerne, og genstart spillet for at se, om problemet fortsætter.
Metode 3: Opdater spil
I de fleste tilfælde sætter udviklere flere spilopdateringspatches, som har til hensigt at løse sådanne mindre problemer. Da problemet står over for, da spillet først blev lanceret, er det meget muligt, at den seneste spilopdatering indeholder rettelsen til det samme. Så sørg for at opdatere spillet til den nyeste version.
Metode 4: Skjul proceslinjen manuelt
Der findes specielle hjælpeprogrammer som f.eks Skjul proceslinjen, som kan hjælpe dig med manuelt at skjule proceslinjen, mens du spiller et spil, hvilket giver dig en fuldskærmseffekt. Mange brugere på tværs af Sea of Thieves-fællesskabet bruger det samme program til at tackle fuldskærmsproblemet.
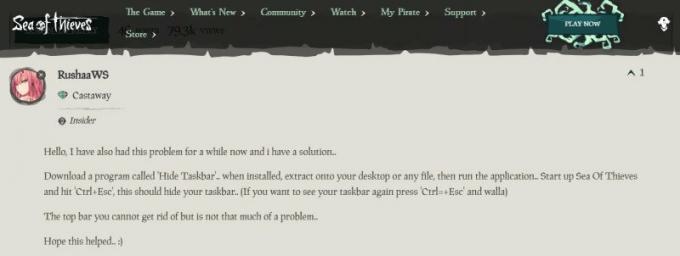
Annoncer
- Først skal du downloade og installere Hide Taskbar på din pc.
- Kør softwaren og kør Sea of Thieves-spil.
- Kør spillet i fuldskærmstilstand, og tryk derefter på 'Ctrl+Esc'-knapperne for at skjule din proceslinje.
Metode 5: Deaktiver tredjepartsoverlejringer i spillet
Det ser ud til, at et par populære apps har deres eget overlejringsprogram, der i sidste ende kan køre i baggrunden og forårsage problemer relateret til fuldskærmstilstand. Du kan deaktivere dem som følger:
Deaktiver Discord Overlay
- Start Discord-appen > Klik på tandhjulsikonet nederst.
- Klik på Overlay under Appindstillinger.
- Sluk for Aktiver overlejring i spillet.
- Sørg for at genstarte din pc for at anvende ændringer.
Deaktiver Xbox Game Bar
- Tryk på Windows + I-tasterne for at åbne Windows-indstillinger.
- Klik på Gaming > Gå til Game Bar > Deaktiver Optag spilklip, skærmbilleder og udsendelse ved hjælp af Game bar-indstillingen.
Hvis du i tilfældet ikke er i stand til at finde ud af Game Bar-indstillingen, så søg bare efter den fra menuen Windows-indstillinger.
Deaktiver Nvidia GeForce Experience Overlay
- Start Nvidia GeForce Experience-appen > Gå over til Indstillinger.
- Klik på fanen Generelt > Deaktiver indstillingen In-Game Overlay.
- Til sidst skal du genstarte pc'en for at anvende ændringer og starte spillet igen.
Reklame
Husk også, at du skal deaktivere nogle andre overlejringsapps som MSI Afterburner, Rivatuner, RGB-software eller andre tredjepartsoverlejringsapps, som du har installeret på din pc.
Metode 6: Afslut Explorer-processen
Ifølge forskellige medlemmer fra det officielle Sea of Thieves-fællesskab hjælper det at afslutte explorer.exe-processen med at løse problemet i fuld skærm. Her er hvordan du kan gøre det samme.

- Åbn opgavehåndtering og naviger til fanen Indstillinger.
- Vælg altid øverst, gå nu til fanen detaljer.
- Find explorer.exe her og afslut processen.

- Nu kan du køre spillet igen for at se, om det understøtter fuldskærmstilstand.
Metode 7: Skift lokal gruppepolitik
Ifølge flere kommentarer fra den officielle Sea of Thieves Reddit vil ændring af den lokale gruppepolitik hjælpe dig med at løse problemet i fuld skærm. Sådan kan du gøre det:
- Kør først gruppepolitikeditoren ved at søge efter "gpedit.msc" i Windows-søgelinjen.
- Fra mapperne til venstre skal du vælge Computerkonfiguration> Administrative skabeloner> Windows-komponenter> Edge UI.
- I Edge UI-indstillinger skal du vælge 'Tillad Edge Swipe' og vælge Rediger.
- Fra øverste venstre hjørne skal du klikke på deaktiver og derefter trykke på OK-knappen.
- Luk den lokale gruppepolitikeditor, og genstart pc'en for at se ændringer.
Metode 8: Skift registreringsdatabasenøgler til Edge UI
Mange problemer, herunder fuldskærmstilstand, kan løses via registreringseditoren. Nedenstående trin hjælper dig med at løse det samme.
- Åbn registreringseditoren ved at søge efter kommandoen "Regedit".
- Naviger til mappen 'Computer\HKEY_LOCAL_MACHINE\SOFTWARE\Policies\Microsoft\Windows\'.
- Gå her til 'EdgeUI'-tasten, højreklik på editorens baggrund, og vælg Tilføj> DWORD (32bit-værdi).
- Skift nu navnet til 'AllowEdgeSwipe' og indstil det til 0
- Luk registreringseditoren, og genstart pc'en for at se ændringer.
Metode 9: Nulstil Sea of Thieves
Hvis ingen af ovenstående metoder hjælper dig, er spillet højst sandsynligt ødelagt. Men ingen bekymringer, da du kan nulstille spillet, hvilket vil løse de fleste problemer.
- Åbn indstillinger, og naviger til sektionen Apps.
- Her skal du vælge Sea of Thieves, og gå videre til mulighederne.

- Klik på nulstil, og spillet vil blive nulstillet til standardindstillingerne.
- Start nu spillet igen for at se, om problemet er løst eller ej.
Metode 10: Brug Curser Lock
Hvis ingen af ovenstående metoder hjælper dig, så kan du bruge Markørlås som er et hjælpeprogram, der begrænser musemarkøren til et valgt område på skærmen. Mange brugere på tværs af Sea of Thieves-fællesskabet bruger det samme program til at tackle fuldskærmsproblemet. Når du har downloadet programmet, kan du konfigurere det som følger:
- I indstillingen Åbn program kan du vælge steam.
- I indstillingen Lås program kan du vælge Sea of Thieves-opsætningen, som aktiverer fuldskærmstilstand.
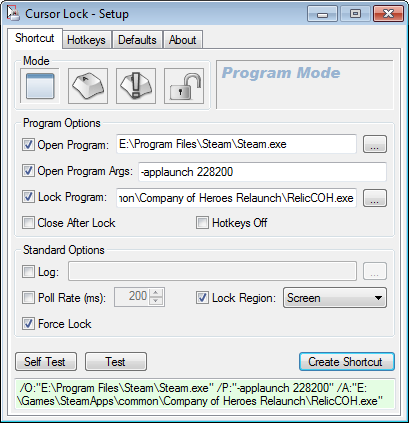
- Vælg Lås region som skærm, og klik derefter på test.
- Nu kan du genstarte spillet og se, om du er i stand til at nyde fuldskærmstilstand.
Konklusion
Dette bringer os til slutningen af denne guide til reparation af Sea of Thieves fuld skærm, der ikke virker. Bemærk venligst, at dette problem har eksisteret siden lanceringen af spillet, og alligevel er der ikke udgivet nogen officiel rettelse til det samme. Ovenstående metoder hjælper dig med at løse problemet midlertidigt, hvis ikke, er det ideelt at slette og derefter geninstallere spillet igen.


![Sådan låser du op Bootloader på Huawei Honor 8X [Uofficiel metode]](/f/1f55dc2d655377e445abb9c389b5b9bc.jpg?width=288&height=384)
