Fix: Destiny 2 Voice Chat virker ikke
Miscellanea / / September 05, 2022
Destiny 2 blev lanceret i år 2017, og siden den blev lanceret, har spillere ofte haft problemer med stemmechat. Går vi på et dybt dyk med Destiny 2 officielle fora eller Reddit-fora, kan vi se, at overflod af spillere står over for dette problem. Problemet med, at Destiny 2-talechat ikke virker, er ret gammelt, og udviklere har også udgivet flere spilopdateringer for at løse det samme. Men problemet fortsætter stadig og i hænderne på spillere for at fejlfinde det manuelt.
Da Destiny 2 blev udgivet, fik den fremragende anmeldelser. Det vigtigste, som spillerne elsker ved dette spil, var dets gameplay, originale historieplot og udforskning af fokuserede flerlagsfaciliteter. Og det er grunden til, at spillet er ret populært for dets multiplayer-gameplay. Spillere har dog stadig problemer med stemmechat fra tid til anden, og her er nogle fejlfindingsmetoder til at løse det samme.

Sideindhold
-
Fix: Destiny 2 Voice Chat virker ikke
- Metode 1: Bekræft Voice Chat-indstillingerne
- Metode 2: Krydstjek spillyd
- Metode 3: Prøv at tilslutte dine hovedtelefoner igen
- Metode 4: Aktiver enhedens mikrofon
- Metode 5: Undersøg ledninger og hovedtelefonstik
- Metode 6: Tjek Overlay-indstillinger
- Metode 7: Nulstil Windows Audio Service
- Metode 8: Opdater lyddriver
- Metode 9: Deaktiver tilføjelser
- Metode 10: Geninstaller Destiny 2
- Konklusion
Fix: Destiny 2 Voice Chat virker ikke
Destiny 2 er et velkendt multiplayer action skydespil, der tager dig til en smuk åben verden. Spillet er smukt og eventyrligt på samme tid.
Pc stemmechat virker ikke fra DestinyTheGame
Annoncer
Men dette eventyr og sjove gameplay kan blive ødelagt, hvis du ikke er i stand til at være sammen med din multiplayer-partner. Men bare rolig, her er nogle metoder til at rette det samme.
Metode 1: Bekræft Voice Chat-indstillingerne
Før du fortsætter med nedenstående fixeringsmetoder, er den første ting, du bør krydstjekke, om stemmekanalen er aktiveret i første omgang. Mange gange er indstillingen deaktiveret, og brugere tror, at talechatten ikke fungerer. Du kan løse sådanne problemer ved at slå indstillingen til.
- Åbn spilindstillinger og naviger til lydindstillinger.

- Her naviger til stemmechat-indstillinger og aktiver det.
Metode 2: Krydstjek spillyd
Lydindstillinger gør en stor forskel i stemmeoutputtet i ethvert spil. Windows-systemer kan normalt indstille individuelle stemmeniveauer for hver applikation. Så sørg for, at stemmen er aktiveret for Destiny 2-spillet. Det kan du gøre som følger:
Annoncer
- Åbn windows lydindstillinger.

- Her åbner du volumemixer-indstillingen.
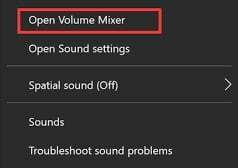
- Find nu Destiny 2 fra listen og maksimer lydstyrken der.
Metode 3: Prøv at tilslutte dine hovedtelefoner igen
Normalt bruger spillere hovedtelefoner eller øretelefoner til at spille spillet. Og disse hovedtelefoner kommer med et 3,5 mm-stik, som kan få korrosion eller støv over tid. Så tag dine hovedtelefoner ud og rengør 3,5 mm-stikket. Når den er ren, skal du sætte hovedtelefonen tilbage og se, om det hjælper.
Annoncer
Metode 4: Aktiver enhedens mikrofon
Hvis du er i stand til at høre andre spilleres stemmer, men andre spillere ikke er i stand til at lytte til dig, så er problemet med din mikrofon. Det er meget muligt, at mikrofontilladelser er deaktiveret for Destiny 2-spillet, deraf problemet. Gør følgende for at aktivere mikrofon:
- Åbn indstillinger og naviger til System > Lyd > Egenskaber.
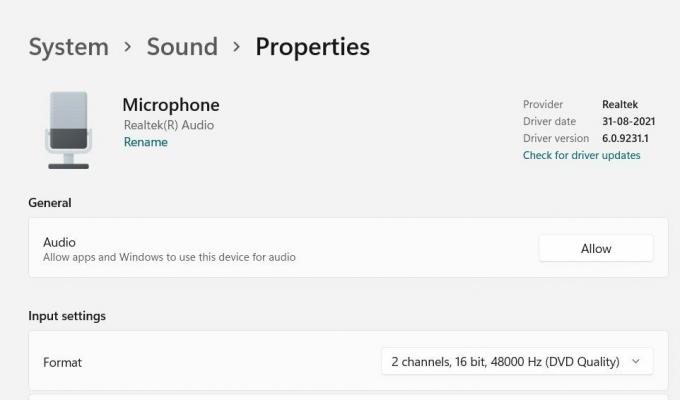
- Sørg her for at tillade andre apps at bruge lydenheder. Dette vil hjælpe med at løse problemer med stemmechat, der ikke fungerer med Destiny 2-spillet.
Hvis du ikke er i stand til at aktivere mikrofonen eller ikke kan finde de relevante indstillinger, betyder det, at mikrofonens hardware er beskadiget eller defekt. Kontakt venligst din lokale computerhardwaretekniker for at reparere mikrofonens hardware.
Metode 5: Undersøg ledninger og hovedtelefonstik
Der er en almindelig vane hos spillere, at de ofte har en tendens til at trække eller sno deres hovedtelefonledninger, mens de spiller spillet. Disse er ude af kontrol ufrivillige handlinger baseret på gameplayet, men et pludseligt træk eller drejning kan beskadige hovedtelefonen. Undersøg venligst ledninger og hovedtelefonstik for hardwareskader. Hvis der er nogen fejl, skal du sørge for at udskifte hovedtelefonerne og købe nye.
Metode 6: Tjek Overlay-indstillinger
Reklame
Overlejringsindstillinger er et vigtigt og praktisk værktøj, især til sømme for at få hurtig kontrol over forskellige ting fra én leg. Der er mange overlejringsfunktioner, der kommer fra Steam, Epic Store og selve Nvidia. Disse overlejringer fungerer dog ikke altid korrekt og kan yderligere problemer ligesom talechatproblemer. Du kan deaktivere dem som følger:
Deaktiver Discord Overlay
- Start Discord-appen > Klik på tandhjulsikonet nederst.
- Klik på Overlay under Appindstillinger.
- Sluk for Aktiver overlejring i spillet.
- Sørg for at genstarte din pc for at anvende ændringer.
Deaktiver Xbox Game Bar
- Tryk på Windows + I-tasterne for at åbne Windows-indstillinger.
- Klik på Gaming > Gå til Game Bar > Deaktiver Optag spilklip, skærmbilleder og udsendelse ved hjælp af Game bar-indstillingen.
Hvis du i tilfældet ikke er i stand til at finde ud af Game Bar-indstillingen, så søg bare efter den fra menuen Windows-indstillinger.
Deaktiver Nvidia GeForce Experience Overlay
- Start Nvidia GeForce Experience-appen > Gå over til Indstillinger.
- Klik på fanen Generelt > Deaktiver indstillingen In-Game Overlay.
- Til sidst skal du genstarte pc'en for at anvende ændringer og starte spillet igen.
Husk også, at du skal deaktivere nogle andre overlejringsapps som MSI Afterburner, Rivatuner, RGB-software eller andre tredjepartsoverlejringsapps, som du har installeret på din pc.
Metode 7: Nulstil Windows Audio Service
Hvis intet af ovenstående metode forværres, så fungerer Windows-lydserien sandsynligvis ikke korrekt eller står over for interne problemer. Ingen bekymringer her, da du kan nulstille lydserien som følger:
Åbn først kørselsdialogboksen ved at trykke på Windows + R-tasten.

I Kør-dialogboksen, søg efter "service.msc" og tryk på OK-knappen.

I tjenestevinduet skal du finde indstillingen "Windows Audio" og genstarte den. Når du genstarter det, vil alle lydrelaterede problemer blive rettet, inklusive stemmechat-problemet.
Metode 8: Opdater lyddriver
Hvis du står over for problemer med at lytte til stemmechatten fra andre spillere i Destiny 2-spillet, så er problemet sandsynligvis lyddriveren. Da lyddriveren er ansvarlig for at parse lydoutputtet, vil opdatering af driveren løse problemet. Sådan kan du gøre det:
- Åbn enhedshåndteringen, og naviger til indstillingerne for lyd, video og spilcontroller.

- Find her den udpegede lyddriver og klik på opdater driver.
- Følg instruktionerne på skærmen for at opdatere det samme.
For flere detaljer kan du følge vores guide på Sådan opdateres og geninstalleres lyddrivere på Windows PC.
Metode 9: Deaktiver tilføjelser
Mange spillere kan lide at beholde yderligere tilføjelser eller spilhjælpemidler, som giver dem hurtig kontrol over spillet eller endda hjælper dem med at spille bedre. Disse tilføjelser er dog ikke officielle og virker derfor nogle gange slet ikke. Men de hæmmer spillets internetfiler og kan være årsagen til talechatproblemer. Så hvis du bruger sådanne tilføjelser, skal du sørge for at deaktivere dem alle og derefter prøve at køre spillet.
Metode 10: Geninstaller Destiny 2
Hvis ingen af ovenstående metoder hjælper dig, så er den mest sandsynlige løsning at geninstallere Destiny 2. Det er meget muligt, at spilfilerne er blevet beskadiget på en anden måde, hvorfor voice chat ikke fungerer i spillet. Du skal blot slette spillet først, og derefter installere det igen fra Steam Store.
Konklusion
Dette bringer os til slutningen af denne guide til at løse problemet med Destiny 2-stemmechat, der ikke fungerer. Bemærk venligst, at problemet er ret almindeligt for både pc og konsolafspillere, og rettelserne er også ens. Så sørg for at prøve ovenstående rettelser, og hvis de ikke virker, så geninstaller spillet.



