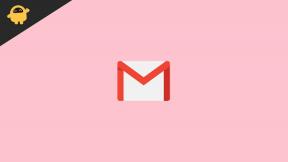Sådan rettes Red Dead Redemption 2 lang indlæsningstid
Miscellanea / / September 08, 2022
2018'erne Red Dead Redemption 2 er endnu et populært action-adventure multiplayer-videospil fra Rockstar Games. Det er en 3. indgang i Red Dead lineup, som også er en prequel til 2010's Red Dead Redemption (del 1). Denne historierige western-eventyrtitel i åben verden er blevet elsket af spillere og kritikere. I mellemtiden bliver mange spillere frustrerede over Red Dead Redemption 2 Long Loading Time-problemet.
Nu, hvis du også er et af ofrene for at støde på et sådant problem på din Windows-pc, så fortvivl ikke. Her har vi formået at give dig et par mulige løsninger, der burde være nyttige. Selvom installation af spillet på en harddisk (HDD) kan tage lidt tid at indlæse i menuen eller sessionen, rapporterer flere hævder, at indlæsningstiden bliver langsom nok, hvilket næsten tager omkring 5-8 minutter eller deromkring, hvilket er ret langt alligevel.
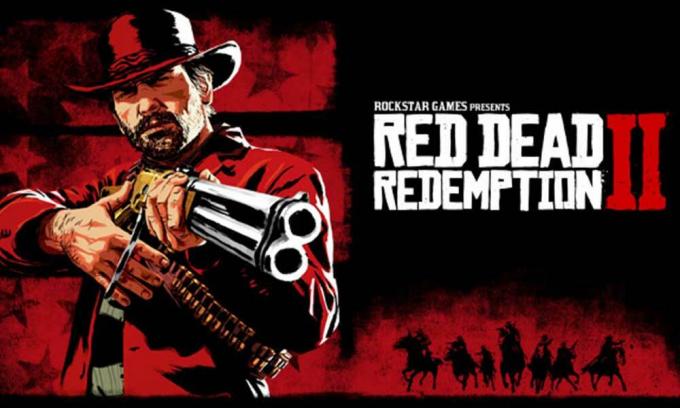
Sideindhold
-
Sådan rettes Red Dead Redemption 2 lang indlæsningstid
- 1. Prøv at afbryde og oprette forbindelse til internettet igen
- 2. Slut med høj hukommelse ved hjælp af processer
- 3. Fjern uønsket eller midlertidige filer
- 4. Opdater Red Dead Redemption 2
- 5. Bekræft og reparer spilfiler
- 6. Kør Diskoprydning
- 7. Kør SFC
- Ret ensartet indlæsningsskærm i RDR2 Story Mode (konsol)
Sådan rettes Red Dead Redemption 2 lang indlæsningstid
Mens nogle af de uheldige Red Dead Redemption 2-spillere rapporterer, at de står over for problem med langsom indlæsning, selv på en SSD (Solid State Drive), som er betydeligt hurtigere end sammenlignet HDD. Hvis du ikke kender til en SSD, er det en solid-state lagringsenhed, der bruger integrerede kredsløbssamlinger (flash-hukommelse) til at gemme vedvarende data. Så de lagrede data på SSD'en eller det installerede Windows-system indlæses meget hurtigere og bliver responsive end HDD.
Heldigvis er der nogle fejlfindingsmetoder nævnt nedenfor, der kan hjælpe dig med at løse et sådant problem. Så lad os springe ud i det uden at spilde mere tid.
1. Prøv at afbryde og oprette forbindelse til internettet igen
Sørg for at afbryde og genoprette forbindelsen til internettet på din pc for at sikre, at der ikke er noget problem med netværket overhovedet. Hvis din internetforbindelse er dårlig eller ustabil, så prøv at bruge et andet netværk for at tjekke for problemet.
Annoncer
2. Slut med høj hukommelse ved hjælp af processer
Det anbefales stærkt at afslutte de unødvendige baggrundsopgaver, som bruger højere CPU- eller RAM-ressourcer. Du kan følge nedenstående trin for at lukke processer på systemet.
- Tryk på Ctrl + Shift + Esc nøgler til at åbne Jobliste.

- Klik på Processer og tjek hvilken opgave der bruger større ressourcer.
- Bare klik på den bestemte proces og vælg Afslut opgave for at lukke den kraftigt.
- Sørg for at udføre de samme trin for hver tredjeparts app-proces, der bruger større ressourcer.
- Når du er færdig, skal du lukke Task Manager og genstarte din pc.
3. Fjern uønsket eller midlertidige filer
Det anbefales også at fjerne uønsket eller midlertidige filer fra computeren manuelt ved at følge nedenstående trin. En stor mængde af de midlertidige data på systemet kan i de fleste tilfælde forårsage flere problemer med spillets start eller forbindelse til serveren online. For at gøre det:
- Tryk på Windows + R nøgler til at åbne op Løb dialog boks.
- Skriv nu %Midlertidig% i marken og ramte Gå ind for at åbne den midlertidige mappe.
- Tryk på Ctrl+A tasterne for at vælge alle midlertidige filer.
- Tryk på Shift+Delete taster og klik derefter på Ja for permanent at fjerne alle midlertidige filer.
- Hvis nogle midlertidige filer ikke kan slettes, skal du sørge for at springe disse filer over.
Bare udfør slet alle for forhåndshentning og nylig også gerne på samme måde.
Annoncer
4. Opdater Red Dead Redemption 2
En anden ting, du kan gøre, er at tjekke RDR2-opdateringen på pc'en ved at følge nedenstående trin, fordi en forældet spilversion kan forårsage flere problemer med spillets start- eller indlæsningsskærm overhovedet.
Til Steam:
- Lancering Damp > Klik på BIBLIOTEK.
- Højreklik på Red Dead Redemption 2 fra venstre rude.
- Vælg Ejendomme > Klik på OPDATERINGER fra venstre rude.
- Klik på Hold altid dette spil opdateret under AUTOMATISKE OPDATERINGER afsnit.
- Gå derefter tilbage til BIBLIOTEK > Klik på Red Dead Redemption 2.
- Hvis du kan se Opdatering knappen, klik på den for at installere den seneste opdatering.
- Vent på, at processen er fuldført > Når du er færdig, genstart pc'en.
Til Epic Games Launcher:
Annoncer
- Åben Epic Games Launcher > Gå til Bibliotek.
- Klik på ikon med tre prikker ved siden af Red Dead Redemption 2.

- Klik på Automatisk opdatering til tænde for skiften.
- Hvis en opdatering er tilgængelig, installerer startprogrammet automatisk opdateringen for dig.
- Til sidst skal du genstarte Epic Games Launcher for at anvende ændringerne.
Til Rockstar Games Launcher:
- Åbn Rockstar Games Launcher > Klik på Red Dead Redemption 2 fra venstre rude.
- Gå til Indstillinger menu > Klik på Red Dead Redemption 2 under Mine installerede spil.
- Klik nu videre Aktiver automatiske opdateringer til aktivere det.
5. Bekræft og reparer spilfiler
Det er også værd at nævne at verificere og reparere de installerede spilfiler på pc'en, så de manglende eller beskadigede spilfiler nemt kan rettes via den respektive spilstarter. For at gøre det:
Til Steam:
- Åben Damp > Gå til BIBLIOTEK.
- Højreklik på Red Dead Redemption 2 fra venstre rude.
- Vælg Ejendomme > Gå til LOKALE FILER.

- Klik på Bekræft integriteten af spilfiler > Vent på, at processen er fuldført.
- Når du er færdig, skal du sørge for at genstarte pc'en for at anvende ændringer.
Reklame
Til Epic Games Launcher:
Hvis du bruger Epic Games Launcher, kan du følge nedenstående trin.
- Åben Epic Games Launcher > Gå til Bibliotek.

- Klik på ikon med tre prikker ved siden af Red Dead Redemption 2.
- Vælg Verificere og vent på, at processen er afsluttet.
- Når du er færdig, skal du sørge for at genstarte pc'en for at anvende ændringer.
Til Rockstar Games Launcher:
- Åben Rockstar Games Launcher på din pc.
- Log ind på kontoen og gå til Indstillinger.
- Vælg Red Dead Redemption 2 under Mine installerede spil.
- Klik på Bekræft integritet under Bekræft spilfilens integritet.
- Vent nu på, at processen er afsluttet, og genstart pc'en for at anvende ændringer.
- Til sidst skal du starte klienten og køre spillet for at tjekke for problemet.
6. Kør Diskoprydning
Som navnet antyder, er diskoprydning en indbygget funktion på Windows-systemet til automatisk at defragmentere og rense disklager, hvad end det ikke er nødvendigt. Det giver dig også mulighed for at vælge at slette midlertidige filer og andre unødvendige data fra lageret for at øge den ledige lagerplads overhovedet. Du kan tjekke denne vejledning i fuld dybde.
7. Kør SFC
Du bør køre systemfilkontrolscanningen på din Windows-computer for at tjekke for enhver form for mulige eller beskadigede systemfiler og gendanne dem. For at gøre det:
- Klik på Startmenu og type cmd.
- Nu, Højreklik på Kommandoprompt fra søgeresultatet.
- Vælg Kør som administrator > Klik på, hvis du bliver bedt om det Ja at give administratorrettigheder.
- CMD-vinduet åbnes nu > Indtast følgende kommandolinje og tryk Gå ind for at køre det:
SFC /scannow

- Vent på, at processen er færdig.
- Når du er færdig, skal du bare genstarte din pc for at ændre effekter med det samme.
Ret ensartet indlæsningsskærm i RDR2 Story Mode (konsol)
Ifølge en løsning fra Rockstar Games Support, kan dette specifikke problem forekomme, hvis spillet ikke blev gemt korrekt på lageret. Du kan følge nedenstående trin for at gemme spildataene korrekt, og det er sådan, at indlæsningstiden kan blive reduceret drastisk eller ikke hænger fast i de 50% på indlæsningsskærmen.
- Lancering Red Dead Redemption 2 > Vælg Historie fra hovedmenuen.
- Vent i omkring tre minutter for at indlæse spillet.
- Tryk på Indstillinger på PlayStation (Menu på Xbox).
- Tryk ned på D-pad'en 4 gange > Tryk på X på PlayStation (A på Xbox).
- Vælg nu Gemme > Vælg en Gem Slot.
- Tryk på X på PlayStation (A på Xbox) for at bekræfte.
- Vent et minut på, at spillet gemmes.
- Tryk på Indstillinger på PlayStation (Menu på Xbox).
- Tryk ned på D-pad'en 4 gange > Tryk på X på PlayStation (A på Xbox).
- Tryk derefter én gang til højre på D-pad > Tryk på X på PlayStation (A på Xbox) to gange.
- Der skulle vises en prompt på skærmen for at bekræfte, om du vil indlæse det gemte spil eller ej.
- Sørg for at bekræfte handlingen for at indlæse det gemte spil.
- Efter et par minutter skulle RDR2-spillet indlæses korrekt.
Bemærk venligst: Hvis i tilfælde, 'enhver prompt, der beder dig om at bekræfte indlæsningen af et gemt spil' vises ikke på skærmen stadig nu, så kan du trykke på Circle-knappen på PlayStation-controller (B-knap på Xbox-controlleren) flere gange, og gentag derefter ovenstående skridt igen.
Det er det, gutter. Vi antager, at denne guide var nyttig for dig. For yderligere spørgsmål kan du kommentere nedenfor.