Rette: Linkedin virker ikke eller indlæses på Chrome
Miscellanea / / September 11, 2022
En forretningsfokuseret og beskæftigelsesfokuseret onlinetjeneste, der opererer via mobile apps og hjemmesider, LinkedIn opererer på det amerikanske marked. Ud over at give jobsøgende et sted at poste deres CV'er, giver platformen også arbejdsgivere mulighed for at annoncere for deres ledige. Grundlagt den 5. maj 2003, har platformen eksisteret i over et årti.
Du kan bruge det til at holde kontakten med tidligere og nuværende kolleger og til at skabe forbindelser i din branche. Men desværre, for nogle brugere, virker Linkedin ikke eller indlæses på Chrome-browseren efter de seneste opdateringer.
Heldigvis har vi nogle rettelser til dette problem, da vores team har samlet nogle rettelser, der har potentialet til at løse problemet LinkedIn virker ikke eller indlæses på Chrome-problemet. Så du behøver ikke bekymre dig om det, fordi du kan bruge disse rettelser til at løse dette problem.

Sideindhold
- Hvorfor virker Linkedin ikke på Chrome?
- Bruger du den forældede version af Google Chrome?
-
Sådan rettes Linkedin, der ikke virker eller indlæses på Chrome
- Fix 1: Log ind på din konto
- Fix 2: Ryd din browsercache
- Fix 3: Aktiver/deaktiver din VPN
- Fix 4: Nulstil din Chrome-browser
- Rettelse 5: Deaktiver Ad-Blocking Extensions
- Rettelse 6: Se efter systemproblemer
- Fix 7: Tjek og nulstil din internetforbindelse.
Hvorfor virker Linkedin ikke på Chrome?
Der kan være utallige årsager til problemet. Det er almindeligt, at LinkedIn-serveren er nede, og internettet er nede. Nedetid kan have mange forskellige årsager.
Desuden kan du også tjekke din internethastighed for at sikre, at den er hurtig nok til dig. Fordi LinkedIn er en multifunktionel hjemmeside, der tilbyder utallige funktioner og funktioner til sine brugere, tager det noget tid at indlæse hjemmesiden. Derudover kan du tage nogle yderligere trin for at rette op på, at LinkedIn ikke indlæses i Chrome-browsere, som vi har nævnt yderligere i denne vejledning.
Annoncer
Bruger du den forældede version af Google Chrome?
Du bruger muligvis en forældet version af Chrome, hvilket kan være grunden til, at LinkedIn ikke fungerer på Chrome. Alternativt kan du gå til Chromes indstillingsside for at se din version. Prøv at besøge LinkedIn igen, hvis Chrome foreslår at opdatere browseren. Hvis den beder dig om at opdatere, så gør det.
Sådan rettes Linkedin, der ikke virker eller indlæses på Chrome
Der kan være forskellige årsager til denne fejl for forskellige enheder, men den mest ægte årsag til Linkedin virker ikke eller indlæses på Chrome, fordi Linkedin-serverne kan være nede, hvorfor du får dette problem. Så lad os tjekke rettelserne ud:
Fix 1: Log ind på din konto
Sørg for, at du logger ud af din konto, før du logger ind igen. Problemet kan opstå kort efter, du logger ind, så prøv at logge ind med en anden konto, hvis det opstår lige efter, du har logget ind. Hvis du ikke allerede har en konto, skal du oprette en nu. Det er kun muligt at rapportere et problem til LinkedIn, hvis problemet er begrænset til én konto.
Hvis din browser eller dit system imidlertid forhindrer dig i at logge ind på nogen af dine konti eller overhovedet åbne LinkedIn-webstedet, kan begge problemer opstå i din Chrome-browser.
Annoncer
Fix 2: Ryd din browsercache
Det er bedst at rydde browserens cache, før du fejlfinder et problem. Det er vigtigt at holde dine cachedata rene og opdaterede, så din hjemmeside kan indlæses hurtigere, når du besøger den ofte, men ikke hvis den akkumuleres eller bliver beskadiget.
Men for at rydde browserens cache skal du følge disse trin for at sikre dig, at det ikke er problemet:
- Til at begynde med, i øverste højre hjørne, skal du klikke på tre lodrette prikker.
- Klik på Historie.
- Tryk derefter på Slet browserdata mulighed i venstre sidebjælke.
- Vælg nu Cachelagrede billeder og filer, Cookies og andre webstedsdata.
- Sørg derefter for, at tidsintervallet er Hele tiden i rullemenuen.
-
Vælg Slet data.
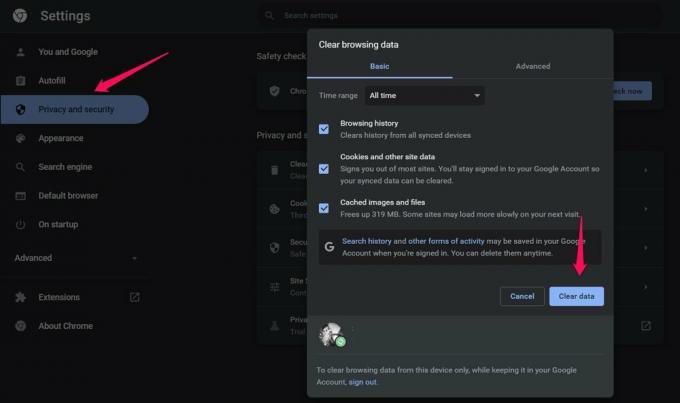
Fix 3: Aktiver/deaktiver din VPN
Hvis du har en VPN, skal du sørge for, at den er aktiveret, når din browsercache er ryddet. En VPN, der giver en konstant skiftende IP-adresse eller er sortlistet eller ondsindet, kan blokere dig fra LinkedIn. Det er derfor tilrådeligt at slukke for din VPN.
Annoncer
Derudover virker rettelsen også i den anden retning. Der er en mulighed for, at LinkedIn er nede i netop din region, eller at LinkedIn har sortlistet din IP-adresse, hvilket kan forhindre dig i at få adgang til siden. Aktivering af en VPN kan muligvis løse problemet med det samme, hvis du har ændret din IP-adresse og placering.
Fix 4: Nulstil din Chrome-browser
Dette problem kan være mere alvorligt for brugere af Google Chrome, hvis ingen af disse rettelser har løst det. Da nulstilling af din browser kan løse problemet, bør du overveje at gøre det. Den nemmeste måde at løse eventuelle problemer med din browser på er at vende tilbage til en tidligere version.
Hvis du vil nulstille din Chrome-browser, skal du følge disse trin:
- Klik på i øverste højre hjørne tre lodrette prikker for at få adgang til Indstillinger.
- Naviger til Nulstilog rydde op under Fremskreden på venstre sidebjælke.
- Klik på i højre rude Nulstil indstillingerne til standardindstillinger.
-
For at nulstille dine indstillinger skal du klikke på Nulstil knap.

Hvis du nulstiller din browser på denne måde, gendannes den fuldstændigt til fabriksindstillingerne. Selvom du muligvis kan løse problemet ved at nulstille din browser, vil du også miste alle dine tilpasninger, når du gør det. Du bliver nødt til at starte fra bunden, så husk det.
Rettelse 5: Deaktiver Ad-Blocking Extensions
Annoncerne blokeres direkte af annonceblokkere ved at forstyrre webstedets script og forhindre dem i at blive vist. Du kan stadig opleve uventede problemer på websteder uden reklamer, selv når det forbedrer din browsingoplevelse. Derfor er det bydende nødvendigt, at du sørger for, at det ikke giver bagslag.
Reklame
Følg disse trin for at deaktivere annonceblokeringsudvidelser:
- For at få adgang til udvidelserne skal du klikke på tre lodrette prikker og vælg Flere værktøjer > Udvidelser.
- Klik på skifte til venstre for ad-blocker-udvidelsen for at slå den fra.
- Alternativt kan du fjerne denne udvidelse ved at klikke Fjerne.
Prøv at deaktivere ad-blocker-udvidelsen på LinkedIn for at se, om problemet er løst. Desuden bør du sørge for, at din udvidelse til blokering af websteder ikke sortlister LinkedIn, hvis du ikke allerede har gjort det.
Rettelse 6: Se efter systemproblemer
Selvom et systemproblem er mindre tilbøjelige til at forhindre dig i at få adgang til LinkedIn, er det vigtigt at udelukke det. Identificer eventuel malware på dit system ved at scanne det. Hvis du oplever midlertidige forbindelsesproblemer, skal du køre en internetfejlfinding. For at fjerne systeminterferens anbefales det, at du kører en SFC-scanning, opdaterer dit operativsystem eller genstarter din computer derefter.
Fix 7: Tjek og nulstil din internetforbindelse.
Hvis du har problemer med at indlæse LinkedIn, kan det også skyldes en langsom internetforbindelse. Speedtest.net kan dog bruges til at måle dit netværks båndbredde for at se, om dette er tilfældet.

Problemet med LinkedIn, der ikke fungerer, kan løses ved at genstarte din router, når resultaterne kommer ud, og din internetforbindelse virkelig forårsager problemet. Lad din router hvile i fem til ti sekunder efter at have taget strømkablet ud af stikkontakten. Routeren vil nu blive tændt, når du sætter netledningen i stikkontakten.
Sørg for, at problemet med dit netværk er blevet løst ved at køre en anden hastighedstest efter genstart af din router. Ikke desto mindre, hvis problemet fortsætter, anbefaler vi, at du straks kontakter din internetudbyder og får dem til at håndtere problemet for dig.
Læs også: Sådan sletter du din LinkedIn-konto permanent
Så det er, hvordan man løser LinkedIn, der ikke fungerer eller indlæser problemer på Chrome. Det er vores håb, at du har været i stand til at bruge denne guide til at løse problemet med ikke-indlæsning med LinkedIn. Derfor, hvis du er i tvivl eller spørgsmål, så kommenter nedenfor og fortæl os det.



