Sådan indstilles profilbillede i zoom
Miscellanea / / September 12, 2022
Hvis du bruger meget tid på Zoom opkald, giver det mening at tilpasse eller indstille dit profilbillede. Men når du er i et Zoom-opkald, ser alle dit profilbillede, inklusive dig, hvis du slukker for din video. Men du vil se en grå silhuet, hvis du ikke har et profilbillede.
I hvert fald vil du gerne have et godt profilbillede, gør du ikke? Denne artikel viser dig, hvordan du tilføjer et profilbillede i Zoom. Zoom viser billedet eller hovedbilledet, når dit kamera ikke er tændt. Dette er en måde at personliggøre dit udseende på og gør det til et bedre og mere ensartet indtryk for de mennesker, du møder på Zoom. Så lad os nu uden at spilde mere tid komme i gang og se, hvordan du indstiller profilbilleder på din Zoom-app.

Sådan indstilles profilbillede i zoom
Her er jeg ved at vise dig, hvordan du gør det rigtigt i denne guide. Så hvis du vil konfigurere dit profilbillede, kan du gøre det, før du deltager i et møde, eller du kan faktisk gøre det under en session, hvis du har glemt at gøre det før. Så ja! Lad os springe ud i det.
- For det første skal du åbne Zoom-appen og logge ind med dine legitimationsoplysninger og navigere til Skift mit billede.

- Derefter skal du logge ind på Zoom-webportalen og klikke på din profil.
- Derefter, i det næste vindue, der vises, skal du vælge Skift lokaliseret dit brugerbillede.
- Så skal du blot trykke på Upload knappen og søg efter det billede, du vil indstille som dit profilbillede. Derefter ved at justere størrelsen og delen af dit billede. Klik på knappen Gem for at få ændringerne til at virke.
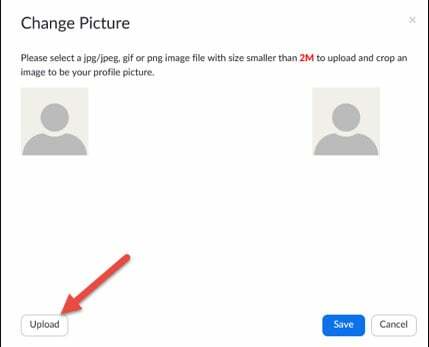
Annoncer
Så det er sådan, du ændrer eller indstiller dit profilbillede i Zoom-appen. Så jeg håber, at du finder de trin, vi nævnte ovenfor, ganske enkle og nemme at anvende, og du kan nu ændre dit profilbillede med hvad du vil. Nu, hvis du har forslag eller anmodninger til os, så lad os det vide i kommentarfeltet.



