Rette: Thrustmaster TMX fungerer ikke på pc, Xbox One, Xbox Series X/S
Miscellanea / / September 14, 2022
Adskillige bilspil, især på Steam og andre spillekonsoller, har forskellige fejl og fejl. Din bil kan være svær at kontrollere, hvis du har et Thrustmaster TMX-rat. Der er tidspunkter, hvor Thrustmaster TMX-ydre enheder ikke fungerer korrekt på en pc og Xbox. Denne artikel viser, hvordan du kan rette op på, at din Thrustmaster TMX ikke fungerer på disse konsoller. Vi vil nævne rettelsen for hver enhed separat.
Thrustmaster-hjulscontrollere er fremragende til bilvæddeløbsspil for at komme på toppen af ranglisterne ved at vise dine kørefærdigheder i spillet. Siden Thrustmaster TMX blev udgivet, har folk verden over stået over for et problem med spillet; folk, der bruger Thrustmaster TMX, er stødt på et problem, mens de spillede racerspil på spillekonsoller som Xbox og pc.

Sideindhold
-
Sådan repareres Thrustmaster TMX, der ikke virker på pc
- Metode 1: Opdater din Thrustmaster TMX
- Metode 2: Brug en anden port
- Metode 3: Sluk for Steam Input
- Metode 4: Bekræft integriteten af spilfilen
-
Sådan repareres Thrustmaster TMX, der ikke virker på For Xbox One
- Metode 1: Genstart din Xbox one hårdt
- Metode 2: Lav en hjulkalibrering
- Metode 3: Nulstil USB-porten på Xbox one
-
Sådan repareres Thrustmaster TMX, der ikke virker på For Xbox-serien X|S
- Metode 1: Opdater Xbox-firmwaren
- Metode 2: Tænd og tænd for din Xbox X/S
- Metode 3: Nulstil din Xbox X/S
- Metode 4: Thrustmaster TMX Support
- Konklusion
Sådan repareres Thrustmaster TMX, der ikke virker på pc
Der er mange mennesker, der spiller racerspil på pc, og Thrustmaster TMX kommer i spil, når du skal opnå den nr. 1-position i løbet. For at reparere din Thrustmaster TMX på din pc kan du prøve følgende trin.
Metode 1: Opdater din Thrustmaster TMX
Når du er på pc, er den ene ting, du kan gøre, at opdatere din Thrustmaster TMX-hjuldriver til den nyeste version. Når et nyt spil udgives, frigiver Thrustmaster TMX en ny driver med de nye funktioner og funktioner til at yde support til de nye spil.
- Gå til Thrustmaster TMX-siden og download de seneste opdateringer.
- Gå nu til fanerne for racerhjul.

- Vælg Thrustmaster TMX fra listen.
- Klik på driverne, og klik på downloadknapperne.
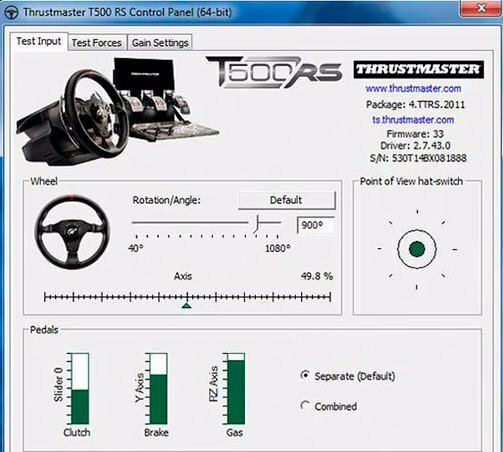
Annoncer
- Når du har installeret driverne, skal du åbne Thrustmaster-kontrolpanelet og konfigurere det samme.
Metode 2: Brug en anden port

Hvis din Thrustmaster TMX ikke fungerer på den aktuelle port. Du kan prøve en anden USB-port på din pc til Thrustmaster TMX. Når du har opdateret din Thrustmaster-driver, genstart din pc og indsæt den i en anden port.
Metode 3: Sluk for Steam Input
Nogle gange vil Steam ikke registrere din Thrustmaster-hjulcontroller, og for at gøre det kan du deaktivere Steam-inputfunktionen.
- Gå til dine steam-egenskaber, vælg Thrustmaster TMX og sluk for Steam-indgangen.

Annoncer
- Gå nu og tjek, om din Steam har genkendt dit hjul eller ej. Det skal vises i menuen.
Metode 4: Bekræft integriteten af spilfilen
Nogle gange er du nødt til at verificere integriteten af spilfilerne ved at gå ind i indstillingerne. På grund af spilfilfejlen kan dit hjul være uigenkendeligt og fungerer ikke for dig. Du kan verificere integriteten af spilfilerne ved at følge disse trin.
Læs også: Thrustmaster TX tænder ikke eller ingen strøm, hvordan løser man det?
- Find dit spil i biblioteket.
- Klik på egenskaber i rullemenuen.
- Klik på de lokale filer, og klik nu på indstillingen "Bekræft spilfilernes integritet".

- Steam vil bekræfte spilfilerne.
- Din Thrustmaster TMX burde have virket nu.
Sådan repareres Thrustmaster TMX, der ikke virker på For Xbox One
Hvis du bruger Xbox one, og din Thrustmaster TMX ikke virker, kan der være en lille chance for, at din spilcontroller er forbundet til Xbox one. Da Thrustmaster TMX er racerhjulscontrolleren, bør du først tjekke med din Xbox one-controller og afbryde den, hvis den er tilsluttet.
Annoncer
Metode 1: Genstart din Xbox one hårdt
Det første skridt til at rette din Thrustmaster TMX på din konsol er at genstarte hårdt. Dette vil give dit spil en frisk start. Du skal bare afslutte spillet helt og følge de følgende trin.
- Tryk på startknappen på konsollen.
- Tryk nu på tænd/sluk-knappen og hold den nede i mere end 10 sekunder.

- Vent på, at skærmen bliver tom. Din Xbox One genstarter nu.
Metode 2: Lav en hjulkalibrering
Nu har du lavet en hård genstart af konsollen. Tilslut nu din Thrustmaster TMX, og lav en hjulkalibrering for at fortælle din konsol, hvad din hjuldrejning betyder for spillet. For at gøre det skal du gennemgå følgende trin.
Læs også: Fix: Thrustmaster T300RS accelerator eller gashåndtag virker ikke
- Start dit spil. Gå til spillets mulighed.
- Foretag nu en hjulkalibrering.
- Drej dit hjul til højre og venstre.

- Drej den nu 90 grader og tryk på A. Dit Thrustmaster-hjul burde virke nu.
Metode 3: Nulstil USB-porten på Xbox one
Reklame
USB-porten på din Xbox one er altid tændt. Selv når du ikke har indsat nogen enhed i konsollen, eller konsollen er slukket. Følg disse trin for at nulstille USB-porten på din enhed.
- Sluk for strømmen til din konsol, og tag strømkablet ud af konsollen.
- LED'en på dit konsolstrømforsyningskablet bliver orange.
- Lad dit hjul være forbundet til konsollen.
- Sæt nu dit strømkabel tilbage i konsollen; kabel-LED'en skal blive hvid.
- Tænd nu din konsol bare ved at slukke for konsollen (tænd ikke controlleren).
Sådan repareres Thrustmaster TMX, der ikke virker på For Xbox-serien X|S
Xbox-serien X/S-brugere har stødt på problemer med at forbinde med Thrustmaster TMX. Men der er måder, du kan prøve at løse dette problem i din X/S-serie.
Metode 1: Opdater Xbox-firmwaren
Det første, du kan gøre for X/S-seriens konsol, er at opdatere din Thrustmaster TMX-firmware til den nyeste version. At være på den seneste build vil ikke skade dig og kan gøre underværker for din softwareoplevelse. Den seneste firmware har rettet de eksisterende fejl, som kan hjælpe dig med at reparere din Thrustmaster TMX, der ikke virker på din konsol.
Metode 2: Tænd og tænd for din Xbox X/S
Hvis du får fejl, eller dit tilbehør som Thrustmaster TMX-hjul holdt op med at fungere for din konsol. Du kan altid tænde og tænde for din spillekonsol for at give den en frisk start. For at gøre det skal du følge disse trin.
- Hold Xbox-knappen på forsiden af konsollen nede i cirka 10 sekunder. Den vil slukke.
- Tryk på Xbox-knappen på din konsol for at tænde den igen.
- Tænd ikke din konsol ved hjælp af controllerens afbryderknap, da din Thrustmaster TMX er tilsluttet. Controllere kan skabe problemer.
Metode 3: Nulstil din Xbox X/S
Det sidste du kan prøve er at nulstille din spillekonsol til fabriksindstillingen. På grund af nogle filfejl eller beskadigede filer kan din spillekonsol skabe problemer, mens du forbinder med tilbehør som Thrustmaster-hjulet. Du kan lave en hård nulstilling. Du kan beholde dine filer, hvis du vil, mens du nulstiller Xbox X/S.
- Åbn guiden ved at trykke på Xbox-knappen.
- Gå til Profil og system > Indstillinger > System > Konsolinfo.
- For at nulstille konsollen skal du vælge Nulstil. Når du vælger Nulstil din konsol. På skærmen vil du se tre muligheder.
- Du kan vælge efter dine præferencer.
Metode 4: Thrustmaster TMX Support
Antag, at intet får dit spillehjul til at fungere for dig. Der er en støttegruppe til Thrustmaster hjulet. Gå til deres hjemmeside og rejs en billet eller klag. Du kan også ringe på deres numre.
Konklusion
Thrustmaster TMX er et spilhjul til at give dig den bedste oplevelse, mens du styrer spillets biler. Det giver dig ægte oplevelse, når du håndterer bilerne ved at tage stød og drift-effekter på hjulet. Det er frustrerende for enhver spiller, hvis deres hjul holder op med at fungere midt i spillet. Denne artikel har givet al fejlfinding for at rette dit spillehjul til at fungere igen.



