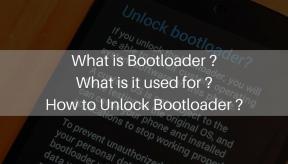Fix: Need for Speed Unbound Wheel registrerer ikke
Miscellanea / / April 28, 2023
Need for Speed Unbound (kort kaldet NFS Unbound) er et nyt racervideospil udviklet af Criterion Games og udgivet af Electronic Arts til PlayStation 5, Windows PC og Xbox Series X/S. Det er den femogtyvende del i Need for Speed-serien, den første for Criterion siden 2013's Rivals with Ghost Games og den første som hovedudvikler siden 2012's Most Wanted. Der kommer dog flere rapporter om, at NFS Unbound Wheel uventet ikke registrerer på pc'en.
Bortset fra de nedbrudte problemer og forsinkelser, er titlen også tilbøjelig til flere andre problemer, såsom spilcontrolleren, der ikke fungerer på pc'en. Og hjulet, der ikke opdager problemet, er et af dem, fordi masser af NFS Unbound PC-afspillere via Steam har rapporteret det samme problem for nylig. Nu, hvis du også er et af ofrene for et sådant problem, så følg denne fejlfindingsvejledning fuldstændigt for at løse det.
Læs også
Fix: Need for Speed Unbound Fast på indlæsningsskærm på pc
Fix: Need for Speed Unbound bliver ved med at crashe ved opstart på pc
Need for Speed (NFS) Unbound Supported Steering Wheel List
NFS ubundet alle billister med billeder

Sideindhold
- Kompatible hjul til Need for Speed Unbound på pc
-
Rette: NFS-ubundet hjul registrerer ikke
- 1. Geninstaller hjulcontrollerens drivere og firmware
- 2. Tilslut til en anden USB-port
- 3. Opdater NFS ubundet
- 4. Opdater Windows Build
- 5. Bekræft og reparer spilfiler
- 6. Vælg Steam Controller-indstillinger for at tvinge TIL
- 7. Start Steam i Big Picture Mode
- 8. Aktiver Xbox Game Bar på Windows
- 9. Opdater enhedsdriveren
Kompatible hjul til Need for Speed Unbound på pc
Det er værd at nævne, at NFS Unbound Developers har delt dedikeret information om de understøttede hjul til Need for Speed Unbound på Steam-fællesskabet, som du kan tjekke. Vi har også kort nævnt alle de officielt understøttede hjul til NFS Unbound nedenfor, så du bedre kan forstå, om du bruger et kompatibelt hjul.
Logitech:
- Drivkraft
- G25
- G27
- G29
- G920
- G923PS
- G923XB
- Momo
Thrustmaster:
Annoncer
- T150 RS
- T300 RS
- T500 RS
- T-GT
- TS-PC
Fanatec:
- V1
- V2
- V2.5
- CSL
- CSL DD
- DD1
- DD2
- Universal HUB-enhed
Bemærk: Alle styreenheder til drivende hjul kræver de nyeste og officielle drivere og firmware, for at Windows-pc'en fungerer korrekt. De modelmæssige drivere og firmwarefiler tilhører producentens websted.
Læs også
Need for Speed Unbound: Tjek Lakeshore Online Server Status
Rette: NFS-ubundet hjul registrerer ikke
Bortset fra, at hjulet ikke registrerer eller input, der ikke er registreret, hævder nogle rapporter også, at kraftfeedbacken fra hjulcontrolleren ikke fungerer korrekt. Samtidig står nogle uheldige spillere over for, at hjulcontrolleren bliver tilsluttet og afbrudt automatisk på pc'en. Det siger "Controller afbrudt - Tilslut venligst en controller igen" besked ofte, hvilket bliver frustrerende. Heldigvis er der nogle måder at løse det på.
1. Geninstaller hjulcontrollerens drivere og firmware
Reklame
Uanset hvilken hjulcontrollermodel du bruger, skal du besøge den officielle producents hjemmeside og få fat i de nyeste drivere og firmware til den bestemte hjulcontroller. Ligesom at installere ethvert andet program på din Windows-pc, bør du også installere de nødvendige drivere og firmware til hjulet for at få det registreret af systemet. Efter installation af filer skal du genstarte pc'en for at anvende ændringer og tilslutte hjulet igen.
2. Tilslut til en anden USB-port
Sørg for at bruge en anden USB-port på din computer til at tilslutte din hjulcontroller for at krydstjekke, om enheden er registreret eller ej. Nogle gange kan problemer med spillecontrolleren, der er tilsluttet via USB-kabel, forstyrre dig meget. Tjek også for fysisk skade på USB-kablet (hvis nogen). Du bør også kontrollere, om USB-porten fungerer fint eller ej. I nogle tilfælde kan en vaklende USB-port også skabe løse forbindelser. Husk det også.
3. Opdater NFS ubundet
Hvis i tilfælde af, at du ikke har opdateret dit NFS Unbound-spil i et stykke tid, så sørg for at følge nedenstående trin for at søge efter opdateringer og installere den seneste patch (hvis tilgængelig). En forældet spilversion vil udløse flere problemer med start- eller hjulcontroller-forbindelsen. Sådan tjekker du opdateringen:
- Åben Damp > Gå til Bibliotek.
- Klik på NFS ubundet fra venstre rude.
- Den søger automatisk efter den tilgængelige opdatering.
- Klik på Opdatering hvis nogen > Vent et stykke tid med at fuldføre opdateringsprocessen.
- Når du er færdig, skal du sørge for at lukke Steam-klienten.
- Genstart din pc for at anvende ændringer.
4. Opdater Windows Build
En forældet Windows OS-version eller build-nummer kan i sidste ende udløse ydeevneproblemer, programnedbrud, problemer med enhedsdriverforbindelse osv. Ligesom at opdatere spillet, anbefales det altid at opdatere systemsoftwaren til den nyeste version. For at gøre det:
- Tryk på Win+I nøgler til at åbne Indstillinger.
- Klik på Opdatering og sikkerhed > Vælg Søg efter opdateringer under Windows opdatering.

- Hvis der er en funktionsopdatering tilgængelig, skal du vælge Download og installer.
- Det kan tage et stykke tid at fuldføre opdateringen.
- Når du er færdig, genstart din computer for at installere opdateringen.
5. Bekræft og reparer spilfiler
Manglende eller beskadigede spilfiler på computeren kan have en enorm indflydelse på spillets start eller endda controlleren, der arbejder på pc'en. Steam tilbyder en indbygget spilfilbekræftelsesproces for at løse problemer automatisk. Du bør følge nedenstående trin for at reparere potentielle spilfiler, som mangler eller er beskadiget.
- Lancering Damp > Klik på Bibliotek.
- Højreklik på NFS ubundet fra listen over installerede spil.
- Klik nu videre Ejendomme > Gå til Lokale filer.

- Klik på Bekræft integriteten af spilfiler.
- Du bliver nødt til at vente på processen, indtil den er fuldført.
- Når du er færdig, genstart din computer.
6. Vælg Steam Controller-indstillinger for at tvinge TIL
Chancerne er høje for, at controllerindstillingerne med Steam-klienten på din pc på en eller anden måde er i konflikt med forbindelsen. Sørg for at slå Steam-controllerindstillingerne kraftigt til i Steam-klienten for nemt at løse problemet.
- Åbn Steam klient på din pc > Klik på Udsigt fra øverste venstre hjørne.
- Nu, vælg Stor billedtilstand > Klik på, hvis du bliver bedt om det Blive ved.
- Klik på Bibliotek > Gå til Spil under Gennemse afsnit.
- Vælg NFS ubundet > Klik på Administrer spil (Gear-ikon).
- Vælge Controller muligheder fra Steam input mulighed.
- Klik på rullepilen for at udvide listen over "Skift indstillingerne for Steam-input pr. spil".
- Vælg Tvunget til > Klik på Okay for at gemme ændringer.
- Når du er færdig, genstart din Steam-klient og kontroller, om controlleren fungerer eller ej.
Hvis det ikke virker, så følg trinene igen, og vælg denne gang 'Tvunget af' eller 'Ingen' og gemme ændringer.
7. Start Steam i Big Picture Mode
Sørg for at starte Steam i Big Picture Mode, som er indbygget i Steam-klienten. Nogle spil kører korrekt med controllerne i Big Picture Mode på Steam i nogle tilfælde. Så det ville være bedst, hvis du prøvede det én gang.
- Åbn Steam klient på din pc > Klik på Udsigt fra øverste venstre hjørne.
- Nu, vælg Stor billedtilstand > Klik på, hvis du bliver bedt om det Blive ved.
- Klik på Bibliotek > Gå til Spil under Gennemse afsnit.
- Vælg NFS ubundet > Afslut nu Big Picture Mode, og kontroller for problemet igen.
8. Aktiver Xbox Game Bar på Windows
Det ville være bedst, hvis du prøvede at aktivere Xbox Game Bar-indstillingen på pc'en, mens du var i NFS Unbound-spillet og derefter prøve at tilslutte hjulet igen for at kontrollere, om problemet er løst. Et par berørte spillere fandt dette trick nyttigt. For at gøre det:
- Tryk på Win+I nøgler til at åbne Indstillinger > Klik på Spil.
- Tænde for det Xbox Game Bar skifte > Tilslut nu hjulet til pc'en og start Need for Speed Unbound.
- Når du er inde i spillet, skal du bringe Xbox Game Bar Overlay-indstillingen ved at trykke på Win + G nøgler.
- Klik på Ydeevne (skærmikon) af Xbox Game Bar.
- Det åbner en lille ny skærm med din computers ydeevne, mens du er i spillet. Du skal blot fastgøre ydeevnemonitoren i ethvert hjørne.
- Dernæst skal du sørge for at begynde at bruge controlleren, når du er i spilløbet for at kontrollere, om den virker eller ej.
Hvis ikke, skal det fungere fint at tilslutte hjulet igen under gameplay-sessionen.
9. Opdater enhedsdriveren
Hvis ingen af metoderne virkede for dig, skal du sørge for at følge nedenstående trin for at opdatere enhedsdriveren på din Windows-computer. Nogle gange kan forældede enhedsdrivere, der er specifikke for problemet, forårsage flere problemer end noget andet. Eksterne USB-enheder kræver, at drivere er installeret korrekt.
- Tryk på Win+X nøgler til at åbne Quick Link-menu > Klik på Enhedshåndtering.
- Dobbeltklik på den specifikke enhedsadapter, som du vil opdatere.
- Klik på Opdater driver > Vælg Søg automatisk efter opdateret driversoftware.
- Hvis der er en tilgængelig opdatering, skal du sørge for at følge instruktionerne på skærmen og fuldføre opdateringsprocessen.
- Når du er færdig, genstart pc'en for at anvende ændringer.
Bemærk venligst: Hvis i tilfælde af, at der ikke er nogen driveropdatering tilgængelig på pc'en, og du er i stand til at opdatere enhedsdriveren (USB-driver – skal være præcis) i dette tilfælde skal du sørge for at downloade og installere et pålideligt tredjepartsværktøj til Windows driveropdatering ved at søge på web. Der er nogle populære gratis-at-bruge driveropdateringsværktøjer tilgængelige online, som du kan bruge.
Det er det, gutter. Vi antager, at denne guide var nyttig for dig. For yderligere spørgsmål kan du kommentere nedenfor.


![Sådan installeres Stock ROM på Irbis SP21 [Firmware-fil / Unbrick]](/f/426cbc426cc97399d4626eabb5e08997.jpg?width=288&height=384)