Fix: iPhone 14 Safari virker ikke problem
Miscellanea / / April 28, 2023
Safari er faktisk en populær og pålidelig browser for iPhone-brugere. Som enhver anden app kan den dog nogle gange støde på problemer. Her er nogle mulige årsager til, at Safari ikke fungerer på din iPhone, og de tilsvarende løsninger til at rette dem:
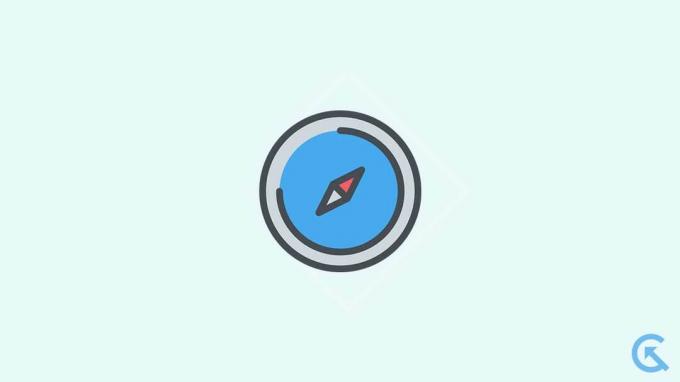
Sideindhold
- Hvorfor virker Safari ikke på iPhone 14?
-
Ret Safari, der ikke virker på iPhone 14
- Rettelse 1: Tjek din internetforbindelse
- Fix 2: Sluk for VPN-forbindelsen
- Rettelse 3: Aktiver mobildata til Safari
- Fix 4: Nulstil iPhone-netværksindstillinger.
- Rettelse 5: Tving afslutning af Safari
- Fix 6: Genstart din iPhone
- Rettelse 7: Ryd browserdata og historik
- Fix 8: Tjek dine skærmtidsbegrænsninger
- Rettelse 9: Deaktiver Safari-forslag
- Rettelse 10: Deaktiver Safari-udvidelser
- Rettelse 11: Aktiver Javascript
- Rettelse 12: Deaktiver eksperimentelle funktioner
- Rettelse 13: Deaktiver Skjul IP-adresse fra Trackers.
- Fix 14: Nulstil alle indstillinger
- Rettelse 15: Opdater iOS.
- Rettelse 16: Udfør en fabriksindstilling.
- Afsluttende ord
Hvorfor virker Safari ikke på iPhone 14?
Der kan være flere grunde til, at Safari muligvis ikke fungerer på din nye iPhone 14. Men her er nogle af de mest almindelige årsager:
- Ustabil internetforbindelse
- VPN-forbindelse bremser internettet
- Mobildata er deaktiveret for Safari.
- Safari-udvidelser og -forslag forårsager problemer
- Du har overskredet din skærmtid.
- JavaScript er slået fra.
- Forældet iOS-version
Ret Safari, der ikke virker på iPhone 14
Nu hvor du ved, hvorfor Safari ikke fungerer på din iPhone 14, lad os undersøge løsningerne. Der er flere løsninger, du kan prøve. Vi anbefaler dog at prøve hver løsning, indtil problemet er løst.
Rettelse 1: Tjek din internetforbindelse
Safari har brug for en aktiv internetforbindelse for at fungere korrekt. Hvis du ikke kan levere en aktiv internetforbindelse, betyder det, at Safari ikke virker. Her er et par ting at prøve:
- Tjek din internetforbindelse ved at åbne Chrome eller en app til sociale medier.
- Tjek din Wi-Fi-router ved at slukke for den, tage stikket ud, vente et par sekunder og sætte den i igen. Du kan også prøve at oprette forbindelse til et andet Wi-Fi-netværk.
- Slå flytilstand til i et par sekunder, og sluk den derefter igen for at opdatere dit netværk.
- Hvis andre apps virker, men Safari prøver stadig ikke følgende rettelser.
Fix 2: Sluk for VPN-forbindelsen
Hvis du oplever langsom internethastighed på dit VPN-netværk, kan du overveje at slå det fra. Du kan også prøve at ændre serverregionen for at se, om det forbedrer hastigheden. Følg disse trin:
Annoncer
- Tæt Safari.
- Gå til Indstillinger og tryk Generel.
- Tryk derefter på VPN & Device Management.
- Trykke på VPN og sluk for kontakten.
- Åbn Safari igen, og det skulle fungere som forventet.
Rettelse 3: Aktiver mobildata til Safari
Du kan vælge, hvilke apps der bruger mobildata på din iPhone. Følg disse enkle trin for at aktivere mobildata til Safari:
- Åbn Indstillinger app.
- Tryk på Cellulær.
- Se efter Safari på listen over apps, og sørg for Mobil data er tændt.
Hvis Safari fungerer fint på Wi-Fi, men ikke på mobildata, er det sandsynligvis fordi mobildata er slået fra for Safari. Aktivering af det giver dig mulighed for at surfe på nettet ved hjælp af Safari, selv når du ikke har forbindelse til Wi-Fi.
Fix 4: Nulstil iPhone-netværksindstillinger.
Hvis du tror, du stadig har et problem med internetforbindelsen på din iPhone, kan du overveje at nulstille dine netværksindstillinger. Nulstilling af netværksindstillingerne løser eventuelle problemer med din internetforbindelse ved at gendanne alle netværksindstillingerne til deres standardindstillinger. Sådan nulstiller du din iPhone 14s netværksindstillinger:
Bemærk: Hvis du nulstiller netværksindstillingerne, slettes alle dine gemte Wi-Fi-netværk, VPN-forbindelser og andre netværksrelaterede indstillinger.
- Åbn Indstillinger app på din iPhone og gå til Generel.
- Trykke på Overfør eller Nulstil.
- Vælg muligheden for at Nulstil.
- Vælg muligheden for at Nulstil netværksindstillinger.
- Indtast din adgangskode og tryk på Nulstil netværksindstillinger.
Dette vil nulstille alle din iPhones netværksindstillinger til deres standardværdier og kan hjælpe med at løse eventuelle netværksrelaterede problemer, du måtte opleve på Safari-appen.
Når netværksindstillingerne er blevet nulstillet, prøv at starte Safari igen, og det skulle fungere fejlfrit; men hvis det ikke gør det, skal du gå ned til den næste løsning.
Rettelse 5: Tving afslutning af Safari
Hvis du er en person, der har en tendens til at have flere apps åbne på én gang, kan din Safari-app blive langsom eller endda gå ned, især hvis din iPhone har problemer med lagring. For at løse dette kan du tvinge Safari til at afslutte og lukke andre apps, der kører i baggrunden. Du skal blot gå til menuen seneste apps og stryge væk fra Safari-appen. Når du har gjort dette, skal du kontrollere, om Safari fungerer korrekt.
Fix 6: Genstart din iPhone
Gendannelse af din iPhone er altid en løsning, du skal prøve, når du står over for enhver form for softwareproblem. Safari kan nogle gange opleve softwareproblemer på grund af visse fejl og fejl. Genstart af din iPhone kan ofte håndtere disse fejl og fejl og få Safari tilbage til arbejdsstadiet. Sådan genstarter du din iPhone 14:
- Tryk og hold på Side knappen ved siden af en af Bind knapperne i et par sekunder.
- En gang Skub for at slukke menuen vises, gør som anvist. Træk skyderen til højre, og din iPhone slukkes.
- Vent et par sekunder, og tryk og hold nede Side knappen igen for at tænde din enhed igen.
- Når du har genstartet din iPhone, skal du prøve at bruge Safari igen for at se, om den nu virker.
Rettelse 7: Ryd browserdata og historik
Over tid kan Safari akkumulere uønskede filer og cachelagrede data, hvilket får det til at sænke farten og have problemer med at indlæse webstedsindhold og billeder. For at løse dette kan du udføre en fuldstændig oprydning af Safari ved at rydde alle de lagrede data. Følg disse trin:
- Åbn Indstillinger app.
- Trykke på Safari.
- Tryk til sidst på Ryd historik og webstedsdata. Dette vil slette alle dine browserdata og historik.
- Genstart din enhed.
Når du har genstartet din enhed, skal du starte Safari igen, og det skulle fungere problemfrit uden problemer.
Fix 8: Tjek dine skærmtidsbegrænsninger
Hvis du havde indstillet en skærmtidsbegrænsning for Safari-appen, kan det være årsagen til, at appen ikke virker, og du kan ikke bruge den. I dette tilfælde bør du overveje at omkonfigurere skærmtiden for Safari-appen eller deaktivere den helt. Følg disse trin:
- Åbn Indstillinger app.
- Trykke på Skærmtid.
- Trykke på App-grænser og se om du kan finde Safari på listen.
- Tryk på Safari. Her kan du enten ændre skærmtidsgrænsen eller slette begrænsningen helt.
- Trykke på Slet grænse.
- Trykke på Slet grænse igen for at bekræfte.
- Lancering Safari igen og se om det virker nu.
Rettelse 9: Deaktiver Safari-forslag
Hvis Safari stadig giver dig problemer, kan du overveje at deaktivere Safari-forslagene. For at gøre dette skal du følge disse enkle trin:
- Åbn Indstillinger app.
- Trykke på Safari.
- Lede efter Søgemaskineforslag og Safari forslag.
- Slå begge disse muligheder fra ved at skifte mellem kontakterne.
- Når du har deaktiveret Safari-forslagene, kan du prøve at bruge Safari igen. Det skulle forhåbentlig begynde at virke igen.
Rettelse 10: Deaktiver Safari-udvidelser
Reklame
De fleste moderne browsere, inklusive Safari, giver dig mulighed for at installere udvidelser for at øge browserens funktionalitet og produktivitet. Disse udvidelser kan dog nogle gange forårsage problemer og få Safari til at holde op med at fungere. I dette tilfælde kan du overveje at deaktivere disse udvidelser. Sådan gør du:
- Åbn Indstillinger app.
- Trykke på Safari.
- Se efter Udvidelser mulighed og tryk på den.
- Nu vil du se en liste over installerede udvidelser. Tryk på hvert udvidelsesnavn, og slå det fra.
- Til sidst vil du finde ud af, hvilken udvidelse der er problematisk.
Når du har fundet den problematiske udvidelse, kan du deaktivere den permanent og fortsætte med at bruge Safari.
Rettelse 11: Aktiver Javascript
Du skal aktivere JavaScript på din iPhone for at gøre websteder mere interaktive. Uden det kan du muligvis ikke se billeder, videoer eller andre medier på et websted, og Safari holder muligvis op med at reagere. Sådan aktiverer du JavaScript:
- Åbn Indstillinger app.
- Trykke på Safari.
- Rul derefter ned og tryk på Fremskreden.
- Aktiver kontakten ved siden af JavaScript.
- Åbn Safari igen, og kontroller, om det virker nu.
Rettelse 12: Deaktiver eksperimentelle funktioner
Nogle gange kan Safaris eksperimentelle funktioner hindre dens ydeevne og efterlade den ubrugelig. Eksperimentelle funktioner er funktioner, der endnu er i udviklingsstadiet. Så det er bedre at deaktivere disse funktioner og nyde en jævnere browsingoplevelse med Safari. Sådan gør du:
- Åbn Indstillinger app.
- Trykke på Safari.
- Rul derefter ned og tryk på Fremskreden.
- Trykke på Eksperimentelle funktioner.
- Sluk for alle aktive knapper og prøv at bruge Safari en gang til.
- Prøv at bruge Safari igen og se, om det virker nu.
Rettelse 13: Deaktiver Skjul IP-adresse fra Trackers.
Når du surfer på internettet ved hjælp af Safari på din iPhone 14, kan trackere følge din onlineaktivitet via din IP-adresse. For at forhindre dette tilbyder Apple en funktion til at skjule din IP-adresse. Denne funktion kan dog nogle gange forårsage problemer med Safari-appen. Du kan prøve at deaktivere denne funktion for at se, om det hjælper. Følg disse trin:
- Åbn Indstillinger app.
- Trykke på Safari.
- Se efter "Skjul IP-adresse" mulighed og tryk på den.
- Vælg "Af" mulighed. Dette vil deaktivere funktionen og skulle tillade Safari at fungere korrekt uden at skjule din IP-adresse.
Når du har deaktiveret Skjul IP-adresse funktion, prøv at bruge Safari igen. Hvis problemet fortsætter, skal du gå ned til næste løsning.
Fix 14: Nulstil alle indstillinger
Du kan også prøve at nulstille alle dine iPhone-indstillinger for at se, om det hjælper. Dette vil gendanne alle dine iPhone-indstillinger til deres standardindstillinger. Så sørg for at fortsætte med forsigtighed. Sådan nulstiller du alle dine indstillinger på din iPhone 14:
- Åbn Indstillinger app på din iPhone og gå til Generel.
- Trykke på Overfør eller Nulstil.
- Vælg muligheden for at Nulstil.
- Vælg muligheden for at Nulstil alle indstillinger.
- Indtast din adgangskode og tryk på Nulstil alle indstillinger.
Når du har nulstillet alle dine iPhone-indstillinger, skal du genstarte Safari og se, om det virker. Hvis det stadig ikke virker som forventet, skal du gå ned til næste løsning.
Rettelse 15: Opdater iOS.
Softwaren er en væsentlig del af din iPhone. Det er vigtigt at holde den opdateret for at holde din iPhone stabil. Softwareopdateringer indeholder ofte fejlrettelser og ydeevneforbedringer. Hvis din iPhone 14 kører på en ældre softwareversion, skal du straks opdatere den til den nyeste version. Sådan gør du:
- Sørg for, at din iPhone har mindst 50 % batterilevetid og er forbundet til Wi-Fi.
- Åbn Indstillinger app på din iPhone.
- Trykke på Generel.
- Rul ned og vælg Software opdatering.
- Hvis en opdatering er tilgængelig, skal du trykke på Download og installer.
- Vent på, at overførslen er fuldført.
- Tryk på Installer nu for at opdatere din iPhones iOS.
- Vent på, at installationsprocessen er færdig.
- Genstart din iPhone, når installationen er fuldført.
Ved næste opstart skal du prøve at bruge Safari igen for at se, om det virker. Hvis det stadig ikke virker, skal du gå ned til den næste løsning.
Rettelse 16: Udfør en fabriksindstilling.
Hvis du stadig har problemer med Safari-appen, er en løsning at nulstille din enhed til fabriksindstillinger. Dette vil slette alle dine data og indstillinger og returnere din telefon til standardindstillingerne.
Bemærk: Hvis du udfører en fabriksnulstilling, slettes alle dine data, inklusive dine loggede konti. Så sørg for at tage en sikkerhedskopi, før du fortsætter.
- Sikkerhedskopier dit indhold og dine indstillinger.
- Sørg for, at du har din adgangskode og din Apple ID-adgangskode klar.
- Åbn Indstillinger app.
- Trykke på Generel.
- Trykke på Overfør eller nulstil iPhone.
- Tryk nu på Slet alt indhold og indstillinger.
Afsluttende ord
Safari, der ikke virker, kan være ekstremt skræmmende. Men med de trin, der er angivet i denne artikel, skulle du være i stand til at få det tilbage til at fungere igen. Bare sørg for at følge de nævnte trin. Hvis ingen af løsningerne virker, kan du altid kontakte Apple Support for yderligere hjælp. Hvis du har yderligere tvivl eller spørgsmål, så lad os det vide i kommentarfeltet nedenfor. Vi vil forsøge at hjælpe dig.



