Rette: ASUS Vivobook opretter ikke forbindelse til WiFi
Miscellanea / / April 28, 2023
ASUS Vivobook bærbare computere er populære på grund af deres bærbarhed og ydeevne. Der er dog tidspunkter, hvor disse bærbare computere kan opleve problemer med at oprette forbindelse til WiFi-netværk. De fleste brugere står over for problemer med WiFi-netværk, ikke forbindelsesproblemer. Hvis du har problemer med at få din ASUS Vivobook til at oprette forbindelse til et WiFi-netværk, vil denne artikel give nogle nyttige tips til at hjælpe dig med at løse problemet. Vi dækker fejlfindingstrin for at hjælpe dig med at identificere og løse den underliggende årsag til problem og giv nogle nyttige tips til at sikre, at din enhed altid kan forblive forbundet til internet.
Læs også
ASUS Vivobook oplader ikke, hvordan fikser jeg det?
Rette: ASUS VivoBook tænder ikke

Sideindhold
- Hvad er årsagen til, at ASUS Vivobook ikke opretter forbindelse til WiFi?
-
Reparer ASUS Vivobook, der ikke opretter forbindelse til WiFi
- Fix 1: Sørg for, at WiFi-adapteren er ON
- Fix 2: Glem WiFi-netværket
- Fix 3: Genstart systemet
- Rettelse 4: Opdater de trådløse drivere
- Fix 5: Afinstaller og geninstaller driverne
- Fix 6: Nulstil netværksindstillinger
- Fix 7: Udfør en nulstilling af fabriksindstillinger på dit system
-
Ofte stillede spørgsmål
- Hvordan forbinder jeg min ASUS Vivobook til WiFi?
- Hvorfor opretter min ASUS Vivobook ikke forbindelse til WiFi?
- Hvordan nulstiller jeg min netværksadapter på min ASUS Vivobook?
- Hvordan forbinder jeg min ASUS Vivobook til WiFi?
- Hvad er andre fejlfindingstrin for at få min ASUS Vivobook til at oprette forbindelse til WiFi?
- Understøttede modeller:
- Konklusion
Hvad er årsagen til, at ASUS Vivobook ikke opretter forbindelse til WiFi?
Der er flere mulige årsager til, at en ASUS Vivobook ikke opretter forbindelse til et WiFi-netværk, herunder:
- Den trådløse router er ikke korrekt konfigureret.
- Det trådløse signal er for svagt eller blokeret af vægge, møbler eller andre genstande.
- ASUS Vivobooks trådløse adapter er muligvis ikke korrekt installeret eller konfigureret.
- De trådløse drivere kan være forældede.
- Routeren er overbelastet eller fungerer ikke korrekt.
- WiFi-netværkets navn eller adgangskode er forkert.
- Netværket sender ikke.
- Det trådløse netværk er for langt væk.
Reparer ASUS Vivobook, der ikke opretter forbindelse til WiFi
Som du ved, er ASUS Vivobook en kraftfuld bærbar computer, der er designet til at gøre computeren nemmere og mere effektiv. Der er dog tidspunkter, hvor brugere kan opleve problemer med, at deres Vivobook ikke opretter forbindelse til Trådløst internet. Dette kan være et frustrerende problem, da det kan forhindre adgang til internettet og andre online tjenester. Hvis du ikke opretter forbindelse til WiFi-netværket, kan du løse dette problem ved at følge nogle løsninger.
Fix 1: Sørg for, at WiFi-adapteren er ON
Hvis du har problemer med at forbinde din ASUS Vivobook til et WiFi-netværk, er det første skridt at sikre, at WiFi-adapteren er tændt. Dette kan gøres ved at få adgang til enhedens indstillinger og aktivere WiFi-adapteren. Nogle gange deaktiveres indstillingen automatisk, hvilket medfører, at der ikke forbindes WiFi til systemet. Hvis adapteren allerede er aktiveret, er næste trin at sikre, at det korrekte WiFi-netværk er valgt, og at netværkets adgangskode er indtastet korrekt.
Fix 2: Glem WiFi-netværket
Den næste ting er at glemme WiFi-netværket, hvis netværket stadig ikke er forbundet til systemet. Du kan dog glemme WiFi-netværket på din bærbare computer og derefter scanne de tilgængelige WiFi-netværk igen for forbindelsen. Først skal du vælge "WiFi" fra proceslinjen nederst til højre på skærmen og vælge "Glem".
Annoncer
Efter at have glemt adgangskoden, forsvinder WiFi-netværket fra listen ovenfor. Nu kan du oprette forbindelse til WiFi-netværket igen ved at indtaste adgangskoden og følge legitimationsoplysningerne.
Fix 3: Genstart systemet
Genstart kan ofte være den mest effektive måde at løse problemet på, hvis du har et teknisk problem med din bærbare computer. Genstart af din bærbare computer vil lukke alle kørende programmer, rydde alle midlertidige filer, der er gemt i hukommelsen, og kan ofte løse eventuelle mindre tekniske problemer. Hvis du står over for et WiFi-netværk, der ikke forbinder til den bærbare computer, så prøv at genstarte den bærbare computer. Følg disse trin for at genstarte den bærbare computer:
- Gå til startskærmen og tryk på Windows nøgle på tastaturet.

2. Tryk på Strømikon og vælg Genstart fra ovenstående mulighed.

3. Når den bærbare computer er slukket, skal du trykke på tænd/sluk-knap at tænde den igen.
Hvis genstart af din bærbare computer ikke løser problemet, skal du muligvis tage yderligere skridt, såsom at opdatere operativsystemet eller køre en virusscanning.
Rettelse 4: Opdater de trådløse drivere
Reklame
Den anden nemmeste måde at løse problemet på er at opdatere driveren til den nyeste version. Nogle gange er den trådløse driver forældet. Prøv at opdatere versionen til den nyeste, som hjælper dig med at løse WiFi-netværket på din bærbare computer. Følg disse trin for at opdatere driveren til den opdaterede version på din bærbare computer:
- Trykke Windows-tast + X og vælg Enhedshåndtering fra ovenstående liste.

2. Tryk på venstre pil ved siden af Netværksadaptere.

3. Højreklik på Intel (R) Wireless -AC 9560 160MHz og vælg Opdater driver.

4. Vælg nu Søg automatisk efter drivere.

5. Følg instruktionerne på skærmen for at afslutte opdateringsprocessen.
Fix 5: Afinstaller og geninstaller driverne
Driverne er vigtige komponenter på din computer, som giver dig mulighed for at bruge forskellig hardware og software. Nogle gange kan driverne blive beskadiget eller forældede, hvilket kan føre til forskellige problemer. I dette tilfælde kan det være nødvendigt at afinstallere og geninstallere driverne for at gendanne systemet til dets tidligere tilstand. Det kan være svært at afinstallere og geninstallere drivere, men det er ofte nødvendigt at holde dit system kørende. Hvis opdatering af driveren ikke løser problemet, anbefales det at afinstallere og geninstallere driveren på din ASUS bærbare computer. Følg disse trin for at afinstallere og geninstallere driverne:
- Trykke Windows-tast + X og vælg Enhedshåndtering fra ovenstående liste.

2. Tryk på venstre pil ved siden af Netværksadaptere.

3. Højreklik på Intel (R) Wireless -AC 9560 160MHz og vælg Afinstaller enhed.

4. Tryk nu på Afinstaller for at bekræfte det.

5. Når du har afinstalleret netværksadapteren, skal du klikke på Handling og vælg Scan for hardwareændringer. Den bærbare computer geninstallerer det trådløse, og systemet viser Netværksadaptere mulighed igen.
6. Prøv at geninstallere driverne. Du kan dog også downloade driverne fra ASUS supportside. Hvis du har prøvet at afinstallere og geninstallere drivere, og du stadig står over for problemet, kan du prøve en anden løsning for at løse problemet.
Fix 6: Nulstil netværksindstillinger
Dette vil fjerne alle nyere netværksadaptere og indstille netværkskomponenterne til deres oprindelige standardindstillinger. Hvis WiFi-netværket ikke opretter forbindelse på din bærbare computer, så prøv at nulstille netværksindstillingerne til deres standard og originale indstillinger. Det hjælper dig med at løse problemet uden andre trin. Følg disse trin for at nulstille netværksindstillingerne på din ASUS VivoBook:
- Trykke Windows-taster på tastaturet og vælg Indstillinger.
- Vælg her Netværk og internet fra muligheden.

3. Vælg nu Avancerede netværksindstillinger og tryk på Netværksnulstilling.

4. Trykke på Nulstil nu og bekræft det ved at klikke på Ja.

Fix 7: Udfør en nulstilling af fabriksindstillinger på dit system
En fabriksnulstilling er en proces til at gendanne dit system til dets originale, ud-af-boksen-tilstand. Dette involverer sletning af alle data og indstillinger og geninstallation af systemets originale software. Fabriksnulstillinger bruges ofte som en sidste udvej til at rette et system, der ikke fungerer korrekt eller er blevet inficeret med malware. Hvis du har prøvet alle ovenstående løsninger, og WiFi-netværket stadig ikke forbinder, så prøv at lave en fabriksindstilling på din bærbare computer ved at følge trinene.
- Trykke Windows-taster på tastaturet og vælg Indstillinger.
- Her tryk på System.
- Rul ned og vælg Genopretning fra ovenstående mulighed.

4. Trykke på Nulstil pc og vælger at Behold mine filer fra ovenstående to muligheder.

5. Den bærbare computer genstarter automatisk og venter et par minutter på at tænde.
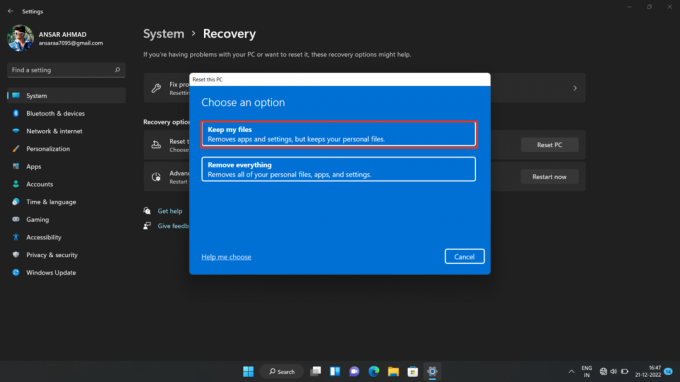
6. Prøv at oprette forbindelse til WiFi-netværket ved at indtaste adgangskoden.
Bemærk: Udførelse af en fabriksnulstilling på din bærbare computer vil slette alle data, så sørg for at sikkerhedskopiere alle vigtige filer og dokumenter, før du fortsætter.
Ofte stillede spørgsmål
Hvordan forbinder jeg min ASUS Vivobook til WiFi?
For at forbinde din ASUS Vivobook til WiFi, skal du åbne Windows-appen Indstillinger, vælge Netværk og internet, vælge WiFi og derefter vælge det netværk, du vil oprette forbindelse til. Indtast adgangskoden til netværket, hvis du bliver bedt om det, og klik derefter på Opret forbindelse.
Hvorfor opretter min ASUS Vivobook ikke forbindelse til WiFi?
Der kan være et par grunde til, at din ASUS Vivobook ikke er forbundet til WiFi. Kontroller, at det netværk, du forsøger at forbindelse til er inden for rækkevidde, at dit netværk fungerer korrekt, og at indstillingerne på din ASUS Vivobook er korrekte. Hvis ingen af disse løsninger virker, kan du prøve at nulstille din netværksadapter.
Hvordan nulstiller jeg min netværksadapter på min ASUS Vivobook?
For at nulstille din netværksadapter på din ASUS Vivobook skal du åbne Windows-appen Indstillinger, vælge Netværk og internet, vælge Status og derefter vælge Netværksnulstilling. Følg vejledningen for at nulstille din netværksadapter.
Hvordan forbinder jeg min ASUS Vivobook til WiFi?
For at forbinde din ASUS Vivobook til WiFi skal du trykke på Windows-tasten + X for at åbne Power User-menuen og derefter vælge Netværksforbindelser. Højreklik derefter på dit WiFi-netværk og vælg Connect. Indtast netværksadgangskoden, og klik på Opret forbindelse.
Hvad er andre fejlfindingstrin for at få min ASUS Vivobook til at oprette forbindelse til WiFi?
Andre fejlfindingstrin omfatter genstart af din ASUS Vivobook, genstart af din router eller modem, kontrol for løse kabler og sikring af, at du indtaster den korrekte netværksadgangskode. Hvis alt andet fejler, så prøv at nulstille din router eller dit modem.
Understøttede modeller:
Asus Vivobook 14
Asus Vivobook 14 OLED
Asus Vivobook 14 Pro
Asus Vivobook 14X
Asus Vivobook 15
Asus Vivobook 13 Slate OLED
Asus Vivobook 16X
Asus Vivobook Pro 15 OLED
Asus Vivobook Pro 15
Konklusion
Denne artikel har givet flere metoder til at løse problemet med en ASUS Vivobook, der ikke opretter forbindelse til WiFi. Gennem flere fejlfindingsmetoder, kan brugere løse problemet med, at deres ASUS Vivobook ikke opretter forbindelse til WiFi og gøre det muligt for dem at blive forbundet til internettet. Det foreslås, at brugere starter med de mest grundlæggende fejlfindingsteknikker og arbejder derfra. Hvis ingen af disse metoder lykkes, skal brugeren kontakte deres internetudbyder eller ASUS tekniske support for yderligere assistance.


