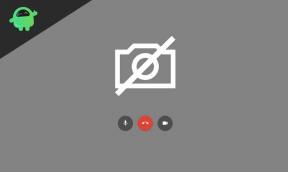Fix: Hogwarts Legacy Fortsæt med at crashe på Steam Deck
Miscellanea / / April 28, 2023
Hogwarts arv er et nyligt udgivet rollespil i åben verden action-RPG, der foregår i troldmandsverdenen baseret på Harry Potter-romanerne. Avalanche Software og Warner Bros. Spil har gjort et enormt stykke arbejde med denne titel, hvor spillere kan tage kontrol over handlingen og kan føre til deres eventyr. Efter installation af spillet er Hogwarts Legacy-spillet blevet bekræftet af Steam til at blive spillet på Steam Deck. Nogle Hogwarts Legacy-spillere rapporterer dog, at spillet bliver ved med at gå ned Steam dæk under lanceringen.
Mange Steam Deck-brugere er begyndt at installere Hogwarts Legacy-spillet og prøvet at spille det. Men det ser ud til, at ydeevnen af Hogwarts Legacy-spillet eller den overordnede glatte spiloplevelse manglede på Steam Deck. Samtidig står nogle Steam Deck-brugere over for problemer med opstartsnedbrud med Hogwarts Legacy-spillet. Heldigvis kan Mesa-opdateringen til SteamOS have løst ydeevneproblemet for en masse spil.
Læs også
Rette: Hogwarts Legacy DirectX-fejl
Sådan rettes Hogwarts Legacy Character Falling bug
Sådan rettes Hogwarts Legacy Infamous Foes Bug

Sideindhold
-
Fix: Hogwarts Legacy Fortsæt med at crashe på Steam Deck
- 1. Genstart Steam Deck
- 2. Tving genstart Steam Deck
- 3. Se efter SteamOS-opdateringer
- 4. Tjek for ældre opdateringer fra Hogwarts
- 5. Tjek lagerplads ombord
- 6. Indsæt MicroSD-kortet igen
- 7. Aktiver Steam Cloud Synchronization
- 8. Force Change Proton Version på Steam Deck
- 9. Sørg for, at Hogwarts Legacy er verificeret på Steam Deck
- 10. Geninstaller Hogwarts Legacy
- 11. Fabriksindstilling af Steam Deck
- 12. Kontakt Steam Deck
Fix: Hogwarts Legacy Fortsæt med at crashe på Steam Deck
Hvis du stadig støder på, at opstarten går ned, eller at spillet ikke starter problemet på Steam Deck, skal du følge denne fejlfindingsvejledning for at løse det. Her har vi delt et par mulige løsninger til dig, som burde være nyttige. Så lad os komme ind i det uden at spilde mere tid.
1. Genstart Steam Deck
Først skal du genstarte dit Steam Deck via afsnittet Softwareopdateringer for at sikre, at der ikke er nogen midlertidig systemfejl. Nogle gange kan en midlertidig systemfejl eller et problem med cachedata forstyrre dig. For at gøre det:
- Tryk på Steam knap på Steam Deck.
- Vælg Strøm > Vælg Genstart.
- Vent på, at enheden genstarter, og kontroller for problemet igen.
Læs også
Fix: Hogwarts Legacy bruger ikke GPU
Fix: Hogwarts Legacy ændrer ikke opløsning eller fuld skærm/vindue uden kant virker ikke
Sådan løses Hogwarts Legacy Compiling Shaders-problem
2. Tving genstart Steam Deck
Hvis du stadig står over for det samme problem, så sørg for at tvinge genstart af Steam Deck ved at følge nedenstående trin for at fjerne potentielle fejl eller systemrelaterede konflikter. Nogle gange skal du muligvis bruge tvungen genstartsmetode, hvis dit Steam Deck er tændt, men ikke reagerer eller hakker meget. At gøre dette:
Annoncer
- Tryk og hold tænd/sluk-knappen nede i mindst 3 sekunder. Hvis det ikke reagerer, kan du prøve at trykke længe på tænd/sluk-knappen i omkring 10 sekunder for at genstarte systemet igen kraftigt.
3. Se efter SteamOS-opdateringer
En forældet SteamOS-version kan bekymre dig meget med hensyn til fejl, stabilitetsproblemer, sikkerhedsproblemer osv. Det er bedre at søge efter SteamOS-opdateringer på Steam Deck manuelt ved at følge nedenstående trin.
- Tryk på Steam knap på venstre side af Steam Deck.
- Gå til Indstillinger > Gå over til System fanen.
- Vælg Søg efter opdateringer i højre side > Tryk på, hvis en opdatering er tilgængelig ansøge.
- Vent nu på softwareopdateringen, og tryk på Genstart at anvende ændringer.
4. Tjek for ældre opdateringer fra Hogwarts
Det kan også være muligt, at den forældede spilversion er i konflikt med systemet til at køre korrekt på grund af nogle fejl. Du bør tjekke efter spilopdateringen ved at følge nedenstående trin.
- Åben din Steam bibliotek > Under Hogwarts Legacy-bibliotekssiden skal du vælge Styre.
- Vælge Ejendomme > Vælg Opdateringer fanen.
- Sørg for at vælge Automatiske opdateringer > Genstart Steam Deck.
- Den installeres automatisk, hver gang en ny opdatering er tilgængelig til Hogwarts Legacy.
5. Tjek lagerplads ombord
Reklame
Du bør også tjekke for den tilgængelige datalagerplads på dit Steam Deck, fordi lav diskplads kan forårsage flere problemer med Hogwarts Legacy-lanceringen og ydeevnen. Bare tryk på Steam-knappen på Steam Deck > Gå til Indstillinger > Vælg lager. Hvis den tilgængelige lagerplads bliver lav, skal du slette eller afinstallere unødvendige apps/spil fra konsollen for at frigøre noget plads.
6. Indsæt MicroSD-kortet igen
Nogle gange kan et beskadiget MicroSD-kort på Steam Deck-konsollen også forårsage flere problemer med, at Hogwarts Legacy-spillet går ned under opstart. Det er værd at nævne, at du skal formatere MicroSD-kortet fuldt ud, før du begynder at bruge det med dit Steam Deck. Sådan formateres et microSD-kort:
- Sørg for at indsætte MicroSD-kortet korrekt i hukommelsesåbningen på undersiden.
- Tryk på Steam knap på Steam Deck > Gå til Indstillinger.
- Vælge System > Vælg Formater SD-kort.
- Det kan tage et par minutter at færdiggøre formatet.
Bemærk: Ethvert UHS-I (klasse 3 eller bedre) microSD-kort er understøttet. Steam Deck understøtter ikke UHS-II. Hvis dit MicroSD-kort er ældre nok eller ofte bliver ødelagt, er det tid til at få et nyt.
7. Aktiver Steam Cloud Synchronization
Hvis du på en eller anden måde har deaktiveret Cloud Synchronization-funktionen tidligere på din Steam Deck, så skal du aktivere den til korrekt skysynkronisering af spillet med servere.
- Tryk på Steam knap > Vælg Damp menuen i øverste venstre hjørne.
- Gå til Indstillinger fra listen > Naviger til Sky fanen.
- Sæt flueben ved AktiverSteam Cloud Synkronisering boks.
- Vælg Okay for at gemme ændringerne.
- Når du er færdig, genstart Steam Deck for at anvende ændringer.
8. Force Change Proton Version på Steam Deck
Det anbefales også kraftigt at ændre Proton-versionen på Steam Deck ved at følge nedenstående trin, fordi det i høj grad kan påvirke spillets lancering eller ydeevne.
- Vælg Hogwarts arv fra Bibliotek.
- Gå til Indstillinger af spillet > Gå til Ejendomme.
- Vælg Kompatibilitet mulighed i venstre sidebjælke.
- Sørg for at markere afkrydsningsfeltet > Vælg Proton eksperimentel.
- Du kan nu vælge den version, du vil teste.
9. Sørg for, at Hogwarts Legacy er verificeret på Steam Deck
Tjek, om dit kortspil er verificeret eller ej, så Hogwarts Legacy-spillet kan spilles problemfrit uden yderligere ændringer. Steam 'Deck Verified'-systemet har fire kategorier for at angive, hvor godt spil vil fungere på det. Hvis et spil kan spilles eller ikke understøttes, kan du se, hvilke krav til Verified, der i øjeblikket ikke er opfyldt, ved at henvise til Steam Deck-kompatibilitetssektionen på spillets Steam Store-side.
- Verificeret: Spillet fungerer som standard fantastisk på Steam Deck. Ingen yderligere ændring er nødvendig.
- Kan spilles: Spillet virker, men brugeren kan kræve manuel konfiguration. Dette kan omfatte justering af controller-konfigurationer eller brug af en mus eller berøringsskærm til at navigere i en launcher.
- Ikke understøttet: Spillet anses i øjeblikket ikke for at kunne spilles på Steam Deck.
- Ukendt: Vi har endnu ikke testet dette spil for kompatibilitet. Du er velkommen til at prøve det, men vi har ingen oplysninger om, hvordan det fungerer.
10. Geninstaller Hogwarts Legacy
Det er bedre at afinstallere og geninstallere Hogwarts Legacy-spillet på dit Steam Deck ved at følge nedenstående trin. Chancerne er store for, at geninstallation af spillet sikkert kan løse flere konflikter eller problemer med lanceringen.
- Tryk på Steam knap på Steam Deck for at åbne Indstillinger.
- Rul ned i sidebjælken og vælg Opbevaring.
- Vælg Hogwarts arv spil, du vil afinstallere.
- Tryk nu på X-tast til Afinstaller spillet.
- Vent på, at spillet er slettet helt.
- Når du er færdig, geninstaller du Hogwarts Legacy-spillet via Steam Store igen.
11. Fabriksindstilling af Steam Deck
Du bør også udføre fabriksnulstillingsmetoden på Steam Deck for at slette alle data og indstillinger til standardtilstanden. Det kan også hjælpe dig med at løse problemer med nedbrud med spillet. For at gøre det:
- Tryk på Steam knap på Steam Deck for at åbne Indstillinger.
- Under System menu, rul til bunden og vælg Gendan fabriksindstillinger.
- Hvis du bliver bedt om det, skal du sørge for at bekræfte og fortsætte.
- Processen kan tage noget tid at fuldføre.
- Når du er færdig, skal du gennemgå den indledende opsætningsproces for første gang.
12. Kontakt Steam Deck
Hvis ingen af metoderne virkede godt nok for dig, så kontakt Steam Support at oprette en supportbillet. Chancerne er store for, at Steam-support vil hjælpe dig videre med det.
Det er det, gutter. Vi håber, at denne guide var nyttig for dig. For yderligere spørgsmål kan du kommentere nedenfor.
Læs også
Fix: Hogwarts Legacy Robotic Voice Glitch
Hvor meget GB-størrelse i Hogwarts Legacy?
Sådan rettes fejlen ved Hogwarts Legacy Merlin Trials


![Download Google Camera til Oppo Find X2 og X2 Pro [GCam Go APK tilføjet]](/f/4cece1e77a6d749f3514decceabf677e.jpg?width=288&height=384)