Sådan øges downloadhastigheder på Steam
Miscellanea / / April 29, 2023
Hvis du er en ivrig gamer, ved du, at intet er mere frustrerende end en langsom downloadhastighed på Steam. Selvom du har en god internetforbindelse, kan Steam-downloads være langsomme på grund af forskellige årsager. Heldigvis er der mange måder at øge downloadhastigheden på Steam. I denne artikel vil vi diskutere måder at øge downloadhastigheder på Steam. Så lad os uden videre komme i gang!
Læs også
Sådan rettes fejl med Steam-præstationer, der ikke låser op
Fix: Steam Link genkender ikke controllere

Sideindhold
-
13 måder at øge downloadhastigheder på Steam
- Fix 1: Skift Steam-downloadregion
- Fix 2: Tjek båndbreddegrænsen på Steam
- Fix 3: Deaktiver Download Throttling i Steam-appen
- Fix 4: Ryd download-cache i Steam-appen
- Fix 5: Stop båndbreddeforbrug fra andre programmer
-
Rettelse 6: Slå downloadbegrænsninger fra
- Tillad downloads under spil
- Slå begrænsninger for automatisk opdatering fra
- Rettelse 7: Indstil Steam-prioritet til Høj
- Fix 8: Prøv at bruge Ethernet
- Rettelse 9: Deaktiver din antivirus- og VPN-forbindelse
- Fix 10: Sluk for målerforbindelse
- Fix 11: Prøv at bruge en anden forbindelse
- Rettelse 12: Opdater Steam
- Rettelse 13: Geninstaller Steam
-
Ofte stillede spørgsmål
- Hvordan kan jeg forbedre min downloadhastighed på Steam?
- Påvirker min internetforbindelse min downloadhastighed på Steam?
- Kan jeg downloade flere spil på samme tid på Steam?
- Hvorfor er min Steam-download så langsom?
- Afsluttende ord
13 måder at øge downloadhastigheder på Steam
Langsomme downloadhastigheder kan være frustrerende og kan have en indflydelse på din spiloplevelse. Heldigvis er der nogle enkle trin, du kan tage for at øge dine downloadhastigheder på Steam. Følg disse trin omhyggeligt for at rette dine downloadhastigheder på Steam.
Fix 1: Skift Steam-downloadregion
Steam giver dig mulighed for at vælge mellem forskellige downloadregioner. Du kan vælge en region, der er tættere på din placering, for hurtigere downloadhastigheder. Følg nedenstående trin for at ændre downloadregionen på Steam:
- Åbn Steam-applikationen og log ind på din konto.
- Klik på "Damp" i øverste venstre hjørne af skærmen.
- Klik på "Indstillinger."

- Vælg "Downloads" fanen fra venstre menu.
- Klik på "Download region" rullemenuen og vælg en anden region. Sørg for at vælge en region, der er tættere på din placering.

Fix 2: Tjek båndbreddegrænsen på Steam
Steam giver dig mulighed for at indstille en båndbreddegrænse for downloads. Hvis grænsen er sat for lavt, vil downloads være langsomme. For at øge downloadhastigheden bør du tjekke båndbreddegrænsen på Steam og øge den om nødvendigt. Følg nedenstående trin for at kontrollere båndbreddegrænsen på Steam:
- Åbn Steam-applikationen og log ind på din konto.
- Klik på "Damp" i øverste venstre hjørne af skærmen.
- Klik på "Indstillinger."

- Vælg "Downloads" fanen fra venstre menu.
- Fjern markeringen i "Begræns båndbredde til" mulighed. Dette vil automatisk sætte båndbreddegrænsen til ubegrænset.
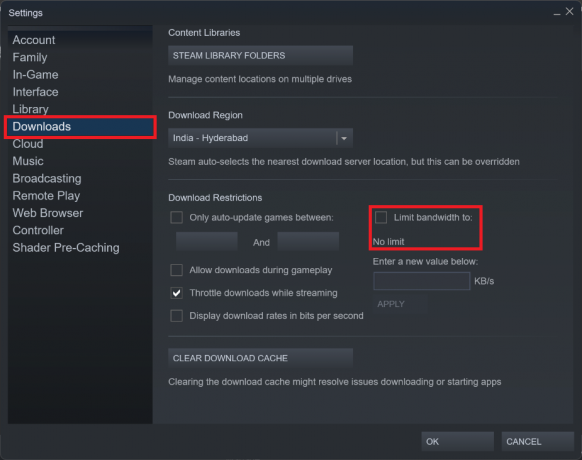
Fix 3: Deaktiver Download Throttling i Steam-appen
Steam kan begrænse downloads, hvis din internetforbindelse er langsom. For at øge downloadhastigheden skal du dog deaktivere download-throttling i Steam-appen. Følg nedenstående trin for at deaktivere download-throttling i Steam:
Annoncer
- Åbn Steam-applikationen og log ind på din konto.
- Klik på "Damp" i øverste venstre hjørne af skærmen.
- Klik på "Indstillinger."

- Vælg "Downloads" fanen fra venstre menu.
- Fjern markeringen i "Gengør downloads under streaming" mulighed.

Fix 4: Ryd download-cache i Steam-appen
Steam-downloadcachen gemmer midlertidige filer, der bruges til at downloade spil og andet indhold. Nogle gange kan denne cache blive korrupt og forårsage problemer med downloadhastigheder. Du kan prøve at rydde download-cachen for at se, om det hjælper. For at gøre dette skal du følge disse trin:
- Åbn Steam-applikationen og log ind på din konto.
- Klik på "Damp" i øverste venstre hjørne af skærmen.
- Klik på "Indstillinger."

- Vælg "Downloads" fanen fra venstre menu.
- Klik på "RYD DOWNLOAD Cache" knappen i bunden.

- Klik OKAY.
Fix 5: Stop båndbreddeforbrug fra andre programmer
Andre programmer, der kører på din computer, kan bruge din båndbredde, hvilket fører til langsomme downloads på Steam. For at øge downloadhastigheden bør du stoppe brugen af båndbredde fra andre programmer. For at gøre dette skal du følge nedenstående trin:
- Åbn Task Manager. Du kan gøre dette ved at trykke på Ctrl + Shift + Esc tasterne på dit tastatur.
- Klik på Processer fanen.
- Klik på Netværk filtrer og se efter programmer, der bruger meget båndbredde.
- Hvis du finder sådanne programmer, skal du højreklikke på dem og vælge Afslut opgave for at frigøre båndbredde.

Rettelse 6: Slå downloadbegrænsninger fra
Steam giver dig mulighed for at indstille nogle downloadbegrænsninger for at hjælpe med at administrere dine spildownloads. Selvom disse begrænsninger kan være nyttige, kan de også sænke dine downloadhastigheder på Steam. Heldigvis er der nogle enkle trin, du kan tage for at slå disse downloadbegrænsninger fra og øge dine downloadhastigheder på Steam.
Tillad downloads under spil
Det første trin er at tillade downloads under gameplay. Som standard vil Steam sætte dine downloads på pause, mens du spiller et spil. Dette er en nyttig funktion til at forhindre downloads i at bremse din spilydelse, men det kan også begrænse dine downloadhastigheder. Følg nedenstående trin for at deaktivere denne begrænsning:
- Åbn Steam-applikationen og log ind på din konto.
- Klik på "Damp" i øverste venstre hjørne af skærmen.
- Klik på "Indstillinger."

- Vælg "Downloads" fanen fra venstre menu.
- Sæt kryds i feltet ved siden af "Tillad downloads under gameplay" og klik OKAY.

Slå begrænsninger for automatisk opdatering fra
En anden downloadbegrænsning, du kan slå fra, er kun at tillade automatiske opdateringer til spil. Sådan gør du:
- Åbn Steam-applikationen og log ind på din konto.
- Klik på "Damp" i øverste venstre hjørne af skærmen.
- Klik på "Indstillinger."

- Vælg "Downloads" fanen fra venstre menu.
- Fjern markeringen i feltet ved siden af "Kun automatisk opdatering af spil mellem:" og klik OKAY.

Rettelse 7: Indstil Steam-prioritet til Høj
Task Manager giver dig mulighed for at indstille prioritet for programmer, der kører på din computer. Du kan prøve at sætte Steam-processens prioritet til høj for at give den flere ressourcer og potentielt forbedre downloadhastigheden. For at gøre dette skal du følge nedenstående trin:
- Åbn Task Manager. Du kan gøre dette ved at trykke på Ctrl + Shift + Esc tasterne på dit tastatur.
- Klik på detaljer fanen.
- Find steamservice.exe på listen og højreklik på den.
- Klik på "Angiv prioritet" og vælg "Høj" mulighed.

- Luk Task Manager og prøv at downloade igen. Downloads skal være hurtigere.
Fix 8: Prøv at bruge Ethernet
Hvis din computer er forbundet til internettet ved hjælp af Wi-Fi, kan downloadhastigheden være langsom på grund af interferens. For at øge downloadhastigheden bør du prøve at bruge et Ethernet-kabel til at forbinde din computer til internettet.
En Ethernet-forbindelse er en direkte forbindelse mellem din computer og et modem eller en router. Dette giver mulighed for hurtigere dataoverførselshastigheder end en typisk Wi-Fi-forbindelse, hvilket kan være nyttigt til at downloade spil eller opdateringer fra Steam.
Reklame
For at bruge en Ethernet-forbindelse til Steam skal du først have et Ethernet-kabel. Disse er relativt billige og kan findes i de fleste elektronikbutikker. Når du har kablet, skal du slutte den ene ende til din computer og den anden ende til dit modem eller router. Din computer vil nu være forbundet direkte til internettet, hvilket giver mulighed for hurtigere downloadhastigheder.
Rettelse 9: Deaktiver din antivirus- og VPN-forbindelse
Dine antivirus- og VPN-forbindelser kan forstyrre downloadhastigheden på Steam. For at øge downloadhastigheden skal du deaktivere dine antivirus- og VPN-forbindelser.
Først bør du deaktivere din antivirussoftware, mens du downloader spil på Steam. Antivirusprogrammer kan forstyrre Steams downloadproces og bremse den betydeligt. For at deaktivere dit antivirus, skal du åbne programmet og se efter en "Deaktiver" eller "Sluk" mulighed. Hvis du bruger et tredjeparts antivirusprogram, skal du muligvis henvise til programmets instruktioner for at deaktivere det.
For det andet bør du deaktivere din VPN-forbindelse, mens du downloader spil på Steam. VPN'er kan også forstyrre Steams downloadproces og bremse den betydeligt. For at deaktivere din VPN-forbindelse skal du åbne programmet og se efter en "Af" eller "Koble fra" mulighed. Igen, hvis du bruger et tredjepartsprogram, skal du muligvis henvise til programmets instruktioner for at deaktivere det.
Når du har deaktiveret din antivirus- og VPN-forbindelse, burde du kunne bemærke en stigning i downloadhastigheder på Steam.
Fix 10: Sluk for målerforbindelse
Hvis din computer er forbundet til internettet via en målt forbindelse, kan downloadhastigheden på Steam være langsom. For at øge downloadhastigheden skal du slå den målte forbindelse fra. Sådan gør du:
- Åbn menuen Start og søg efter "Indstillinger."
- Vælg Netværk og internet fra menuen til venstre.
- Klik på Trådløst internet.
- Herfra skal du klikke på dit Wi-Fi-netværk.
- Se efter Metered connection toggle og skift den til "Af" position.
Ved at slukke for din Metered Connection tillader du Steam at bruge din fulde båndbredde, hvilket sandsynligvis vil resultere i hurtigere downloadhastigheder. Hvis du stadig har problemer, kan du prøve at sætte din download på pause og genoptage den.
Fix 11: Prøv at bruge en anden forbindelse
Hvis alle ovenstående trin er mislykkedes, bør du prøve at bruge en anden internetforbindelse. Dette kan være et andet Wi-Fi-netværk eller en anden internetudbyder.
Hvis du bruger en Wi-Fi-forbindelse, bør du også overveje at skifte til en anden router. Nogle routere er bedre egnet til streaming og download end andre. Tjek onlineressourcer for at finde ud af, hvilke routere der er bedst til streaming og download.
Hvis du i øjeblikket bruger en grundlæggende internetpakke fra din internetudbyder, kan du overveje at opgradere til en hurtigere plan med højere downloadhastigheder. Du kan også overveje helt at skifte til en anden internetudbyder.
Mange internetudbydere tilbyder flere pakker, der giver en række downloadhastigheder. Hvis du har budgettet, kan en opgradering til en hurtigere pakke øge din downloadhastighed på Steam betydeligt. Men hvis du får lavere hastigheder end din sædvanlige pakke, er det bedst at kontakte din internetudbyder og registrere en klage.
Rettelse 12: Opdater Steam
En forældet version af Steam kan sænke dine downloadhastigheder kraftigt, når du downloader spil eller opdateringer. Steam udgiver regelmæssigt opdateringer, der kan hjælpe med at forbedre downloadhastigheder. Det er derfor, for at sikre, at du får de bedste downloadhastigheder, er det vigtigt at holde Steam opdateret. Følg disse trin for at opdatere din Steam-app:
- Åbn Steam-applikationen og log ind på din konto.
- Klik på "Damp" i øverste venstre hjørne af skærmen.
- Vælg derefter "Søg efter Steam-klientopdateringer..." og følg instruktionerne.

Når opdateringerne er installeret, skal du genstarte Steam-klienten og derefter kontrollere dine downloadhastigheder. Hvis du stadig ikke får de downloadhastigheder, du forventer, skal du gå ned til følgende løsning.
Rettelse 13: Geninstaller Steam
Med tiden kan Steam blive fastlåst af forældede filer eller andre tekniske problemer, hvilket kan sænke downloadhastighederne betydeligt. Hvis du stadig oplever, at dine Steam-downloads tager evigheder, kan geninstallation af det være svaret.
- Luk alle Steam-processer. Du kan gøre dette ved at højreklikke på Steam-ikonet i din proceslinje og vælge "Afslut."
- Gå til Kontrolpanel > Programmer > Programmer og funktioner og vælg Steam fra listen.
- Klik "Afinstaller" for at fjerne Steam-klienten fra din computer.

- Genstart din computer. Dette vil sikre, at eventuelle resterende filer eller processer forbundet med Steam afsluttes korrekt.
- Åbn derefter din webbrowser og naviger til Steam hjemmeside. Her vil du være i stand til at downloade den seneste version af Steam.
- Dobbeltklik derefter på den downloadede fil og følg instruktionerne på skærmen for at geninstallere Steam.

- Når processen er færdig, vil du være i stand til at logge tilbage på Steam med din eksisterende konto.
Ofte stillede spørgsmål
Hvordan kan jeg forbedre min downloadhastighed på Steam?
For at øge downloadhastighederne på Steam kan du prøve at begrænse baggrundsdownloads og optimere dit netværk indstillinger, lukning af båndbredde-tunge programmer, flytning af din download til en bedre forbindelse eller brug af en kablet forbindelse.
Påvirker min internetforbindelse min downloadhastighed på Steam?
Ja, din internetforbindelse vil påvirke din downloadhastighed på Steam. Hvis du har en langsom forbindelse, kan du prøve at optimere dine netværksindstillinger eller flytte din download til en bedre forbindelse.
Kan jeg downloade flere spil på samme tid på Steam?
Ja, du kan downloade flere spil på samme tid på Steam. Dette kan dog få downloadhastighederne til at falde, så det er bedst at begrænse antallet af downloads, du laver på ethvert tidspunkt.
Hvorfor er min Steam-download så langsom?
Der er mange grunde til, at din Steam-download kan være langsom. Det kan skyldes en langsom internetforbindelse, interferens fra andre programmer, en beskadiget download-cache eller en forkert region.
Afsluttende ord
I denne artikel diskuterede vi de forskellige måder at øge downloadhastigheder på Steam. Hvis du har problemer med langsomme downloads på Steam, håber vi, at disse tips vil hjælpe dig med at øge din downloadhastighed. Hvis du har yderligere spørgsmål, så stil dem i kommentarfeltet nedenfor.



