Hvorfor stopper min Spotify ved 10 sekunder?
Miscellanea / / April 29, 2023
Vi har alle været der. Du er klar til at lytte til din yndlingssang, men den stopper med at spille efter kun 10 sekunder. Det kan være utroligt frustrerende, især hvis du forsøger at få din rille på. Så hvorfor stopper din Spotify ved 10 sekunder? I denne artikel vil vi se på nogle af de mest almindelige årsager til, at dette sker, og hvordan du løser problemet.
Læs også
Fix: Spotify-genrefiltre virker ikke
Efterforskning i gang for manglende Spotify 'DJ Button' på iOS Now Playing View
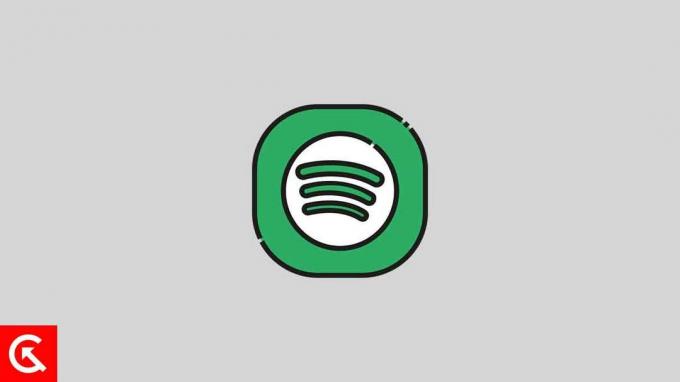
Sideindhold
- Hvorfor stopper Spotify ved 10 sekunder?
-
Fix Spotify bliver ved med at stoppe ved 10 sekunder
- 1. Tjek din netværksforbindelse
- 2. Opdater Spotify-appen
- 3. Opdater din enheds software
- 4. Prøv at skifte online- og offlinetilstand
- 5. Ryd cache
- 6. Log ud og log ind igen
- 7. Afinstaller og geninstaller appen
- 8. Opdater din VPN
- 9. Deaktiver VPN-forbindelse
- Konklusion
Hvorfor stopper Spotify ved 10 sekunder?
Spotify stopper ved 10 sekunder er et irriterende problem, men det er normalt forårsaget af et af flere problemer.
- Dårlig netværksforbindelse: Hvis din netværksforbindelse er svag, kan det få Spotify til at stoppe med at spille efter 10 sekunder. Spotify vil ikke være i stand til at streame sangen korrekt og stopper efter 10 sekunder.
- Forældet software: Hvis du bruger en forældet version af Spotify, kan det forårsage fejl, der resulterer i, at sangene stopper efter 10 sekunder.
- Korrupte musikfiler: Ødelagte musikfiler kan få Spotify til at stoppe afspilningen efter 10 sekunder. Dette problem er især forårsaget, når du forsøger at afspille downloadet musik.
- Opbevaringsproblemer: Hvis din enhed mangler lagerplads, kan det få Spotify til at stoppe med at spille efter 10 sekunder.
- Enhedskompatibilitet: Hvis din enhed ikke er kompatibel med Spotify-appen, kan det få sangene til at stoppe efter 10 sekunder. Forældet software kan også forårsage kompatibilitetsproblemer.
Fix Spotify bliver ved med at stoppe ved 10 sekunder
Heldigvis er det normalt nemt at løse dette problem. Følg disse trin for at få din Spotify til at fungere hurtigt igen.
1. Tjek din netværksforbindelse
Hvis din Spotify-musik eller podcast bliver ved med at stoppe efter 10 sekunder, kan problemet skyldes din netværksforbindelse. Du kan tage et par skridt for at sikre, at din netværksforbindelse fungerer efter hensigten.
Tjek først din internetforbindelse. Sørg for, at din internetforbindelse er stærk og pålidelig. Du kan bruge et hastighedstestwebsted til at kontrollere hastigheden og stabiliteten af din internetforbindelse. Hvis din forbindelse er langsom eller ustabil, kan problemet skyldes din internetudbyder eller router.
Annoncer
Derefter skal du tjekke din router og modem. Sørg for, at din router og modem er tilsluttet og fungerer. Du skal muligvis genstarte din router eller dit modem for at nulstille forbindelsen. Hvis du har en trådløs forbindelse, skal du kontrollere, at din enhed er tilsluttet det korrekte netværk.
Endelig, hvis du er forbundet til en VPN, skal du sørge for, at Spotify kan streame gennem VPN-forbindelsen.
2. Opdater Spotify-appen
Hvis din internetforbindelse ikke er problemet, kan problemet ligge i Spotify-appen. I dette tilfælde skulle det hjælpe at opdatere Spotify-appen til den nyeste version. Sådan opdaterer du Spotify-appen:
På Android og iOS:
- Åbn Google Play Butik eller Apple App Store og søg efter Spotify.
- Når appen er fundet, skal du trykke på "Opdater" knappen ved siden af appen.
- Dette bør opdatere appen til den nyeste version og løse problemet med, at Spotify stopper efter 10 sekunder.
På skrivebordet:
Download og installer den seneste version fra Spotify-hjemmesiden. Når appen er opdateret, burde problemet forsvinde.
3. Opdater din enheds software
Hvis opdateringen af Spotify-appen ikke virkede, kan du prøve at opdatere din enheds software. Forældet software kan ofte forårsage inkompatibilitetsproblemer med visse apps, herunder Spotify. Sådan opdaterer du din enheds software.
På Android:
Reklame
Gå til Indstillinger app og vælg Systemopdateringer. Hvis en opdatering er tilgængelig, skal du installere den og derefter prøve at afspille en sang på Spotify igen.
På iOS:
Hvis du bruger en iOS-enhed, gælder det samme grundlæggende princip. Gå til Indstillinger app og vælg Generel. Vælg derefter Software opdatering og installer den nyeste version, hvis en er tilgængelig. Når opdateringen er fuldført, kan du prøve at afspille en sang på Spotify igen.
På Windows:
Tryk på Windows-tasten + I på dit tastatur for at åbne Indstillinger, hvis du er på Windows. Gå derefter til Windows opdatering sektion og klik Søg efter opdateringer. Download og installer alle tilgængelige opdateringer.
På Mac:
På macOS Ventura skal du klikke på Apple-menuen og derefter klikke Systemindstillinger. Gå til Generelt > Softwareopdatering i Systemindstillinger og klik Installere.
Hvis du bruger en ældre version af Mac, skal du klikke på Apple-menuen og gå til Systempræferencer > Softwareopdateringer.
Når opdateringen er fuldført, skal du genstarte din enhed og se, om problemet er løst.
4. Prøv at skifte online- og offlinetilstand
En af de mest almindelige løsninger på dette problem er at skifte mellem din online- og offlinetilstand. Nogle gange kan en af disse tilstande stoppe med at fungere på grund af en fejl eller fejl. Skift fra en tilstand til en anden kan ofte løse problemet.
Start med at skifte mellem online- og offlinetilstand. Hvis du skifter Spotify til offline-tilstand, kan du afspille sange uden at have brug for en internetforbindelse. Sådan skifter du til offlinetilstand:
På Android og iOS:
- Tryk på gear ikon øverst til højre på din skærm.
- Rul ned og find Afspilning afsnit.
- Slå på Offline tilstand kontakt.
På skrivebordet:
- Klik på tre prikker øverst til venstre i Spotify-appen.
- Klik på Fil.
- Vælg Offline tilstand. Sørg for, at der vises et flueben ud for Offlinetilstand.
Hvis problemet fortsætter med offlinetilstand, skal du skifte tilbage til onlinetilstand. Sådan skifter du til onlinetilstand:
På Android og iOS:
- Tryk på gear ikon øverst til højre på din skærm.
- Rul ned og find Afspilning afsnit.
- Slå fra Offline tilstand kontakt.
På skrivebordet:
- Klik på tre prikker øverst til venstre i Spotify-appen.
- Klik på Fil.
- Vælg Offline tilstand. Sørg for, at fluebenet ud for Offlinetilstand forsvinder.
5. Ryd cache
Hvis du stadig har problemer med at Spotify stopper efter 10 sekunder, er en af de nemmeste løsninger at rydde din cache. Dette kan hjælpe appen med at køre glattere, og i de fleste tilfælde kan det løse problemet med, at Spotify stopper tilfældigt. Sådan rydder du cachen på Spotify:
På Android:
- Åbn Spotify app på din Android.
- Tryk på gear ikon øverst til højre på din skærm.
- Rul ned og find Opbevaring afsnit.
- Trykke på Ryd cache.
- Tryk på Ryd cache igen for at bekræfte.
- Luk appen og åbn den igen.
På iOS:
- Åbn Spotify app på din iPhone.
- Tryk på gear ikon øverst til højre på din skærm.
- Trykke på Opbevaring > Ryd cache.
- Tryk på Slet cache igen for at bekræfte.
- Luk appen og åbn den igen.
På skrivebordet:
- Åben Spotify og klik på tre prikker øverst til venstre i Spotify-appen.
- Klik på Redigere.
- Vælg Præferencer.
- Rul ned og find Opbevaring afsnit.
- Trykke på Ryd cache.
- Tryk på Ryd cache igen for at bekræfte.
- Luk appen og åbn den igen.
Når du har ryddet Spotifys cache på din enhed, bør du være i stand til at lytte til musik, uden at appen stopper efter 10 sekunder. Hvis du stadig har problemet, skal du muligvis geninstallere appen.
6. Log ud og log ind igen
Du kan også prøve at logge ud og derefter logge ind igen for at løse dette problem. Dette vil løse eventuelle problemer eller fejl med din Spotify-konto. Sådan logger du ud og logger ind igen:
På Android og iOS:
- Åbn Spotify app på din telefon.
- Tryk på gear ikon øverst til højre på din skærm.
- Rul ned hele vejen og klik Log ud.
- Du vil blive præsenteret for login-siden. Indtast dine legitimationsoplysninger og log ind igen.
Desktop (Windows og Mac):
- Åben Spotify og klik på tre prikker øverst til venstre i Spotify-appen.
- Klik på Fil.
- Vælg "Log ud."
- Log ind igen med dine legitimationsoplysninger.
Ved at logge ud og logge ind igen, bør du være i stand til at løse problemet med, at Spotify stopper efter 10 sekunder. Hvis denne rettelse ikke virker, skal du gå ned til den næste løsning.
7. Afinstaller og geninstaller appen
Hvis du stadig står over for problemet, kan du prøve at geninstallere Spotify-appen. Dette løser eventuelle problemer med appen og lader dig nyde dine yndlingssange igen. Sådan geninstallerer du Spotify:
På Android:
- Åbn Indstillinger app og vælg Apps eller Apps og meddelelser.
- Rul for at finde Spotify app og klik på den.
- Vælg Afinstaller og bekræft dit valg.
- Når appen er afinstalleret, skal du åbne Google Play Butik og søg efter Spotify.Installere det igen, og log ind med din konto.
På iOS:
- Gå til startskærmen og find Spotify-appen.
- Tryk længe på ikonet, indtil det begynder at jiggle, og en "X" vises i hjørnet.
- Tryk på "X" for at slette appen.
- Åbn endelig App butik og søg efter Spotify, installer det, og log ind med din konto.
På skrivebordet:
Hvis du bruger en Windows-computer, skal du åbne Kontrolpanel og vælg Programmer og funktioner. Find Spotify app på listen, vælg den og klik Afinstaller. Download appen igen fra Spotify-webstedet, og installer den. Når du er færdig, kan du logge ind med din konto.
Det er vigtigt at bemærke, at afinstallation og geninstallation af appen ikke vil påvirke dine afspilningslister, downloadet musik eller andre gemte data. Det vil dog slette al gemt offline musik. Derfor, hvis du har gemt nogen sange eller afspilningslister til offlinelytning, skal du downloade dem igen.
8. Opdater din VPN
Nogle gange ligger problemet hos din VPN, hvis du bruger en. Heldigvis kan du opdatere din VPN for at hjælpe med at løse dette problem.
På Android:
Hvis du bruger Spotify på en Android-enhed, er det første trin at åbne Google Play Butik og søg efter din VPN. Tryk på appen, og vælg derefter "Opdater". Når opdateringen er fuldført, skal du starte din VPN og oprette forbindelse til en server.
På iOS:
Hvis du bruger Spotify på en iOS-enhed, skal du åbne App butik og søg efter din VPN. Tryk på appen, og vælg derefter "Opdater". Når opdateringen er fuldført, skal du starte din VPN og oprette forbindelse til en server.
På skrivebordet:
Hvis du bruger Spotify på en stationær enhed, skal du åbne din browser og søge efter din VPN. Download og installer den opdaterede version, start derefter programmet og opret forbindelse til en server.
Når du har opdateret din VPN, bør problemet med at Spotify stopper efter 10 sekunder være løst. Hvis det ikke er det, skal du kontakte din VPN-udbyder for yderligere hjælp.
9. Deaktiver VPN-forbindelse
Du kan også prøve at deaktivere din VPN for at rette op på, at Spotify stopper efter 10 sekunders problem. Sådan gør du:
På Android:
For Android-brugere kan deaktivering af VPN gøres ved at gå til Indstillinger > Wi-Fi og internet > VPN > Deaktiver eller deaktiver kontakten.
På iOS:
For iOS-brugere er processen den samme. Gå til Indstillinger > Generel > VPN > Skift VPN til OFF position.
På skrivebordet:
Gå til VPN-softwaren og klik Koble fra. Trinnene kan variere.
Når du har deaktiveret din VPN-forbindelse, bør du være i stand til at lytte til Spotify uafbrudt. Hvis du stadig har problemer, skal du muligvis skifte til en anden VPN-udbyder.
Konklusion
Afslutningsvis, hvis du oplever problemer med, at din Spotify-app stopper efter 10 sekunder, skyldes det højst sandsynligt et problem med din internetforbindelse. Du kan prøve at genstarte din router, nulstille din internetforbindelse eller deaktivere eventuelle VPN'er, du bruger. Hvis ingen af disse løsninger virker, skal du muligvis opdatere din Spotify-app eller kontakte Spotify Support for yderligere hjælp. Med de rigtige trin burde du være i stand til at få Spotify op at køre igen.



![Download J701FDDU5ARG1 juni 2018 Sikkerhed til Galaxy J7 Core [Indien]](/f/be8ab3e32ace1d69ae89d881458cda2f.jpg?width=288&height=384)