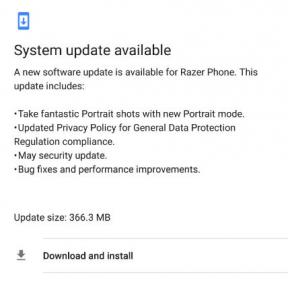FIX: Wo Long Fallen Dynasty Controller virker ikke på pc
Miscellanea / / April 29, 2023
Wo Long: Fallen Dynasty er et action-rollespil videospil, der udvikles af Team Ninja og udgives af Koei Tecmo. Spillet er indstillet til at blive udgivet den 3. marts 2023 og vil være tilgængeligt på flere platforme, herunder PlayStation 4, PlayStation 5, Windows, Xbox One og Xbox Series X/S. Nogle spillere, der har prøvet spillets demo, har dog rapporteret flere problemer, herunder problemer med at controlleren ikke virker.
Hvis du er en af spillerne, der oplever problemer med, at Wo Long: Fallen Dynasty-controlleren ikke virker, er der en løsning. Følg vejledningen for at løse problemet og vende tilbage til at nyde spillet uden yderligere afbrydelser.
Læs også
Wo Long Fallen Dynasty bedste troldmandsevner
Fix: Wo Long Fallen Dynasty Deflect virker ikke
Fix Wo Long Fallen Dynasty Progress Not Saving Problem

Sideindhold
-
Wo Long Fallen Dynasty: Fix Controller, der ikke genkender eller registrerer på pc
- 1. Genstart pc'en
- 2. Tilslut din controller/joystick igen
- 3. Tag stikket til mus/tastatur eller andre eksterne enheder ud
- 4. Tryk på Alt+Enter-tasterne
- 5. Start Steam i Big Picture Mode
- 6. Skift skærmens opdateringshastighed til 60Hz
- 7. Start spillet i vinduestilstand ved hjælp af konfigurationsfilen
- 8. Aktiver Steam Overlay
- 9. Konfigurer Steams generelle controllerindstillinger
- 10. Vælg Høj ydeevne i grafikindstillinger
- 11. Fjern markeringen af Controller i Steam Controller Settings
- 12. Deaktiver/aktiver Steam-input
- 13. Brug indstillingerne for Steam-input pr. spil som tvungen til eller tvunget fra
- 14. Brug DS4Windows
- 15. Prøv at bruge en kablet controller
Wo Long Fallen Dynasty: Fix Controller, der ikke genkender eller registrerer på pc
Hvis du er en ivrig gamer, ejer du sandsynligvis en PlayStation 5 og en Xbox-controller. Disse controllere er fantastiske til konsolspil, men de er også kompatible med pc-spil, hvilket åbner op for en helt ny verden af spilmuligheder. Men hvis du har problemer med at få din PS5- eller Xbox-controller til at fungere på din pc, skal du ikke bekymre dig. Du kan prøve et par ting for at få dine controllere til at fungere korrekt.
1. Genstart pc'en
Sørg for at genstarte din computer efter at have lukket spillet og Steam, fordi en normal genstart til systemet kan løse flere midlertidige fejl eller problemer med cachedata. Du burde prøve det.
2. Tilslut din controller/joystick igen
Du bliver nødt til at afslutte Wo Long Fallen Dynasty-spillet og lukke Steam og derefter slukke for din controller/gamepad. Tænd nu controlleren/gamepad'en og opret forbindelse til din computer. Når det er gjort, skal du sørge for at genstarte Wo Long Fallen Dynasty-spillet på pc'en for at tjekke for problemet.
Annoncer
3. Tag stikket til mus/tastatur eller andre eksterne enheder ud
Du bør også frakoble alle eksterne enheder fra din pc, såsom tastatur, mus, printer, USB-drev og mere. Tilslut derefter de nødvendige USB-enheder til pc'en igen for at tjekke for problemet. Hvis problemet løses, betyder det, at der er et problem med USB-enheden, eller at dit pc-system havde en fejl tidligere.
4. Tryk på Alt+Enter-tasterne
Hvis du er i gameplay-sessionerne, og controlleren bliver afbrudt automatisk eller ikke kan få genkendes pludselig, så sørg for at trykke på Alt+Enter-tasterne på tastaturet for at komme ud af spillet skærmen. At gå tilbage til spilskærmen igen kan løse problemet overhovedet.
5. Start Steam i Big Picture Mode
- Åbn Steam-klienten på din pc > Klik på Vis fra øverste venstre hjørne.
- Vælg nu Big Picture Mode > Klik på Fortsæt, hvis du bliver bedt om det.
- Klik på Bibliotek > Gå til Spil under sektionen Gennemse.
- Vælg Wo Long Fallen Dynasty > Nu, forlad Big Picture Mode, og tjek efter problemet igen.
6. Skift skærmens opdateringshastighed til 60Hz
Et andet trin, du skal følge, er at skifte skærmens opdateringshastighed til 60Hz, hvilket er grundlæggende eller anbefalet. Nogle gange kan en højere skærmopdateringshastighed udløse flere fejl. For at gøre det:
- Tryk på Win+I-tasterne for at åbne Windows-indstillinger.
- Gå nu til System > Klik på Skærm.
- Rul ned i højre rude > Klik på Avancerede skærmindstillinger.
- Her kan du nemt finde ud af og vælge 60Hz opdateringshastigheden. Hvis den allerede er indstillet til 60Hz, behøver du ikke ændre den.
7. Start spillet i vinduestilstand ved hjælp af konfigurationsfilen
Nogle berørte Wo Long Fallen Dynasty-spillere kan opleve problemer med gamepad'en/controlleren på pc'en. Det anbefales at starte Wo Long Fallen Dynasty-spillet i Windowed Mode ved at bruge konfigurationsfilen.
- Gå til File Explorer eller Denne pc > Gå til Dokumenter.
- Åbn Wo Long Fallen Dynasty-mappen > Højreklik på filen Config.ini.
- Vælg Åbn med, og vælg Notesblok > Nu er konfigurationsfilen åben til redigering.
- Her vil du finde ud af, at [vindue]-tilstand er indstillet til nr. Hvis ja, så sørg for at erstatte det med ja. (Hvis den allerede er indstillet til ja, så lad den stå)
- Sørg for at trykke på Ctrl+S-tasterne for at gemme ændringer.
- Luk filen og tjek for problemet igen.
8. Aktiver Steam Overlay
Hvis du stadig har det samme problem med controlleren, anbefaler vi at aktivere Steam-overlejringsmuligheden for Wo Long Fallen Dynasty-spillet. At gøre dette:
- Åbn Damp klient > Gå til Bibliotek.
- Nu, Højreklik på Wo Long Fallen Dynasty > Vælg Ejendomme.
- Gå over til Generel afsnit > Her, kontrollere det Aktiver Steam Overlay, mens du er i spillet afkrydsningsfeltet.
9. Konfigurer Steams generelle controllerindstillinger
- Start Steam-klienten på pc'en.
- Klik på Steam fra øverste venstre hjørne > Klik på Indstillinger.
- Gå nu til Controller > Klik på Generelle controllerindstillinger.
- Afhængigt af din controllertype kan du tjekke PlayStation Configuration Support, Xbox Configuration Support eller Generic Gamepad Configuration Support.
- Klik på OK for at gemme ændringer.
- Genstart Steam-klienten, og prøv at køre Wo Long Fallen Dynasty-spillet igen.
10. Vælg Høj ydeevne i grafikindstillinger
- Klik på Start menu > Søg efter Grafikindstillinger og gå ind i det.
- Inde i denne skal du sikre dig, at Desktop app er valgt > Klik på Gennemse.
- File Explorer-vinduet åbnes og går over til det installerede Steam mappe.
- Gå til Steamapps > almindelige > Wo Long Fallen Dynasty mappe > Vælg Wo Long Fallen Dynasty.exe Ansøgning.
- Klik på Tilføje at inkludere det på listen.
- Søg nu efter spillet på listen > Klik på Muligheder af Wo Long Fallen Dynasty.
- Klik derefter på Høj ydeevne.
- Klik på Gemme, prøv derefter at starte spillet igen for at se efter problemet.
11. Fjern markeringen af Controller i Steam Controller Settings
Nogle gange kan det, hvis du fjerner markeringen af controllerindstillingerne i Steam Controller-indstillinger, løse problemet med gamepad, der ikke registrerer eller ikke fungerer.
- Start Steam-klienten på pc'en.
- Klik på Steam fra øverste venstre hjørne > Klik på Indstillinger.
- Gå nu til Controller > Klik på Generelle controllerindstillinger.
- Sørg for at fjerne markeringen af al controllerkonfigurationssupport fra listen.
- Klik på OK for at gemme ændringer.
- Genstart Steam-klienten, og prøv at køre Wo Long Fallen Dynasty-spillet igen.
12. Deaktiver/aktiver Steam-input
- Start Steam-klienten > Gå til bibliotek.
- Højreklik på Wo Long Fallen Dynasty og vælg Egenskaber.
- Klik på Controller > Klik på rullemenuen 'Brug standardindstillinger'.
- Du kan vælge 'Deaktiver Steam Input' fra listen og prøve at starte Wo Long Fallen Dynasty-spillet.
- Hvis du stadig står over for det samme problem, så følg trinene igen og vælg 'Aktiver Steam Input' denne gang, og prøv derefter igen.
13. Brug indstillingerne for Steam-input pr. spil som tvungen til eller tvunget fra
- Åbn Steam-klienten på din pc > Klik på Vis fra øverste venstre hjørne.
- Vælg nu Big Picture Mode > Klik på Fortsæt, hvis du bliver bedt om det.
- Klik på Bibliotek > Gå til 'Spil' under Gennemse-sektionen.
- Vælg 'Wo Long Fallen Dynasty' > Klik på 'Administrer spil' (gear-ikon).
- Vælg 'Controller Options' fra 'Steam Input'.
- Klik på pil ned-ikonet for at udvide listen over "Skift indstillinger for Steam-input pr. spil."
- Klik på 'Tvungen til' > Klik på OK for at gemme ændringer.
- Når du er færdig, genstart din Steam-klient og kontroller, om controlleren virker.
- Hvis det ikke virker, skal du følge trinene igen, vælge 'Forced Off' denne gang og gemme ændringerne.
- Tjek endelig efter problemet igen.
14. Brug DS4Windows
- Download DS4Windows-værktøjet fra internettet på pc'en.
- Installer nu værktøjet og kør DS4Updater (exe) fil fra installationsmappen.
- Gå over til biblioteket og Dobbeltklik på filen for at køre den. Hvis du bliver bedt om det af UAC, skal du klikke på Ja for at tillade administratoradgang. Den installerer den nyeste DS4Windows-app på din pc.
- Åbn DS4Windows-værktøjet > Gå til fanen Indstillinger fra grænsefladen.
- Klik på 'Skjul DS4-controller' for at aktivere/markere den.
- Sørg for at lukke grænsefladen og se efter problemet igen.
15. Prøv at bruge en kablet controller
Hvis ingen af metoderne virkede for dig, kan du prøve en kablet/generisk controller til pc'en ved at bruge et USB-kabel for at tjekke for problemet. Chancerne er store for, at controllerens Bluetooth-forbindelse på en eller anden måde ikke kan holde sine nerver med din pc's tilslutningsmuligheder eller omvendt.
Reklame
Det er det, gutter. Vi antager, at denne guide var nyttig for dig. For yderligere spørgsmål kan du kommentere nedenfor.