Fix: Apex Legends UI-billeder løb ud af rummet fejl
Miscellanea / / April 29, 2023
Mange spillere er begyndt at rapportere et ukendt problem med spillet. De rapporterer, at de ser en prompt, der bryder spillet ned og viser beskeden "UI Images Ran Out of Room." Brugerne er meget frustrerede over dette problem, fordi det opstår når som helst, på grund af hvilket spillet ikke automatisk kan gemme fremskridtene, og det ødelagde hele spiloplevelsen af brugere.
Spillerne søger nu efter forskellige måder at løse dette problem på. Vi er her med en guide til at hjælpe spillerne ud af denne situation. I denne vejledning har vi angivet årsagerne og rettelserne, hvorigennem du vil være i stand til at løse problemet. Fortsæt med at læse denne guide til slutningen for at vide mere om den.
Læs også
Fix: Apex Legends Matchmaking er for langsom eller tager lang tid at indlæse
Sådan rettes Apex Legends Foundation Error Code 110?
Sådan rettes Apex Legends Matchmaking, der ikke virker
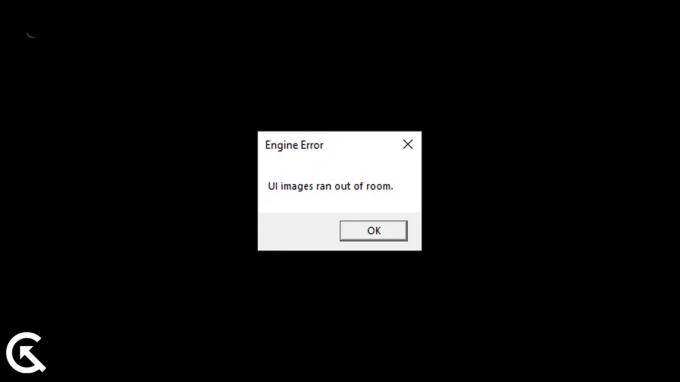
Sideindhold
- Hvorfor spillere står over for "UI-billeder løb ud af rummet-fejl"?
-
Sådan rettes Apex Legends UI-billeder Løb ud af værelset
- Ret 1. Tjek internetforbindelsen
- Rette 2. Genstart enheden
- Ret 3. Opdater netværksdriveren
- Rettelse 4: Opdater din grafikdriver
- Rettelse 5: Bekræft integriteten af spilfilerne
- Rettelse 6: Deaktiver antivirussoftware
- Rettelse 7: Deaktiver Windows Firewall
- Fix 8: Skift netværks-DNS-indstillinger
- Rettelse 9: Se efter Windows-opdateringer
- Rettelse 10: Se efter valgfrie opdateringer
- Rettelse 11: Kør spillet i administratortilstand
- Fix 12: Nulstil spillet
- Rettelse 13: Opdater spillet
- Rettelse 14: Geninstaller spillet
- Rettelse 15: Kontakt spillets support
- Afslutter
Hvorfor spillere står over for "UI-billeder løb ud af rummet-fejl"?

Mange spillere har rapporteret problemet med spillet. Men de er ikke i stand til at finde ud af årsagen til problemet. Vi har listet nogle af årsagerne til årsagen til problemet. Så tjek det.
- Din spilfil kan indeholde nogle vira.
- Du har ikke opdateret til den nyeste version af spillet.
- Din pc har ikke tilstrækkelig lagerplads.
- Der er nogle korrupte eller manglende filer i spillet.
- Du har ikke opdateret spillet.
Sådan rettes Apex Legends UI-billeder Løb ud af værelset
Spillerne kan ikke spille spillet på grund af fejlen UI Images Ran Out of Room Error. Vi har diskuteret de forskellige årsager til problemet. Nu er det tid til at tjekke ud, hvordan du kan rette dem. Nedenfor har vi listet metoderne til at forsøge at løse problemet hurtigt.
Annoncer
Ret 1. Tjek internetforbindelsen
Den første metode, du kan følge for at løse problemet, er at kontrollere internetforbindelsen. Du skal have en stærk internetforbindelse for at spillet kan fungere. Vi vil råde dig til at bruge en internethastighedstest til at bestemme din forbindelses hastighed. Der er adskillige websteder, hvor du kan tjekke din internetforbindelses hastighed. Uden en ordentlig internetforbindelse vil spilfilerne sandsynligvis ikke blive indlæst, og du kan stå over for problemet.

Højhastighedsinternetadgang er nødvendig for spillet. Sørg derfor for, at din internetforbindelse er stabil. Prøv at bruge en anden netværksforbindelse for at se, om det forbedrer stabiliteten eller hastigheden på internettet. Du kan også prøve at genstarte din router. Frakobl de enheder, der er tilsluttet routeren. Sluk routeren, og tænd den efter nogen tid. Tilslut derefter din pc til routeren og kontroller, om problemet er løst.
Rette 2. Genstart enheden
Genstart af enheden kan løse eventuelle fejl, den måtte opleve. Det er den anden tilgang, vi anbefaler for at løse problemet. Brugere kan opleve problemer med at spille spil på grund af problemer med enheden. Så prøv denne tilgang og se, om det løser dit problem.
Ret 3. Opdater netværksdriveren
Den næste metode, du kan prøve at løse problemet, er at opdatere netværksdriveren. Din netværksdriver skal opdateres, for at spillet kan fungere uden problemer. Nogle gange forsømmer vi at opdatere netværksdriveren, hvilket forårsager problemer med spillets funktionalitet. Først skal du opdatere netværksdriveren ved hjælp af instruktionerne nedenfor, hvis du ikke allerede har gjort det.
- Gå til Start-menuen.
- Brug søgelinjen til at slå "Enhedshåndtering" op.
- Et netværksvalg vil være synligt på skærmen. Den kan udvides ved at klikke på den to gange.
- Derefter "højreklik" på din netværksdriver.
- En driveropdateringsindstilling vil nu være synlig; vælg det.
- Følg trinene vist på skærmen for at afslutte opdateringen.
- Genstart enheden efter opdateringen er færdig.
Rettelse 4: Opdater din grafikdriver
Grafikdriveren er den meget påkrævede ting af pc'en for at køre spillet uden problemer. Men mange brugere glemmer at opdatere deres grafikdriver, hvilket skaber problemer med at køre spillet. Derfor foreslår vi, at du tjekker, om grafikdriveren på din pc er opdateret. Du kan nemt gøre dette ved at følge nedenstående metoder.
- Først og fremmest skal du åbne Startmenuen.
- Skriv "Enhedshåndtering" i søgefeltet.
- Klik på indstillingen Vis, og dobbeltklik for at udvide den.
- Vælg nu din grafikdriver og højreklik på den.
- Du vil se muligheden for Opdater driver, klik på den.
- Derefter skal du følge instruktionerne på skærmen for at fuldføre opdateringen.
- Genstart dit system, og prøv igen at køre spillet.

Rettelse 5: Bekræft integriteten af spilfilerne
Reklame
Der er muligheder for, at spillet står over for dette problem på grund af de korrupte eller manglende filer. Dette kan ske, når spillet installeres, og nogle moduler af det er muligvis ikke installeret korrekt i spilfilerne. Du kan løse dette hurtigt ved at bruge Steam-spilbutikken. Steam-spilbutikken har en funktion til at kontrollere og reparere spilfilerne. Du kan nemt gøre dette ved at følge trinene nedenfor.
- Åbn Startmenu.
- Skriv "Steam" i søgefeltet.
- Åbn nu appen og gå til biblioteket.
- Vælg spillet, og klik på de tre tilgængelige prikker der.
- Vælg derefter Egenskaber.
- Gå over til de lokale filer.
- Du vil se muligheden for "Bekræft spilfilernes integritet."
- Klik på den, og vent på, at processen er fuldført.
- Kør nu spillet igen og kontroller, om problemet er løst.
Rettelse 6: Deaktiver antivirussoftware
Problemet kan også forårsage, hvis dine antivirus-apps forårsager konflikter med spilfilen. Mange brugere har rapporteret, at de prøvede at køre spillet ved at deaktivere antivirus, og de løste dette problem.
I dette tilfælde kan det antivirus, der er installeret på din pc, blokere filerne i spillet for at opretholde pc'ens sikkerhed. Det kan ske, hvis de har mistanke om ondsindet aktivitet eller reaktion. Derfor vil vi foreslå, at du skal deaktivere din antivirus og kontrollere, om problemet er løst eller ej.
Rettelse 7: Deaktiver Windows Firewall
Windows Defender Firewall kan også være en årsag til spillets fejlmeddelelse. Arbejdet med Windows Firewall er at blokere spilfiler, hvis de har mistanke om ondsindet aktivitet med dem. Det gøres for at beskytte dit system mod ondsindede trusler.
Dette problem kan opstå, hvis din Windows Firewall har mistænkt et andet svar fra serveren til Rockstar-spillet og blokeret det. Du kan dog nemt rette dette for at køre spillet ved at deaktivere Windows Defender Firewall på din pc. Følg trinene nedenfor for at deaktivere Windows Defender Firewall fra dit system.
- Åbn Startmenuen.
- Skriv "Windows Defender Firewall" i søgefeltet.
- Vælg Windows Defender Firewall fra søgeresultaterne.
- Efter det skal du klikke på Slå Windows Defender Firewall til eller fra i venstre rude.
- Vælg indstillingen "Sluk Windows Defender Firewall (anbefales ikke)".

- Du skal gøre dette for både dine private og offentlige netværk.
- Klik nu på OK for at gemme ændringer.
- Genstart pc'en og kontroller, om spillet begyndte at køre korrekt eller ej.
Fix 8: Skift netværks-DNS-indstillinger
Der er muligheder for, at de DNS-indstillinger, du bruger, muligvis ikke er korrekte og kan forårsage problemer i spillet ved at anmode om svar. Vi foreslår, at du krydstjekker DNS-indstillingerne eller ændrer dem for at løse problemet. Du kan gøre dette ved at følge trinene, som er angivet nedenfor.
- Først og fremmest skal du trykke på Windows + R-tasten for at åbne Kør.
- Skriv "ncpa.cpl", og tryk på Enter.
- Højreklik på den netværksadapter, du bruger.
- Vælg derefter Egenskaber.
- Dobbeltklik på Internet Protocol Version 4.
- Kopier dine eksisterende DNS-serveradresser korrekt for både den foretrukne og alternative DNS-server.
- Erstat den nu med 8.8.8.8 for Preferred og 8.8.4.4 for Alternativ DNS.
- Klik på OK for at bekræfte valget, og klik derefter på OK igen for at gemme ændringerne.
- Efter det skal du genstarte din computer og kontrollere, om problemet er løst.

Rettelse 9: Se efter Windows-opdateringer
Windows-opdateringer er også vigtige for at undgå denne type problemer i spillet. Brugere rapporterede, at dette skete, mens de kørte spillet på deres forældede vinduer. Når de har opdateret til den seneste, er problemet løst. Det skyldes, at Windows-opdateringerne også indeholder opdateringer til netværksdriverne, som er nødvendige for at installere. Hvis du ikke har opdateret vinduerne og har nogle afventende opdateringer på din pc, vil du sandsynligvis stå over for dette problem med dit spil. Følg nedenstående trin for at søge efter opdateringer på din computer.
- Tryk på Windows + I-tasten for at åbne Indstillinger på din computer.
- Klik på Windows Update i venstre rude på skærmen.
- Klik derefter på Søg efter opdateringer.
- Hvis en opdatering er tilgængelig, skal du klikke på knappen Download nu for at downloade de tilgængelige opdateringer på dit system.
- Vent på, at processen er fuldført.
- Genstart derefter pc'en og kontroller, om problemet med sort skærm er løst eller ej.

Rettelse 10: Se efter valgfrie opdateringer
Den valgfri opdatering er en anden vigtig faktor for at køre spillet uden problemer. Denne opdatering inkluderer vigtig driveropdatering til pc'en, hvorigennem apps og spil kører problemfrit på din pc. Du skal følge nedenstående trin for at se efter valgfrie opdateringer på din computer.
- Først og fremmest skal du trykke på Windows + I-tasten for at åbne Indstillinger.
- Klik på Windows Update i venstre rude på skærmen.
- Vælg den avancerede indstilling.
- Rul nu ned og se efter valgmuligheden Valgfrie opdateringer.
- Vælg det, og kontroller, om der er tilgængelige opdateringer eller ej. Hvis en opdatering er tilgængelig, skal du downloade den og vente på, at processen er fuldført.
- Efter det skal du genstarte din pc og kontrollere, om problemet er løst.
Rettelse 11: Kør spillet i administratortilstand
Mange brugere har rapporteret, at de kunne løse problemet ved at køre det i administratortilstand. Administratortilstanden giver spillet al den nødvendige autoritet, der kræves for at køre det korrekt. Så hvis nogen af spilfilerne ikke er i stand til at fungere korrekt, vil de begynde at køre korrekt på dit system, og du vil være i stand til at løse problemet. Du kan gøre dette ved at følge trinene, som er angivet nedenfor.
- Vælg den spilapplikationsfil, du bruger til at starte spillet.
- Højreklik på den og klik på "Kør som administrator".

Hvis spillet kører perfekt efter at have gjort dette, har du muligvis problemer med dine kontokontrolindstillinger. Da spillet kører perfekt, foreslår vi, at du gør indstillingerne permanent, så du ikke behøver at gentage trinene, hver gang du starter spillet. Du kan nemt gøre dette ved at følge trinene nedenfor.
- Igen, højreklik på spilfilen.
- Vælg nu spillets egenskaber.
- Klik på fanen Kompatibilitet.
- Vælg indstillingen "Kør som administrator".

- Klik nu på Anvend og OK-knapper for at gemme ændringerne.
Fix 12: Nulstil spillet
Du kan prøve at løse problemet ved at nulstille spillet fra din Windows. Følg trinene nedenfor for at gøre dette.
- Først og fremmest skal du åbne Indstillinger på din pc.
- Klik nu på Apps i venstre rude på skærmen.
- Vælg indstillingen Apps og funktioner.
- Søg efter spillet og klik på de tre tilgængelige prikker i højre side ved at vælge spillet.
- Klik nu på Avancerede indstillinger.
- Rul ned og vælg indstillingen Nulstil.
- Når du har gjort dette, skal du kontrollere, om problemet er løst eller ej.
Rettelse 13: Opdater spillet
Der er mange brugere, der står over for dette problem med deres spil. Da de har rapporteret dette til udviklerne, vil de arbejde på at løse dette problem. Problemet med nedbrud kan nogle gange forårsage konflikter mellem spillet og systemfiler. Dette kan kun rettes af udviklerne. Derfor foreslår vi, at du jævnligt tjekker efter opdateringer til spillet for at se, om der er nogle nye opdateringer tilgængelige. Du kan gøre dette ved at følge trinene, som er angivet nedenfor.
- Først og fremmest skal du åbne Startmenuen på din pc.
- Skriv "Steam" i søgefeltet.
- Klik på det bedst relevante resultat.
- Gå til biblioteket.
- Vælg spillet og højreklik på det.
- Efter det vil du se muligheden for "Opdater".
- Hvis der er en tilgængelig opdatering, skal du klikke for at downloade den.
- Vent nu på, at processen bliver fuldført.
- Efter det skal du genstarte dit system og kontrollere, om problemet med spilnedbrud er løst.
Rettelse 14: Geninstaller spillet
Selv efter implementering af alle de metoder, der er anført ovenfor, virker ikke for dig, så vil vi foreslå, at du muligvis skal geninstallere spillet for at løse dette problem på din pc eller konsol. Det er den sidste metode, du kan prøve at løse dette problem på dit spil.
Mange brugere har rapporteret, at de kunne løse dette problem efter geninstallation af spillet på deres pc eller konsol. Dette skyldes, at når du afinstallerer spillet, vil alle filer og indstillinger blive slettet fra din pc.
Efter det, når du installerer spillet igen, bliver alle filerne installeret korrekt på din pc, hvilket giver dig mulighed for at løse problemet. Så vi foreslår, at du gør dette, hvis ingen af ovenstående metoder fungerede for dig. Når du har afinstalleret spillet, genstart din bærbare computer/konsol og slet alle spilfilerne fra din pc.
Rettelse 15: Kontakt spillets support
Spillerne rapporterer problemet med "UI Images Run Out of Room Error." Selv efter at have prøvet alle ovenstående rettelser, hvis problemet ikke er løst, foreslår vi, at du kontakter spillets supportteam. Det vil være dem, der vil hjælpe dig med at løse problemet. Så kontakt dem og vent på deres svar.
Afslutter
Brugerne står over for problemer med spillet, som de ikke kan spille ordentligt. Denne vejledning viser løsningen på problemerne, og hvorfor du måske står over for dem. Vi håber ved hjælp af denne guide; vil du være i stand til at løse problemet. Det var det for i dag, vi ses i den næste.
Læs også
Fix: Apex Legends-spilversionen matcher ikke problemet



