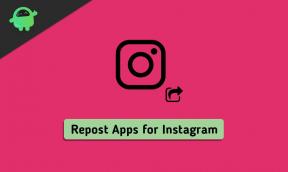Fix: Steam Workshop viser ikke Mods
Miscellanea / / April 29, 2023
Kan du ikke se og downloade mods i Steam-værkstedet? Nå, du er ikke alene her. Mange brugere har problemer med Steam Workshop, hvor de ikke kan se mods. Nogle berørte brugere siger, at de kan se, at de abonnerer på mods nederst på fanen Workshop, men kan ikke downloade eller abonnere på nye mods. Led ikke længere, hvis du også har problemer med Steam Workshop-mods. I denne trin-for-trin guide vil vi guide dig gennem mange måder at løse dette problem hurtigt.
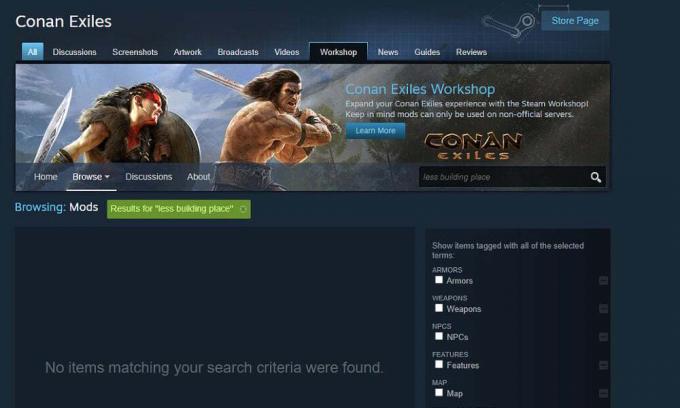
Da den er en af de mest populære online videospilsdistributionsplatforme, har den et enormt bibliotek af spil af høj kvalitet. Ud over at downloade og opdatere spil har Steam en dedikeret sektion kaldet Workshop hvor brugere kan udforske og downloade et væld af brugergenereret indhold, herunder kort, mods, skins og våben.
Evnen til at oprette og installere mods på Damp gør spillene mere interessante, da spillere kan tilpasse deres gameplay-oplevelse, tilføje nye gameplay-mekanikker eller lave små justeringer for at gøre det mere behageligt og engagerende. Mods kan faktisk øge et spils levetid, da tilføjelse af nye elementer til det holder det friskt, selv efter flere år efter dets udgivelse.
Hvis du er en, der kan lide at lave justeringer af spillene, kan det være frustrerende, hvis mods ikke dukker op eller ikke kan downloades i Værksted. Heldigvis findes der en hurtig løsning, som vi vil se på om et øjeblik. Før det, lad os tage et kig på de potentielle årsager, der kan forårsage problemer med mods på Steam Workshop.
Sideindhold
- Årsager til, at Steam Workshop ikke vises Mods
-
Sådan løser du, hvis Steam Workshop ikke vises mods
- 1. Tjek for Steam-serverafbrydelser
- 2. Bekræft integriteten af spilfiler
- 3. Ryd Steam download-cache
- 4. Fjern korrupte mods
- 5. Fjern markeringen i Begræns automatisk opdateringsplan
- 6. Afinstaller og geninstaller Steam
Årsager til, at Steam Workshop ikke vises Mods
- Steam-serverafbrydelser: Der kan være problemer med Steam-servere, hvilket er grunden til, at mods fejler og dukker op på din enhed. Selvom serverafbrydelser ikke er særlig almindelige, kan de ske. Og under udfaldene bliver mange Steam-tjenester berørt. Der er en måde at kontrollere problemer med Steam-servere, som vi har diskuteret i løsningerne.
- Problem med din internetforbindelse: For at downloade mods fra Steam Workshop kræver du en hurtig og stabil internetforbindelse. Hvis du ikke har det, kan det resultere i problemer som mods, der ikke vises, mods, der ikke downloades osv. Sørg for, at du har en stabil forbindelse, og prøv derefter at få adgang til værkstedet igen.
- Korrupte mods: Din computer kan have ødelagte mods, hvilket kan føre til fejl ved download af nye mods. Du skal rette de korrupte mods, før du prøver at få nye.
- Korrupte spilfiler: Hvis du har problemer med at vise eller downloade mods, er det sandsynligt, at spillet har beskadigede filer, der skal rettes. Du kan prøve at opdatere spillet. Du kan bruge muligheden "Bekræft spilfilernes integritet" til at reparere spillet, og så burde du være i stand til at få dine yndlingsmods.
Disse problemer kan udløse, at Steam Workshop ikke viser mods-problem. Nu hvor vi har en vis forståelse af problemet, lad os springe ind i fejlfindingsmetoderne.
Annoncer
Sådan løser du, hvis Steam Workshop ikke vises mods
Her har vi noteret de effektive måder at løse problemerne med at se eller downloade mods på Steam Workshop. Prøv dem i den rækkefølge, de er skrevet i, og du burde være i stand til at få dine yndlingsmods.
1. Tjek for Steam-serverafbrydelser
Først og fremmest bør du tjekke, om der er problemer med Steam-servere, før du foretager ændringer i Steam. Mange gange tidligere har Steam-servere stået over for nedbrud eller været under vedligeholdelse. I løbet af denne tid kan du have problemer med at få adgang til Steam Workshop eller downloade indhold.
Desværre har Steam ikke en officiel side, hvor vi kan få realtid på deres servere. Du kan dog gøre brug af tredjepartsværktøjer som f.eks Steamstat og Downdetector.com for at tjekke, om der er løbende problemer. Hvis Steam har problemer, er det bedre at vente et par timer, indtil ingeniørerne løser problemet.
2. Bekræft integriteten af spilfiler
Denne metode har virket som en charme for mange brugere. Spilfilerne kan blive beskadiget, og når det sker, vil du sandsynligvis stå over for mange problemer med at køre spillet eller tilføje mods til det. Heldigvis er der en hurtig måde at finde og reparere de beskadigede spilfiler. Du kan bruge funktionen "Bekræft spilfilernes integritet" til at gøre dette.
Sådan gør du:
- Start "Steam"-klienten og naviger til fanen "Bibliotek".
- Højreklik på spillet og tryk på "Egenskaber".
- Gå nu til fanen "LOKALE FILER" og klik på "BEKRÆFTER SPILFILERS INTEGRITET".
Når processen er færdig, skal du gå til fanen Workshop og kontrollere, at du kan se mods og downloade dem.
3. Ryd Steam download-cache
Hvis du har problemer med at downloade mods fra Steam Workshop, kan det hjælpe at rydde download-cachen. Problemet er, at hvis der er mange afventende downloads, tillader Steam muligvis ikke nye downloads. Du bør derfor rydde download-cachen for at kontrollere, om den kan løse problemet.
Følg disse trin for at rydde downloadcachen:
- Start "Steam"-klienten på din enhed.
- Klik på "Steam" øverst på skærmen og vælg "Indstillinger" fra de tilgængelige muligheder.
- Tryk på "Downloads" fra venstre rude.
- Nu kan du se indstillingen "Ryd download cache" i højre side af vinduet.
- Klik på "Ja" for at bekræfte.
4. Fjern korrupte mods
Din computer kan have nogle beskadigede eller ødelagte mods, der forårsager problemer med at se eller downloade nye mods. Steam tillader ikke at downloade nye mods, før du reparerer de beskadigede.
Sådan kan du kontrollere og slette beskadigede mods:
- Sluk "Steam"-klienten.
- Start "File Explorer" ved at trykke på "Windows + E" knapperne.
- I Windows 10 skal du gå til fanen Vis og markere feltet "Skjulte elementer". Windows 11-brugere skal gå til Vis > Vis og klikke på "Skjulte elementer".
- Skriv følgende sti i søgefeltet og tryk på Enter-knappen for at navigere til mod-mappen:
C:\Program Files (x86)\Steam\steamapps\common\*Game*\!Workshop
[Bemærk: Sørg for at erstatte *Spil* med det faktiske navn på spillet, som kan have problemer med mods.]
For at kontrollere, om mod'en er beskadiget eller ødelagt, skal du dobbeltklikke på hver mod. Mods, der viser fejlen "Placering er ikke tilgængelig" er dem, der forårsager problemet. Fjern dem.
Reklame
Når du har fjernet alle beskadigede mods fra din pc, skal du kontrollere integriteten af spilfiler ligesom du gjorde i den sidste løsning for at sikre, at der ikke mangler filer.
5. Fjern markeringen i Begræns automatisk opdateringsplan
En bruger var i stand til at løse problemet med Steam Workshop, der ikke viste mods, ved at deaktivere indstillingen "Begræns automatisk opdateringsplan" på Steam. Du kan prøve denne løsning for at kontrollere, om den virker for dig.
Sådan fjerner du markeringen af tidsplanen for automatisk opdatering af grænsen:
- Start "Steam"-klienten på din computer.
- Tryk på "Steam" øverst på din skærm, og klik på "Indstillinger" fra rullemenuen.
- Tryk på "Downloads" fra menuen til venstre.
- Under afsnittet "Downloadbegrænsning" skal du fjerne markeringen i feltet "Begræns automatisk opdateringsplan".
- Klik på "OK" for at gemme ændringerne.
6. Afinstaller og geninstaller Steam
Hvis ingen af løsningerne løser problemet, kan du prøve at afinstallere og geninstallere Steam-klienten som en sidste udvej. Det er en af de mest effektive løsninger til at løse eventuelle problemer med Steam. Forhåbentlig vil du være i stand til at se og downloade mods efter det.
Sådan geninstallerer du Steam på din pc:
- Højreklik på Windows-logoet nederst og vælg "Indstillinger".
- Tryk på "Apps" og klik på "Installerede apps". Du vil se en liste over alle apps på din pc.
- Find Steam, tryk på ikonet med tre prikker ved siden af det, og klik på "Afinstaller".
- Klik på "Afinstaller" igen for at bekræfte.
- Genstart din computer.
- Besøg denne side for at downloade den seneste version af Steam-klienten.
Når du har geninstalleret Steam igen, skal du starte appen, logge ind på din konto og søge efter dine yndlingsmods.
Det er det for dette indlæg. Vi håber, at en af løsningerne fra denne artikel hjalp dig med at løse problemet med Steam Workshop, der ikke dukker op mods. Lad os vide, hvis du har spørgsmål eller forespørgsler i kommentarfeltet nedenfor.

![Sådan installeres Stock ROM på LP S100 [Firmware Flash File / Unbrick]](/f/79c299af3b2ee4b02f3a2d98a695cdb1.jpg?width=288&height=384)