Fix: COD Modern Warfare 2 stottert oder friert ständig ein
Verschiedenes / / April 29, 2023
Es scheint, dass Sie eines der Opfer sind, die es zu erleben gilt hinkt, Framerate-Einbrüche, Stottern und einige andere leistungsbezogene Probleme mit dem neuen COD Modern Warfare II Beta. Nun, wenn das stimmt, dann sind Sie nicht allein, denn es gibt heutzutage viele PC-Spieler, die mit dem gleichen Problem konfrontiert sind. Laut mehreren Berichten ist das Spiel COD Modern Warfare 2 Stottern oder Einfrieren ständig auf dem PC, während Sie in die Gameplay-Sitzungen einsteigen, egal welche Spezifikationen Sie verwenden.
Während die Spieler die haben „Telefonnummer verifizieren“ Fehler und die ‘0x00001338 (0) N Fehlercode’ auf dem PC, was sie leider im Grunde daran hindert, in das Gameplay einzusteigen. Falls Sie einer der vom Einfrieren oder Stottern betroffenen Spieler sind, können Sie dieser Anleitung zur Fehlerbehebung folgen, um das Problem zu beheben. Dieses spezielle Problem kann aus mehreren möglichen Gründen auftreten und kann je nach PC-Spezifikationen oder GPU-Einstellungen im Spiel variieren.
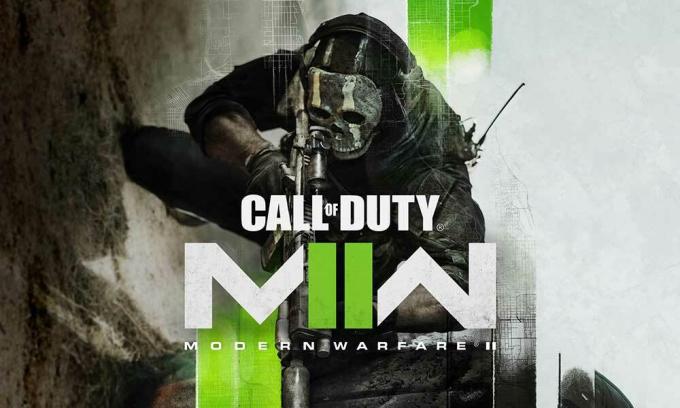
Seiteninhalt
-
Fix: COD Modern Warfare 2 stottert oder friert ständig ein
- 1. Überprüfen Sie die Systemanforderungen
- 2. Führen Sie MW2 als Administrator aus
- 3. GPU-Treiber aktualisieren
- 4. Aktualisieren Sie Call of Duty: Modern Warfare 2
- 5. Versuchen Sie, die Grafikeinstellungen im Spiel zu verringern
- 6. Vollbildoptimierungen deaktivieren
- 7. Schalten Sie Nvidia DLSS ein
- 8. Deaktivieren Sie NVIDIA ShadowPlay
- 9. Stellen Sie die CPU-Affinität über den Task-Manager ein
- 10. Spieldateien überprüfen und reparieren
- 11. Aktualisieren Sie Windows
- 12. Schließen Sie Hintergrundaufgaben
- 13. Führen Sie einen sauberen Neustart durch
- 14. Steam-Overlay deaktivieren
- 15. Erhöhen Sie den virtuellen Speicher
- 16. Bewahren Sie den PC in einem gut belüfteten Bereich auf
- 17. BIOS-Einstellungen auf Standard zurücksetzen
- 18. Versuchen Sie, den physischen RAM zu aktualisieren
Fix: COD Modern Warfare 2 stottert oder friert ständig ein
Wenn wir also über die möglichen Gründe sprechen, kann es aufgrund von Vollbildoptimierungen, Problemen mit den installierten Spieldateien, veralteten Grafiktreibern, veraltete Spielversion, veraltete Systemsoftware, im Hintergrund ausgeführte Aufgaben, Probleme mit den Overlay-Anwendungen, geringerer Arbeitsspeicher, Grafikeinstellungen im Spiel, usw. Darüber hinaus können Sie Probleme mit Kompatibilitätsproblemen mit den PC-Spezifikationen, übertakteter GPU, nicht ausgeführter Spieldatei mit Administratorzugriff usw. haben.
Glücklicherweise haben wir hier ein paar mögliche Problemumgehungen für Sie geteilt, die sehr hilfreich sein sollten. Es wird dringend empfohlen, alle Methoden nacheinander zu befolgen, bis das Problem für Sie behoben ist. Also, ohne noch mehr Zeit zu verschwenden, lasst uns hineinspringen.
1. Überprüfen Sie die Systemanforderungen
Sie sollten die Systemanforderungen des Spiels COD Modern Warfare 2 überprüfen, um sicherzustellen, dass es keine Probleme mit der Kompatibilität des Spiels und der PC-Spezifikationen gibt. Falls Sie feststellen, dass Ihr PC-Build nicht alle Systemanforderungen erfüllt, stellen Sie sicher, dass Sie die spezifische Hardware/Software aktualisieren, um sie kompatibel zu machen. Andernfalls können Sie mit der nächsten Methode fortfahren.
Anzeige
Minimale Systemvoraussetzungen:
- Betriebssystem: Windows 10
- Prozessor: Intel Core i5-3570 oder AMD Ryzen 5 1600X
- Speicher: 8 GB Arbeitsspeicher
- Grafik: NVIDIA GeForce GTX 960 oder AMD Radeon RX 470
Empfohlene Systemanforderungen:
- Betriebssystem: Windows 10/11
- Prozessor: Intel Core i7-4770K oder AMD Ryzen 7 1800X
- Speicher: 16 GB Arbeitsspeicher
- Grafik: NVIDIA GeForce GTX 1060 oder AMD Radeon RX 580
2. Führen Sie MW2 als Administrator aus
Zunächst sollten Sie die Spiel-Exe-Anwendungsdatei auf Ihrem PC als Administrator ausführen, um der Benutzerkontensteuerung Zugriff zu gewähren. Dadurch kann das System die Programmdatei ordnungsgemäß ausführen, wodurch Probleme mit Abstürzen oder Nichtstarten verhindert werden können. Sie können dazu die folgenden Schritte ausführen:
- Rechtsklick auf der COD: Moderne Kriegsführung 2 exe-Datei auf Ihrem PC.
- Wählen Eigenschaften > Klicken Sie auf die Kompatibilität Tab.

Anzeige
- Achten Sie darauf, auf die zu klicken Führen Sie dieses Programm als Administrator aus Kontrollkästchen, um es zu markieren.
- Klicke auf Anwenden und auswählen OK Änderungen zu speichern.
- Führen Sie nun das Spiel aus, um es zu starten.
Bitte beachten Sie: Falls Sie einer der Battle.net-Client- oder Steam-Client-Benutzer sind, um das Spiel Call of Duty: MW2 auszuführen, stellen Sie sicher, dass Sie die gleichen Schritte auch für den jeweiligen Spiel-Launcher ausführen.
3. GPU-Treiber aktualisieren
Es wird dringend empfohlen, auf dem PC nach dem Grafiktreiber-Update zu suchen, indem Sie die folgenden Schritte ausführen. Auf diese Weise können Sie das neueste Update installieren, das mehrere grafische Probleme mit dem Programm behebt. Dazu:
- Rechtsklick auf der Startmenü die zu öffnen Schnellzugriffsmenü.
- Klicke auf Gerätemanager aus der Liste, um es zu öffnen.
- Doppelklick An Display-Adapter es zu erweitern.

Anzeige
- Rechtsklick auf der dedizierten Grafikkarte, die Sie verwenden.
- Klicke auf Treiber aktualisieren > Wählen Automatisch nach Treibern suchen.
- Das System sucht automatisch nach verfügbaren Updates.
- Wenn ein Update verfügbar ist, wird automatisch die neueste Version heruntergeladen und installiert.
- Stellen Sie anschließend sicher, dass Sie Ihren PC neu starten, um die Änderungen zu übernehmen.
Wenn auf dem PC kein Update verfügbar ist, besuchen Sie die offizielle Hersteller-Website der Grafikkarte und holen Sie sich manuell die neueste Version. Suchen Sie über die folgenden Links nach dem jeweiligen Grafikkartenmodell.
- Nvidia-GPU
- AMD-GPU
- Intel-GPU
4. Aktualisieren Sie Call of Duty: Modern Warfare 2
Es wird dringend empfohlen, auf Ihrem PC nach Spiel-Updates zu suchen, indem Sie die folgenden Schritte ausführen, um sicherzustellen, dass keine veraltete Spielversion vorhanden ist. Manchmal können Probleme mit der veralteten Spiel-Patch-Version mehrere Konflikte auf Ihrer Seite verursachen, die den Start des Spiels oder das Spielerlebnis stark beeinträchtigen können. Das zu tun:
Für Battle.net:
- Öffne das Battle.net (Blizzard) Launcher > Klicken Sie auf den Blizzard-Logo von der oberen linken Ecke.
- Gehe zu Einstellungen > Klicken Sie auf Spiel installieren/aktualisieren.
- Scrollen Sie bis zum Ende der Seite > Klicken Sie auf Wenden Sie die neuesten Updates an und laden Sie zukünftige Patch-Daten für kürzlich gespielte Spiele herunter um es zu ermöglichen.
- Klicken Sie nun auf Erledigt um die Änderungen zu speichern > Starten Sie den Battle.net-Launcher neu, um die Änderungen zu übernehmen.
- Es sollte das Spiel automatisch auf die verfügbare Version aktualisieren.
Für Dampf:
- Offen Dampf und gehe zu Bibliothek.
- Klicke auf COD: Moderne Kriegsführung 2 aus dem linken Bereich.
- Steam sucht automatisch nach dem verfügbaren Update.
- Wenn ein Update verfügbar ist, klicken Sie auf Aktualisieren.
- Warten Sie einige Zeit, bis das Update abgeschlossen ist.
- Stellen Sie anschließend sicher, dass Sie den PC neu starten, um die Änderungen zu übernehmen.
5. Versuchen Sie, die Grafikeinstellungen im Spiel zu verringern
In den meisten Szenarien ist die Wahrscheinlichkeit hoch, dass Ihre Grafikeinstellungen im Spiel ein solches Problem verursachen. Abhängig von Ihrer PC-Konfiguration und Ihrem Anzeigegerät wird empfohlen, gültige Grafikeinstellungen einzurichten, damit das Spiel reibungslos läuft. Wenn Ihr PC nicht leistungsfähig ist und Sie die Grafikeinstellungen auf eine höhere Stufe eingestellt haben, kann es häufig zu Verzögerungen oder Stottern kommen. Öffnen Sie also das Menü mit den Spieleinstellungen und reduzieren Sie die Grafikoptionen entsprechend der Kapazität des PCs.
6. Vollbildoptimierungen deaktivieren
Werbung
Nun, die Vollbildoptimierung und die DPI-Einstellungen sind standardmäßig in Windows-Programmen zu finden. Manchmal können diese Optionen Probleme mit der Spielleistung auslösen. Sie sollten versuchen, die Vollbildoptimierungen manuell zu deaktivieren, indem Sie die folgenden Schritte ausführen.
- Gehen Sie zum COD Modern Warfare 2 Spieleverzeichnis.
- Jetzt, Rechtsklick auf der ModernWarfareII.exe Anwendungsdatei.
- Wählen Eigenschaften > Klicken Sie auf die Kompatibilität Tab.
- Klick auf das Vollbildoptimierungen deaktivieren Kontrollkästchen, um es zu aktivieren.
- Klicken Sie anschließend auf die Ändern Sie die hohen DPI-Einstellungen -Taste > Wählen Sie die aus Überschreiben Sie das Skalierungsverhalten bei hoher DPI Kontrollkästchen.
- Wählen Anwendung aus dem Dropdown-Menü > Klicken Sie auf Anwenden und dann OK Änderungen zu speichern.
- Sobald dies erledigt ist, können Sie versuchen, das ständige Problem von COD Modern Warfare 2 Stuttering, Lags oder Freezing erneut zu überprüfen.
7. Schalten Sie Nvidia DLSS ein
Wenn Ihr COD Modern Warfare 2-Spiel stark stottert oder einfriert und Sie die Nvidia-Grafik verwenden aktivieren Sie dann die Nvidia DLSS-Funktion, um das Stotterproblem im Spiel auf ein Minimum zu reduzieren Ausmaß. Manchmal läuft das Spiel mit der FidelityFX CAS-Option, die standardmäßig aktiviert ist, nicht reibungslos. Also nur Deaktivieren Sie FidelityFX CAS und dann DLSS einschalten. Sie können einstellen DLSS zu Qualität um visuelle Verbesserungen und weniger FPS-Einbrüche zu sehen.
8. Deaktivieren Sie NVIDIA ShadowPlay
Sie sollten versuchen, die Nvidia ShadowPlay-Funktion in der Nvidia GeForce Experience-App zu deaktivieren, um sicherzustellen, dass es keine Probleme mit dem Laden des Spiels oder dem Spielerlebnis gibt. Mit Nvidia ShadowPlay können Sie hochwertige Videospiele aufnehmen und teilen, Screenshots machen und Live-Streams mit Ihren Freunden durchführen, genau wie mit einer Overlay-App. Daher kann es in einigen Szenarien unerwartet zu Problemen mit der Spielleistung kommen. Wenn Sie ein AMD-GPU-Benutzer sind, überspringen Sie diesen.
- Öffne das Nvidia GeForce Experience App.
- Klicke auf Einstellungen > Klicken Sie auf die Allgemein Tab.
- Gehen Sie zum Aktie Möglichkeit und deaktivieren Es.
- Stellen Sie sicher, dass Sie die Änderungen speichern und den PC neu starten.
9. Stellen Sie die CPU-Affinität über den Task-Manager ein
Sie können versuchen, die CPU-Affinität über den Task-Manager einzurichten, wenn Ihr Prozessor eine 6-12-Kern-Architektur ausführt. Stellen Sie die CPU-Affinität ein, indem Sie die folgenden Schritte entsprechend ausführen, um Frame-Drops oder Stottern im Spiel zu reduzieren.
- Drücken Sie die Strg+Umschalt+Esc Schlüssel zu öffnen Taskmanager.
- Klicken Sie nun auf die Einzelheiten Registerkarte > Rechtsklick auf der Kabeljau MW2 Prozess (cod.exe).
- Klicke auf Affinität festlegen > Manuell Häkchen die zu verwendenden CPU-Kerne Prozessor 0, 1, 2, 3.
- Dann stellen Sie sicher Deaktivieren Sie die restlichen Prozessoren > Klicken Sie auf OK Änderungen zu speichern.
- Sie sollten auch den PC neu starten, um die Änderungen zu übernehmen.
10. Spieldateien überprüfen und reparieren
In diesem Fall können fehlende oder beschädigte Spieldateien auf dem PC den Spielern große Probleme bereiten. Sie können die folgenden Schritte ausführen, um Spieldateien auf dem Computer zu überprüfen und zu reparieren, damit das Spiel ordnungsgemäß ausgeführt werden kann.
Für Battle.net:
- Öffne das Battle.net Client auf Ihrem PC.
- Klick auf das Call of Duty: Modern Warfare II Spiel.
- Klicken Sie nun auf OPTIONEN (Zahnradsymbol) > Klicken Sie auf Scan und Reparatur.
- Wählen Scannen beginnen und warten Sie, bis der Vorgang abgeschlossen ist.
- Wenn Sie fertig sind, schließen Sie den Battle.net Launcher und starten Sie Ihren PC neu.
Für Dampf:
- Starte den Dampf Kunde > Klicken Sie auf Bibliothek.
- Rechtsklick An COD: Moderne Kriegsführung 2 von der Liste.
- Klicke auf Eigenschaften > Gehe zu Lokale Dateien.
- Klicke auf Überprüfen Sie die Integrität der Spieldateien.
- Dieser Vorgang kann einige Zeit dauern, bis er abgeschlossen ist. Haben Sie also etwas Geduld.
- Stellen Sie anschließend sicher, dass Sie den PC neu starten, um die Änderungen zu übernehmen.
11. Aktualisieren Sie Windows
Das Aktualisieren des Windows-Betriebssystems ist sowohl für PC-Benutzer als auch für PC-Gamer immer unerlässlich, um Systemstörungen, Kompatibilitätsprobleme und Abstürze zu reduzieren. In der Zwischenzeit enthält die neueste Version hauptsächlich zusätzliche Funktionen, Verbesserungen, Sicherheitspatches und mehr. Das zu tun:
- Drücken Sie die Win+I Schlüssel zu öffnen Windows-Einstellungen.
- Klicke auf Update & Sicherheit > Auswählen Auf Updates prüfen unter dem Windows Update Abschnitt.
- Wenn ein Update verfügbar ist, wählen Sie aus Herunterladen und installieren.
- Es kann eine Weile dauern, bis das Update abgeschlossen ist.
- Wenn Sie fertig sind, starten Sie Ihren Computer neu, um das Update zu installieren.
12. Schließen Sie Hintergrundaufgaben
Unnötige Aufgaben oder Programme, die im Hintergrund ausgeführt werden, können viele Systemressourcen wie CPU- oder Speicherauslastung verbrauchen, was die Systemleistung buchstäblich verringert. Daher treten häufig Probleme beim Start auf, die abstürzen, verzögern und nicht geladen werden. Schließen Sie einfach alle unnötigen im Hintergrund ausgeführten Aufgaben vollständig. Um dies zu tun:
- Drücken Sie die Strg+Umschalt+Esc Schlüssel zu öffnen Taskmanager.
- Klicken Sie nun auf die Prozesse Tab.
- Klicken Sie, um die Aufgabe einzeln auszuwählen, die Sie schließen möchten. [Wird im Hintergrund ausgeführt und verbraucht genügend Systemressourcen]
- Klicke auf Task beenden um es nacheinander zu schließen.
- Wenn Sie fertig sind, starten Sie Ihr System neu.
13. Führen Sie einen sauberen Neustart durch
Einige der Programme oder Dienste werden möglicherweise im Hintergrund ausgeführt, wenn Sie das Windows-System ohne Ihre Absicht starten. Diese Apps oder Dienste werden definitiv viel Internetverbindung und Systemressourcen verbrauchen. Wenn Sie auch das gleiche Gefühl haben, führen Sie einen sauberen Neustart auf Ihrem Computer durch, um nach dem Problem zu suchen. Das zu tun:
- Drücken Sie die Win+R Schlüssel zum Öffnen Laufen Dialogbox.
- Geben Sie jetzt ein msconfig und schlagen Eingeben öffnen Systemkonfiguration.
- Gehen Sie zum Dienstleistungen Registerkarte > Aktivieren Sie die Verstecke alle Microsoft-Dienste Kontrollkästchen.
- Klicke auf Alle deaktivieren > Klicken Sie auf Anwenden und dann OK Änderungen zu speichern.
- Gehen Sie nun zum Start-up Registerkarte > Klicken Sie auf Öffnen Sie den Task-Manager.
- Die Task-Manager-Oberfläche wird geöffnet. Hier gehts zum Start-up Tab.
- Klicken Sie dann auf die jeweilige Aufgabe, die eine höhere Startwirkung hat.
- Klicken Sie nach der Auswahl auf Deaktivieren um sie aus dem Startvorgang auszuschalten.
- Führen Sie die gleichen Schritte für jedes Programm aus, das eine höhere Auswirkung auf den Start hat.
- Stellen Sie anschließend sicher, dass Sie Ihren Computer neu starten, um die Änderungen zu übernehmen.
14. Steam-Overlay deaktivieren
Falls Sie die Steam Overlay-App auf Ihrem PC aktiviert haben, sie aber nicht so oft verwenden, empfehlen wir Ihnen, sie jetzt zu deaktivieren. Die Steam-Overlay-Option kann beim Streamen, Aufnehmen oder Erstellen von Screenshots nützlich sein. Aber nicht jeder findet es immer nützlich. Wenn Sie es also ausschalten, sollte die zusätzliche Belastung Ihres Systems reduziert werden, um die Leistung zu verbessern.
- Öffne das Dampf Kunde > Gehe zu Bibliothek.
- Rechtsklick An COD Modern Warfare 2 > Klicken Sie auf Eigenschaften.
- Unbedingt anklicken Aktivieren Sie Steam Overlay im Spiel unter dem ALLGEMEIN Tab, um es zu deaktivieren.
- Sobald es deaktiviert ist, starten Sie das Spiel neu, um zu sehen, ob es besser funktioniert oder nicht.
15. Erhöhen Sie den virtuellen Speicher
Stellen Sie sicher, dass Sie den virtuellen Speicher auf dem PC manuell erhöhen, indem Sie die folgenden Schritte ausführen, um zu bestätigen, ob der virtuelle RAM gut mit dem Spiel funktioniert oder nicht.
- Offen Schalttafel aus dem Windows Startmenü > Gehe zu System.
- Klicke auf Erweiterte Systemeinstellungen > Gehen Sie zu Fortschrittlich Tab.
- Offen Einstellungen unter Leistung > Klicken Sie auf die Fortschrittlich Tab.
- Klicke auf Ändern unter Virtueller Speicher.
- Klicken Sie nun auf Deaktivieren neben dem Größe der Auslagerungsdatei für alle Treiber automatisch verwalten Möglichkeit.
- Dann müssen Sie eine auswählen Benutzerdefiniertes Format > Geben Sie ein ein höherer Wert Ihrer tatsächlichen RAM-Größe sowohl in der Anfangsgröße als auch in der Maximalgröße. [Wenn Sie beispielsweise 8 GB RAM haben, geben Sie 12000 MB ein]
Notiz: Bitte geben Sie den RAM-Wert in MB-Größe ein. 1 GB bedeutet 1024 MB Speicherplatz. Gehen Sie also entsprechend vor und verwenden Sie das Laufwerk C:, auf dem Windows installiert ist.
- Klicke auf OK und starten Sie Ihren Computer neu > Stellen Sie anschließend sicher, dass Sie den PC neu starten, um die Änderungen zu übernehmen.
16. Bewahren Sie den PC in einem gut belüfteten Bereich auf
Sie können Ihren PC an einem gut belüfteten Ort aufbewahren, an dem der PC genügend Luftzirkulation erhält, um die Wärme schneller abzuleiten. Falls Sie einen PC hauptsächlich in einem klimatisierten Raum verwenden, müssen Sie sich keine Sorgen über Überhitzung machen. Stellen Sie sicher, dass Sie Ihren Computer einmal täglich ausschalten, wenn Sie Ihre Arbeit oder Ihr Spiel beenden. Schalten Sie es einfach aus, um sich auszuruhen, wenn die Wetterbedingungen zu heiß sind oder Sie den PC längere Zeit verwenden.
Es wird auch dringend empfohlen, Ihren Computer nicht in der Nähe eines Fensters oder eines offenen Bereichs aufzustellen, wo es draußen heiß ist oder direktem Sonnenlicht ausgesetzt ist. Stellen Sie sicher, dass Sie eine hochwertige Wärmeleitpaste auf Ihrer CPU verwenden, um die Kühlung zu maximieren. Wenn Sie ein Gaming-Rig verwenden und das Überhitzungsproblem die meiste Zeit auch bei anderen Spielen oder schweren Programmen auftritt, sollten Sie eine Wasserkühlung verwenden, die kostspielig, aber ihren Wert wert ist.
17. BIOS-Einstellungen auf Standard zurücksetzen
Eine andere Sache, die Sie tun sollten, ist einfach die BIOS-Einstellungen auf die optimierten Standardeinstellungen zurückzusetzen, indem Sie der Bedienungsanleitung Ihres spezifischen Laptop-Modells oder Ihrer Desktop-Konfiguration folgen. Es wird empfohlen, mit dieser Methode nur fortzufahren, wenn Sie sich der Konsequenzen bewusst sind (wenn etwas schief geht). Notieren Sie sich unbedingt die Einstellungen oder Informationen des Startlaufwerks, bevor Sie darauf zugreifen. Schalten Sie TPM ein (falls deaktiviert).
Einige Laptop-Marken pushen BIOS-Updates regelmäßig automatisch über ihre eigene Update-Software oder Support-Anwendung. Zum Beispiel können Benutzer von Lenovo-Laptops BIOS-Updates über die Lenovo Vintage-Anwendung und gerätetreiberbezogene offizielle Updates erhalten, wann immer sie vom Unternehmen verfügbar sind. Sobald das BIOS auf die neueste Version aktualisiert wurde, sollten Sie überprüfen, ob das Problem mit COD Modern Warfare 2 Stottern, Verzögerungen oder Einfrieren behoben wurde oder nicht.
18. Versuchen Sie, den physischen RAM zu aktualisieren
Es ist ziemlich bedauerlich, dass die oben genannten Methoden für Sie nicht funktioniert haben und Ihr physischer Arbeitsspeicher nicht ausreicht, um Videospiele ordnungsgemäß auszuführen. Stellen Sie in diesem Szenario sicher, dass Sie den physischen RAM auf das Doppelte aufrüsten, wenn Ihr PC die RAM-Erweiterung unterstützt. Da die meisten Laptops oder Desktops eine RAM-Erweiterung von bis zu 8 GB/16 GB unterstützen, sollten Sie sie aktualisieren. Achten Sie darauf, die gleiche Generation von kompatiblen RAM-Sticks zu kaufen, um Ärger zu vermeiden.
Natürlich kann es etwas zusätzliches Geld aus Ihrer Tasche kosten, aber dieses einmalige Upgrade des Arbeitsspeichers hält viele Jahre ohne Probleme. Allerdings gibt es einen Haken. Wenn Ihr PC nur einen Kanal für RAM hat, müssen Sie Ihren älteren RAM-Stick durch einen neuen ersetzen. Wenn Ihr PC jedoch über Dual-Channel für RAM verfügt, können Sie sowohl neue als auch alte wie 4 + 4 oder 8 + 8 verwenden, je nachdem, wie viel RAM-Speicher Sie verwenden möchten.
Das ist es, Jungs. Wir gehen davon aus, dass dieser Leitfaden für Sie hilfreich war. Bei weiteren Fragen können Sie unten kommentieren.



