Führen Sie ein Downgrade von Google Pixel 6 und 6 Pro von Android 13 auf Android 12 durch
Verschiedenes / / April 29, 2023
Google hat den stabilen Build von Android 13 veröffentlicht, und das ist schon eine Weile her. Viele von Ihnen sind auf den Zug aufgesprungen, um die neuen Änderungen in der neuesten Version von Android OS zu erkunden. Obwohl Android 13 eine Menge Verbesserungen bringt, gefällt es nicht allen. Die Hauptgründe sind Stabilitätsprobleme und Softwarefehler. Wenn Sie ein Google Pixel 6- oder Pixel 6 Pro-Benutzer sind und nicht auf Android 13 bleiben können, gibt es eine Möglichkeit, auf Android 12 herunterzustufen, die wir in diesem Artikel besprechen werden.

Um ein Google Pixel herunterzustufen, flashen wir manuell ein älteres Android-Betriebssystem. Sie können jedoch nicht denselben Prozess auf Pixel 6 und Pixel 6 Pro mit Google Tensor anwenden. Neben neuen Funktionen und Anpassungen hat Google Bootloader-Updates auf Android 13 gebracht. Nachdem Sie Android 13 Build auf Ihrem Google Pixel 6 und Pixel 6 Pro installiert haben, können Sie sie aufgrund des Anti-Rollback-Schutzes nicht auf Android 12 herunterstufen. Daher können Sie den regulären Prozess des Downgrades eines Google Pixel nicht anwenden.
Bedeutet das, dass Sie auf Ihrem Telefon der Pixel 6-Serie nicht zu Android 12 zurückkehren können? Die Antwort ist nein. Sie können Android 12 weiterhin auf dem Gerät booten, da der aktualisierte Bootloader sowohl mit Android 13 als auch mit Android 12 kompatibel ist.
Seiteninhalt
-
So führen Sie ein Downgrade von Google Pixel 6 und 6 Pro von Android 13 auf Android 12 durch
- Methode 1: Durch Ändern des blinkenden Skripts
- Methode 2: Durch Flashen von offiziellen Support-Bildern für Entwickler
- Letzte Worte
So führen Sie ein Downgrade von Google Pixel 6 und 6 Pro von Android 13 auf Android 12 durch
Methode 1: Durch Ändern des blinkenden Skripts
Bevor wir zum Downgrade von Google Pixel 6 und 6 Pro von Android 13 auf Android 12 kommen, ist es wichtig Beachten Sie, dass Sie nach dem Downgrade des Android-Betriebssystems die neuesten Datenschutz- und Sicherheitsfunktionen verpassen Merkmale. Außerdem erhält das Gerät keine neuen Sicherheitspatch-Updates.
Erstellen Sie ein vollständiges Backup Ihres Telefons, da der Downgrade-Vorgang alle Ihre Daten löscht. Stellen Sie sicher, dass Sie die neuesten ADB- und Fastboot-Binärdateien auf Ihrem PC installiert haben.
Anzeige
Schritt 1: Laden Sie das Factory-Image von Android 12 für Ihr Google Pixel herunter.
- Google-Pixel 6.
- Freigeschaltet, AT&T und T-Mobile
- EMEA-Spediteure
- Softbank
- Verizon
- Google Pixel 6 Pro.
- Freigeschaltet, AT&T und T-Mobile
- EMEA-Spediteure
- Softbank
- Verizon
Schritt 2: Extrahieren Sie die heruntergeladene ZIP-Datei und legen Sie das Bootloader-Image ab. Die Datei sollte „Bootloader-[Gerätecodename]-slider-[Hauptversion]-[Nebenversion].img“ heißen.
Schritt 3: Löschen Sie das Bootloader-Image aus dem extrahierten Ordner.
Schritt 4: Wenn Sie einen Windows-PC verwenden, öffnen Sie die Datei „flash-alll.bat“ in Notepad oder einem anderen Texteditor. Entfernen Sie nun den Bootloader-Flashing-bezogenen Teil, fügen Sie „–force“ (ohne Anführungszeichen) zwischen den Argumenten „-w“ und „update“ im Abschnitt zum Flashen des Systemabbilds hinzu und speichern Sie die Datei.
Anzeige
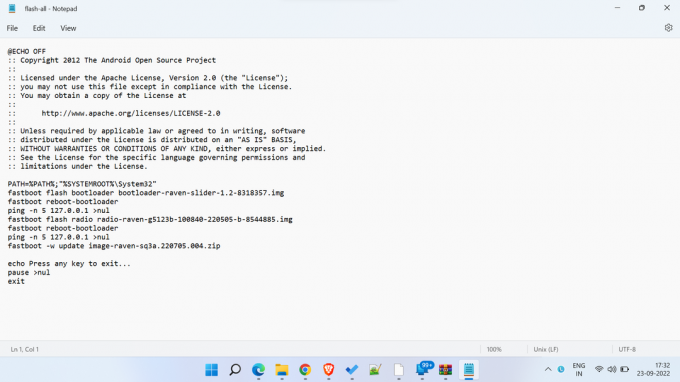
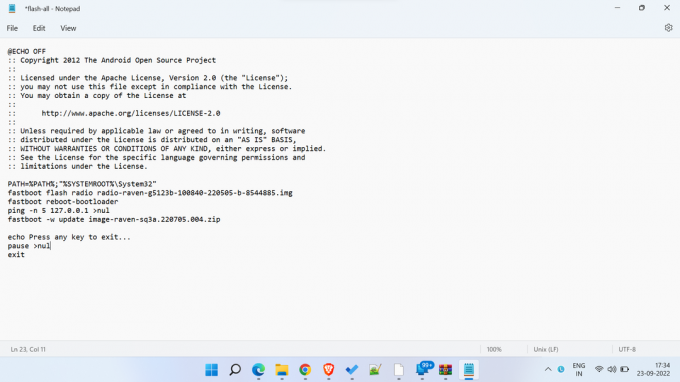
Wenn Sie ein Linux- oder MacOS-Benutzer sind, öffnen Sie die Datei „flash-all.sh“ in Ihrem bevorzugten Texteditor. Entfernen Sie nun den Bootloader-Flashing-bezogenen Teil, fügen Sie „–force“ (ohne Anführungszeichen) zwischen den Argumenten „-w“ und „update“ im Abschnitt zum Flashen des Systemabbilds hinzu und speichern Sie die Datei. Siehe die obigen Bilder als Referenz.
Schritt 5: Jetzt sind wir bereit, das Android 12-Factory-Image über Fastboot zu flashen. Zum Flashen per Fastboot braucht man einen entsperrten Bootloader. Sie sollten daher den Bootloader entsperren, falls dies noch nicht geschehen ist.
Anzeige
Schritt 6: Öffnen Sie das Befehlsfenster auf Ihrem Computer und navigieren Sie zum Speicherort des extrahierten Android 12 Factory-Images. Sie können unter Windows zum extrahierten Ordner navigieren, drücken Sie Umschalt + Rechtsklick, und klicken Sie Öffnen Sie hier Windows PowerShell.
Schritt 7: Führen Sie das folgende blinkende Skript aus.
- Für Windows:
.\blinken-alle.Schläger- Für macOS und Linux:
./blinken-alle.SchSchritt 8: Warten Sie, bis der Flashvorgang abgeschlossen ist. Das Gerät sollte automatisch neu starten.
Der erste Neustart nach dem Flashen des Android-12-Factory-Images kann etwas länger dauern. Keine Panik und keine Tasten drücken. Dank an XDA-Entwickler für das Teilen dieser Methode.
Methode 2: Durch Flashen von offiziellen Support-Bildern für Entwickler
Google bietet Android 12-System-Images für Pixel 6 und Pixel 6 Pro an, die auf stabilem Android 12 und Android 12L basieren. Diese Builds sind für Entwickler gedacht, die über eine aktualisierte Bootloader-Version verfügen. Die Support-Images für Entwickler enthalten neue Sicherheitsfixes und einen erhöhten Anti-Rollback-Zähler.
Werbung
Laden Sie Support-Images für Entwickler für Pixel 6 und Pixel 6 Pro herunter
Nachdem Sie die Developer Support Images für das Zielgerät heruntergeladen haben, folgen Sie diesen Schritten, um den Build über Fastboot zu flashen:
Sie benötigen ein Pixel 6 oder Pixel 6 Pro mit einem entsperrten Bootloader, um die erforderlichen Schritte auszuführen. Sie sollten daher den Bootloader entsperren, falls dies noch nicht geschehen ist. Stellen Sie außerdem sicher, dass Sie die neuesten ADB- und Fastboot-Binärdateien auf Ihrem PC installiert haben.
Schritt 1: Extrahieren Sie die ZIP-Datei und fügen Sie die extrahierten Dateien in den ADB- und Fastboot-Ordner ein.
Schritt 2: Ermöglichen USB-Debugging auf Ihrem Telefon. Es befindet sich unter den Entwickleroptionen. Wenn Sie es nicht finden können, gehen Sie zu Einstellungen > Über das Telefon und tippen Sie sieben Mal auf die Build-Nummer, um die Entwickleroptionen zu aktivieren. Suchen Sie nun die Entwickleroptionen in der App „Einstellungen“ und aktivieren Sie das USB-Debugging.
Schritt 3: Verbinden Sie Ihr Telefon über ein USB-Kabel mit Ihrem Computer.
Schritt 4: Öffnen Sie das Befehlsfenster auf Ihrem Computer und navigieren Sie zum Speicherort des ADB- und Fastboot-Ordners. Unter Windows können Sie dies einfach tun, indem Sie zum ADB-Ordner navigieren und drücken Umschalt + Rechtsklick, und tippen Öffnen Sie hier Windows PowerShell.
Schritt 4: Führen Sie den folgenden Befehl aus, um das Telefon im Fastboot-Modus neu zu starten.
adb Bootloader neu startenSchritt 5: Führen Sie den folgenden Befehl auf Ihrem Mac oder Linux-PC aus:
blinken-alleDieser Befehl führt die aus flash-all.sh Skriptdatei, die Basisband-Firmware, Betriebssystem und Bootloader installiert. Windows-Benutzer können einfach auf die doppelklicken flash-all.bat Datei.
Schritt 6: Ihr Gerät sollte im Android 12-Betriebssystem neu gestartet werden.
Letzte Worte
Ich würde nicht empfehlen, Ihr Google Pixel von Android 13 auf Android 12 herunterzustufen. Wenn Sie jedoch mit verschiedenen Softwarefehlern, Systemstörungen oder Stabilitätsproblemen konfrontiert sind und sich von Android 13 frustriert fühlen, sollte ein Downgrade auf Android 12 keine schlechte Wahl sein. Ich hoffe, dieser Leitfaden war hilfreich für Sie. Haben Sie Fragen oder Zweifel? Schreiben Sie sie unten in die Kommentare und wir werden versuchen, so schnell wie möglich zu antworten.



