Fix: Steam Deck wird nicht mit der Cloud synchronisiert
Verschiedenes / / April 29, 2023
Der Dampfdeck wurde für erstaunliche Handheld-PC-Gaming-Sessions mit Thumbsticks oder Trackpads mit Steuerpositionen in voller Größe entwickelt, damit sich die Benutzer bequem genug fühlen können. Das Beste daran ist, dass Valve Steam anbietet Cloud-Synchronisierung Zugriff für eingeloggte Steam Deck-Benutzer, einschließlich der vollständigen Steam-Bibliothek, um installierte Spiele überall und jederzeit anzuzeigen. Aber es scheint, dass viele Benutzer zufällig mit dem Problem konfrontiert sind, dass Steam Deck nicht mit der Cloud synchronisiert wird.
Wenn Sie nun auch eines der Opfer sind, die auf ein solches Problem stoßen, befolgen Sie diese Anleitung zur Fehlerbehebung vollständig, um es zu beheben. Valve hat sich mit AMD zusammengetan, um die benutzerdefinierte APU von Steam Deck zu entwickeln, die wirklich für das Handheld-PC-Spielerlebnis optimiert ist. Der integrierte AMD Zen 2 + RDNA 2 liefert eine atemberaubende Leistung, um fast jedes neueste AAA-Videospiel recht effizient auszuführen. Das Problem mit der Cloud-Synchronisierung wird jedoch sehr frustrierend.
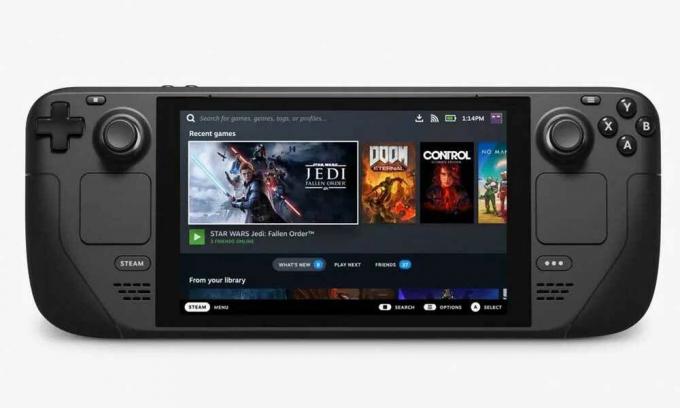
Seiteninhalt
-
Fix: Steam Deck wird nicht mit der Cloud synchronisiert
- 1. Steam-Deck neu starten
- 2. Überprüfen Sie den Status des Steam-Servers
- 3. Suchen Sie nach SteamOS-Updates
- 4. Suchen Sie nach bestimmten Spiel-Updates
- 5. Aktivieren Sie die Steam Cloud-Synchronisierung
- 6. Wiederholen Sie die Cloud-Synchronisierung
- 7. Reparieren Sie den Steam-Bibliotheksordner
Fix: Steam Deck wird nicht mit der Cloud synchronisiert
Laut mehreren Online-Berichten stoßen Steam Deck-Benutzer auf den Steam Cloud-Synchronisierungsfehler, der darauf hinweist, dass möglicherweise ein serverseitiges Problem mit der Synchronisierung von gespeicherten Spieldaten vorliegt. Die Wahrscheinlichkeit ist auch hoch, dass die Steam Cloud-Synchronisierung aus irgendeinem Grund deaktiviert ist. Die Fehlermeldung sagt „Steam konnte Ihre Dateien für Steam Input Configs nicht mit der Steam Cloud synchronisieren.“ die angezeigt werden kann, wenn Sie die App auf einem anderen PC geöffnet haben.
Nun, dieser spezifische Fehler kann bei Ihrer Steam-Deck-Synchronisierung aufgrund falscher Einstellungen, Konfigurationen oder Benutzerdatendateien auftreten. Auch dies kann aufgrund beschädigter oder fehlender Spieldateien passieren, die auf Ihrem Steam-Deck installiert wurden. Alternativ Probleme mit der Internetverbindung, Ausfall des Steam-Servers, Probleme mit dem veralteten SteamOS, veraltete Spielversion usw. Glücklicherweise haben wir einige mögliche Problemumgehungen erwähnt, mit denen Sie dieses Problem einfach beheben können.
1. Steam-Deck neu starten
Es wird dringend empfohlen, Steam Deck manuell neu zu starten, um sicherzustellen, dass kein vorübergehender Systemfehler vorliegt, der Sie stört oder nicht. Dazu:
Anzeige
- Drücken Sie die Dampftaste > Auswählen Leistung.
- Wählen Neu starten und Ihr Steam Deck wird automatisch neu gestartet.
Notiz: Wenn Ihr Steam Deck eingeschaltet ist, aber nicht reagiert, können Sie einen Neustart erzwingen, indem Sie die Power-Taste drei Sekunden lang gedrückt halten. Wenn es immer noch nicht reagiert, liegt möglicherweise ein Problem mit der Systemsoftware vor, das Sie sehr beunruhigt. Sie können also versuchen, den Netzschalter etwa 10 Sekunden lang gedrückt zu halten, um einen Neustart zu erzwingen.
2. Überprüfen Sie den Status des Steam-Servers
Sie sollten auch nach dem Steam-Serverstatus suchen steamstat (Punkt) uns Und DownDetector-Dampfstatus Webseite, um die Ausfallzeiten oder Wartungsprobleme zu überprüfen. Falls es ein Problem mit dem Serverstatus gibt, warten Sie einige Stunden und versuchen Sie es erneut. Wenn es kein Problem mit dem Steam-Server in Ihrer Region gibt, können Sie mit der nächsten Methode fortfahren.
3. Suchen Sie nach SteamOS-Updates
Sie können auch manuell nach SteamOS-Updates suchen, indem Sie die folgenden Schritte ausführen, um sicherzustellen, dass kein ausstehendes Software-Update verfügbar ist. Veraltete Systemsoftware kann schließlich mehrere Probleme auslösen. Um dies zu tun:
- Drücken Sie die Dampftaste > Gehe zu Einstellungen.
- Drücken Sie die Ein Knopf > Wählen System.
- Gehe zu Systemaktualisierungskanal > Wählen Sie den jeweiligen Kanal Beta oder Vorschau aus. [Standard ist stabiler Kanal]
- Du bekommst die Jetzt neustarten Option > Wählen Sie sie aus, um das Steam Deck neu zu starten.
- Es wendet den neuen Systemkanal an> Wiederholen Sie dieselben Schritte noch einmal und wählen Sie aus Auf Updates prüfen.
- Wenn ein neues Update verfügbar ist, wählen Sie Übernehmen aus, um einen Systemneustart einzuleiten.
- Die Installation der Firmware-Aktualisierung wird gestartet. > Warten Sie, bis sie abgeschlossen ist.
4. Suchen Sie nach bestimmten Spiel-Updates
Es wird auch empfohlen, nach dem spezifischen Spielupdate zu suchen, das Sie mit der Cloud-Synchronisierung stört. Manchmal können Probleme mit der veralteten Spielversion zu Konflikten führen. Dazu:
Anzeige
- Öffne dein Steam-Bibliothek > Wählen Sie auf der Bibliotheksseite des Spiels aus Verwalten.
- Wählen Eigenschaften > Wählen Sie die aus Aktualisierung Tab.
- Stellen Sie sicher, dass Sie auswählen Automatische Updates > Starten Sie das Steam-Deck neu.
5. Aktivieren Sie die Steam Cloud-Synchronisierung
Wenn Sie die Cloud-Synchronisierungsfunktion zuvor deaktiviert haben, können durch das Aktivieren die Steam Cloud-bezogenen Fehler für alle PC-Spiele auf Steam Deck behoben werden. Um dies zu tun:
- Drücken Sie die Dampftaste > Wählen Sie die aus Dampf Menü in der oberen linken Ecke.
- Gehe zu Einstellungen aus der Liste > Navigieren Sie zu Wolke Tab.
- Markieren Sie die ErmöglichenSteam-Cloud-Synchronisierung Kasten.
- Wählen OK um die Änderungen zu speichern.
- Wenn Sie fertig sind, starten Sie das Steam Deck neu, um die Änderungen zu übernehmen.
6. Wiederholen Sie die Cloud-Synchronisierung
Sie können die Cloud-Synchronisierung auch manuell wiederholen, indem Sie die folgenden Schritte ausführen, um sicherzustellen, dass das Steam-Konto nicht mit dem Cloud-Status synchronisiert ist.
- Drücken Sie die Dampftaste > Wählen Sie das spezifische Spiel aus, das Sie beunruhigt.
- Wählen Nicht mehr synchronisiert unter dem Cloud-Status Möglichkeit.
- Wählen Sie das Wiederholen Sie die Synchronisierung Schaltfläche aus dem Popup.
- Warten Sie, bis der Vorgang abgeschlossen ist und der Cloud-Status angezeigt werden sollte Auf dem Laufenden.
7. Reparieren Sie den Steam-Bibliotheksordner
Wenn keine der Methoden für Sie funktioniert hat, führen Sie die folgenden Schritte aus, um die Überprüfung und zu versuchen Reparieren der Spieledateien (Steam-Bibliotheksordner), die alle installierten Spiele auf Steam enthalten Deck. Manchmal können Probleme mit den beschädigten oder fehlenden Spieldateien auf dem Steam Deck mehrere Konflikte verursachen. Um dies zu tun:
Anzeige
- Drücken Sie die Dampftaste um es zu öffnen > Wählen Sie das aus Dampf Speisekarte.
- Gehe zu Einstellungen > Gehen Sie zu Downloads Tab.
- Wähle aus Steam-Bibliotheksordner -Taste > Wählen Sie das jeweilige Spiel aus.
- Wählen Ordner reparieren aus dem Optionsmenü.
- Wenn Sie dazu aufgefordert werden, stellen Sie sicher, dass Sie auswählen Ja bestätigen.
- Warten Sie, bis der Reparaturvorgang abgeschlossen ist.
- Sobald dies erledigt ist, kann Steam Dateien problemlos mit der Cloud synchronisieren.
Das ist es, Jungs. Wir gehen davon aus, dass dieser Leitfaden für Sie hilfreich war. Bei weiteren Fragen können Sie unten kommentieren.



![So installieren Sie AOSP Android 10 für Coolpad Cool Play 8 Lite [GSI Treble Q]](/f/2330b06ca372ed40727e2d235795cb9b.jpg?width=288&height=384)