So beheben Sie, wenn Pixel 7/7 Pro keine Anrufe tätigt
Verschiedenes / / April 29, 2023
Es kann viele Gründe dafür geben, dass Sie mit Google Pixel 7 und 7 Pro keine Anrufe tätigen können. Manchmal vergessen Sie, dass Ihr Mobilfunkplan abgelaufen ist, und versuchen immer noch, einen Anruf zu tätigen, was nicht möglich ist. Es besteht auch eine hohe Wahrscheinlichkeit, dass die Netzabdeckung in Ihrer Nähe sehr schwach ist und es nicht möglich ist, einen Anruf zu tätigen. Aber in einigen Fällen kann es bei Ihrem Pixel 7-Gerät zu Problemen auf Software- oder Hardwareebene kommen, die das Tätigen von Anrufen verhindern.
Es gab mehrere diesbezügliche Beschwerden im Google-Fehlerverfolgungsbericht und mehrere Posts auf Reddit, in denen sich Benutzer über dasselbe Anrufproblem beschweren. Google muss dieses Problem noch anerkennen, da nur eine Handvoll Benutzer mit dem Problem konfrontiert sind. Derzeit gibt es keinen eindeutigen Hinweis darauf, was das Problem verursacht, aber hier sind einige Schritte zur Fehlerbehebung, um das Problem auf Ihrer Seite zu beheben.

Seiteninhalt
-
So beheben Sie, wenn Pixel 7 / 7 Pro keine Anrufe tätigt
- Lösung 1: Flugzeugmodus umschalten
- Lösung 2: Starten Sie Ihr Pixel 7/7 Pro neu
- Lösung 3: WLAN-Anrufe deaktivieren
- Lösung 4: Aktualisieren Sie Ihr Pixel
- Lösung 5: Anrufweiterleitung deaktivieren
- Lösung 6: Energiesparmodus deaktivieren
- Lösung 7: Ändern Sie Ihre Sim-Karte
- Lösung 8: Setzen Sie Ihr Pixel zurück
- Abschluss
So beheben Sie, wenn Pixel 7 / 7 Pro keine Anrufe tätigt
Es gibt viele Möglichkeiten, wie Sie Ihr Google Pixel 7 und 7 Pro reparieren können, um wieder Anrufe zu tätigen. Sie sollten die Gültigkeit Ihrer Sim-Karte überprüfen, wenn Sie noch darauf warten, einen Anruf zu tätigen. Versuchen Sie, Ihren Sim auf ein anderes Telefon umzustellen, und prüfen Sie, ob es funktioniert. Im Folgenden finden Sie einige Schritte zur Fehlerbehebung, die Sie Schritt für Schritt ausführen können, um das Problem zu beheben.
Lösung 1: Flugzeugmodus umschalten
Der Flugmodus trennt Ihr Telefon von der Außenwelt, indem alle Netze und Trägersignale, die zum Telefon gelangen, abgeschnitten werden. Es wird Ihr Netzwerk weich zurücksetzen und wahrscheinlich auch das Anrufproblem beheben.
- Öffnen Sie Ihr Benachrichtigungsfeld, indem Sie von oben nach unten wischen.
- Oben sehen Sie ein Flugzeugzeichen (wenn Sie es nicht finden, wischen Sie nach links).

Anzeige
- Schalten Sie es ein und warten Sie einige Sekunden.
- Schalten Sie es jetzt wieder aus und versuchen Sie, den Anruf zu tätigen.
Lösung 2: Starten Sie Ihr Pixel 7/7 Pro neu
Wenn das bei Ihnen nicht funktioniert, sollten Sie Ihr Smartphone neu starten, um jeder Anwendung einen kostenlosen Start zu ermöglichen. Dadurch wird auch Ihre Netzwerkempfänger-App neu gestartet, wodurch das Anrufproblem gelöst wird.
- Halten Sie den Netzschalter einige Sekunden lang gedrückt.
- Sie sehen einige Optionen auf Ihrem Bildschirm.

- Tippen Sie auf Neustart und warten Sie, bis sich Ihr Gerät wieder einschaltet.
Oder
- Halten Sie die Einschalttaste einige Sekunden lang gedrückt, bis sich das Gerät ausschaltet.
- Halten Sie die Ein/Aus-Taste gedrückt, bis sich der Bildschirm einschaltet.
Lösung 3: WLAN-Anrufe deaktivieren
Wifi Calling ist eine spezielle Funktion, mit der Sie über ein Wifi-Netzwerk statt über Ihr herkömmliches Mobilfunknetz telefonieren können. Dies kann eine lebensrettende Option sein, wenn Sie sich in einem Gebiet mit geringer Mobilfunkabdeckung aufhalten. Wenn diese Option aktiviert ist und Ihr WLAN langsam ist, wird der Anruf jedoch nicht verbunden. Um dies zu beheben, müssen Sie die WLAN-Anrufoption deaktivieren.
Anzeige
- Öffnen Sie die App „Einstellungen“ auf Ihrem Pixel-Gerät und navigieren Sie zur Option „Mobilfunk“.
- Scrollen Sie hier nach unten und finden Sie Wifi Calling.
- Stellen Sie sicher, dass Sie die Option deaktivieren und Ihr Pixel neu starten.
Lösung 4: Aktualisieren Sie Ihr Pixel
Ein veraltetes Smartphone kann Probleme bei Ihrem täglichen Gebrauch verursachen; dies gilt auch für Anrufe. Sie sollten Ihr Telefon auf dem neuesten Stand halten, um die neuesten Sicherheitsfunktionen und Funktionen des Herstellers zu erhalten.
- Öffnen Sie die Einstellungen auf Ihrem Google Pixel.
- Scrollen Sie nach unten und tippen Sie auf System und dann auf Advance.
- Tippen Sie auf Systemupdates und Auf Updates prüfen.
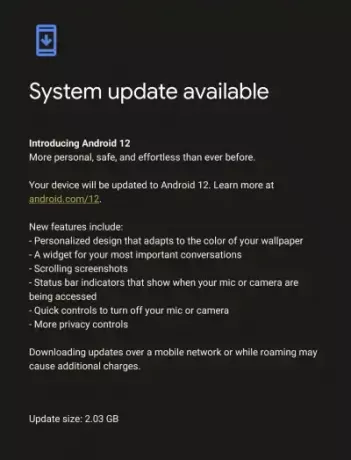
- Laden Sie es herunter und installieren Sie es, wenn Updates verfügbar sind.
Lösung 5: Anrufweiterleitung deaktivieren
Die Anrufweiterleitung ist eine Funktion, die eingehende Anrufe automatisch an die von Ihnen zugelassene Nummer oder Kontakte umleitet. Diese Funktion mag großartig klingen, kann jedoch Probleme bei der täglichen Verwendung des Pixels verursachen. Sie können versuchen, Ihre Anrufweiterleitung auf dem 7 und 7 Pro zu deaktivieren.
Anzeige
- Öffnen Sie die Einstellungen und suchen Sie nach Anrufeinstellungen.
- Tippen Sie nun in den ca-Einstellungen auf Zusätzliche Einstellungen.
- Wählen Sie die Anrufweiterleitung und vergewissern Sie sich, dass die Option „Immer weiterleiten“ deaktiviert ist.
Lösung 6: Energiesparmodus deaktivieren
Der Akkusparmodus hilft Ihnen zwar, Akkusaft zu sparen, schränkt jedoch manchmal einige Funktionen des Telefons ein. Versuchen Sie, den Energiesparmodus auszuschalten.
- Gehen Sie zu den Einstellungen und tippen Sie auf Akku.
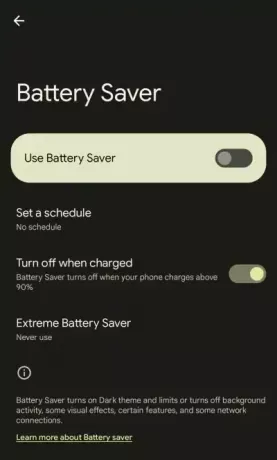
- Schalten Sie den Energiesparmodus aus.
Oder
- Öffnen Sie Ihre Benachrichtigungsleiste.
- Dort sehen Sie eine Batteriesparoption.
- Schalten Sie es aus, wenn es eingeschaltet ist.
Lösung 7: Ändern Sie Ihre Sim-Karte
Wenn Sie keine Anrufe tätigen können, liegt möglicherweise ein Problem mit Ihrer SIM-Karte vor. Führen Sie die folgenden Schritte aus, um dies zu überprüfen.
- Entfernen Sie die aktuelle SIM-Karte und legen Sie eine andere SIM-Karte in Ihr Smartphone ein.
- Wenn das auf Ihrem Telefon funktioniert, ändern Sie bitte Ihre aktuelle SIM-Karte.
Lösung 8: Setzen Sie Ihr Pixel zurück
Wenn alles fehlschlägt, hilft Ihnen möglicherweise das Zurücksetzen Ihres Telefons auf die Werkseinstellungen. Denken Sie daran, dass dadurch alle Daten auf Ihrem Telefon gelöscht werden. Es ist ratsam, alles zu sichern, bevor Sie Ihr Smartphone zurücksetzen.
- Öffnen Sie die Einstellungsanwendung.
- Gehen Sie zum System und scrollen Sie nach unten, um auf Zurücksetzen zu tippen.
- Tippen Sie auf Alle Daten löschen (Werksreset).
- Geben Sie Ihre PIN/Ihr Muster/Ihr Passwort ein.
- Tippen Sie auf die Option Alle Daten löschen.
Abschluss
Werbung
Anrufen ist die wichtigste Funktion eines Smartphones, und um Ihr Smartphone zu reparieren; Sie sollten die obigen Schritte befolgen. Das Problem wird bereits im Google Bug Report Tracker gemeldet, und die Entwickler werden bald ein Patch-Update veröffentlichen. Sorgen Sie also für automatische Updates, um Ihr Telefon auf dem neuesten Stand zu halten.



