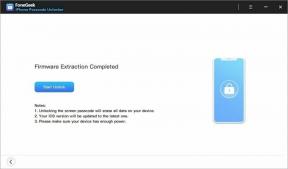Overwatch 2 Voice-Chat funktioniert nicht, wie kann ich das beheben?
Verschiedenes / / April 29, 2023
Overwatch 2 ist gelungen und viele Spieler sind bereits auf die zweite Iteration umgestiegen. Einige dieser Benutzer haben jedoch einige Probleme mit dem zweiten Titel gemeldet. Eines der am häufigsten gemeldeten Probleme in letzter Zeit ist der Voice-Chat. Leider konnten viele Overwatch 2 den Voice-Chat im Spiel nicht nutzen.
Das Problem könnte bei dem Gerät liegen, das Sie zum Spielen des Spiels verwenden, oder Sie haben möglicherweise einige Einstellungen in Ihrem Spiel selbst deaktiviert. Was auch immer der Fall sein mag, wir werden es hier untersuchen. Wenn Sie zu den problematischen Benutzern gehören, wird Ihnen dieser Artikel helfen. Lassen Sie uns also ohne weitere Umschweife darauf eingehen.
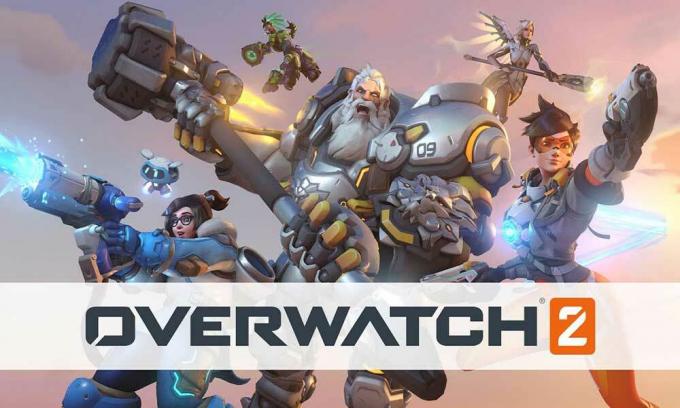
Seiteninhalt
-
Wie behebt man, dass der Voice-Chat von Overwatch 2 nicht funktioniert?
- Überprüfen Sie die Kindersicherung:
- Überprüfen Sie die Windows-Einstellungen:
- Einstellungen zurücksetzen:
- Firewall prüfen:
- Überprüfen Sie Ihre Headset-Verbindung:
- Überprüfen Sie, ob Ihr Headset stummgeschaltet ist:
- Probieren Sie ein anderes Paar Headsets aus:
- Audiotreiber aktualisieren:
Wie behebt man, dass der Voice-Chat von Overwatch 2 nicht funktioniert?
Dieses Problem tritt nicht nur bei PCs auf, sondern auch bei Spielkonsolen wie PlayStation und Xbox. Wir werden hier die Lösungen für beide Gerätetypen auflisten.
Überprüfen Sie die Kindersicherung:
Sie finden die Kindersicherung für das Spiel auf dem Battle.net-Konto.
Melden Sie sich mit der E-Mail-Adresse des Elternteils oder Erziehungsberechtigten über einen beliebigen Browser beim Konto an. Dies ist nur möglich, wenn Ihr Konto über eine elterliche E-Mail-Adresse verfügt. Gehen Sie dann in die Elterneinstellungen und ändern Sie die Text- und Voice-Chat-Einstellungen für dieses Konto.
Anzeige
Nachdem Sie die Sprach- und Texteinstellungen für Overwatch 2 geändert haben, versuchen Sie, die Voice-Chat-Funktion des Spiels zu verwenden. Wenn es auch jetzt noch nicht funktioniert, versuchen Sie die nächste Lösung.
Überprüfen Sie die Windows-Einstellungen:
Es gibt bestimmte Windows-Einstellungen auf Ihrem PC, die möglicherweise den Mikrofonzugriff Ihres angeschlossenen Headsets blockieren. Um dies zu beheben, müssen Sie einige Einstellungen ändern.
- Drücken Sie die Tasten Windows + R, um das Dialogfeld Ausführen zu öffnen.
- Geben Sie „mmsys.cpl“ in das Dialogfeld ein und drücken Sie die Eingabetaste.
- Die Audioeinstellungen werden angezeigt. Klicken Sie mit der rechten Maustaste auf Lautsprecher und Headset und wählen Sie „Als Standardgerät festlegen“.
- Klicken Sie erneut mit der rechten Maustaste auf Lautsprecher und Headset und wählen Sie „Als Standardkommunikationsgerät festlegen“.
- Klicken Sie nun auf die Registerkarte Aufnahme und wiederholen Sie die oben genannten Schritte.
Versuchen Sie nach dem Ändern dieser Einstellungen die nächste Lösung, wenn Sie die Voice-Chat-Funktion von Overwatch 2 immer noch nicht verwenden können.
Einstellungen zurücksetzen:
Falls es Dateninkonsistenzen in den Einstellungen Ihres Spiels gibt, könnte dies auch die Ursache Ihres Problems sein. Das Beste, was Sie hier tun können, ist, die Spieleinstellungen auf ihre Standardwerte zurückzusetzen. Dadurch wird sichergestellt, dass alle Einstellungen Ihres Spiels korrekt eingestellt sind.
Anzeige
- Melden Sie sich bei Ihrem Konto auf Battle.net an.
- Finde Overwatch 2 in der Liste der Spiele.
- Klicken Sie auf das Zahnradsymbol im Spiel und wählen Sie die Option „In-Game-Optionen zurücksetzen“.
- Klicken Sie auf Zurücksetzen und dann auf Fertig, um Ihre Aktion zu bestätigen.
Starten Sie jetzt Overwatch 2 auf Ihrem Gerät. Wenn die Voice-Chat-Funktion immer noch nicht funktioniert, versuchen Sie die nächste Lösung.
Firewall prüfen:
Manchmal kann ein Drittanbieter- oder Antivirus-Tool den Mikrofon- und Kamerazugriff für bestimmte Anwendungen blockieren. Wenn Sie Sicherheitstools von Drittanbietern verwenden, stellen Sie sicher, dass Overwatch 2 auf der Whitelist steht. Sie können versuchen, dieses Drittanbieter-Tool vorübergehend zu deaktivieren und prüfen, ob dies bei Ihrem Problem hilft.
Probieren Sie die nächste Lösung aus, wenn das Deaktivieren des Sicherheitstools des Drittanbieters bei dem Problem mit dem Voice-Chat nicht geholfen hat.
Anzeige
Überprüfen Sie Ihre Headset-Verbindung:
Dies gilt sowohl für Spielekonsolen- als auch für PC-Benutzer. Das Headset, das Sie mit Ihrem Gerät verbinden, muss korrekt angeschlossen sein. Wenn der Eingang an Ihrem Gerät locker oder das Kabel gerissen ist, funktioniert das Headset nicht, egal wie sehr Sie versuchen, es zum Laufen zu bringen.
Wenn die Verbindung zwischen Ihrem Headset und dem PC oder der Konsole korrekt ist, die Voice-Chat-Funktion jedoch immer noch nicht funktioniert, versuchen Sie die nächste Lösung.
Überprüfen Sie, ob Ihr Headset stummgeschaltet ist:
Einige Headsets haben eine separate Taste oder Steuerung, mit der Sie das Mikrofon am Headset stumm schalten können. Wenn Sie über eine solche Funktion verfügen, stellen Sie sicher, dass Ihr Mikrofon nicht stummgeschaltet ist. Stellen Sie außerdem sicher, dass der Anschluss, den Sie zum Anschließen Ihres Geräts verwenden, die Mikrofon- und Tonausgabe unterstützt. Einige PCs verfügen über separate 3,5-mm-Buchsen für die Ton- und Mikrofonausgabe. Wenn Sie einen solchen PC haben, müssen Sie eine Soundkarte verwenden, die Ihr Headset mit nur einem Anschluss ansteuern kann.
Wenn auch das Ausprobieren dieser Lösung keine Ergebnisse bringt, versuchen Sie es mit der nächsten Lösung.
Probieren Sie ein anderes Paar Headsets aus:
Es besteht die Möglichkeit, dass das Headset, das Sie mit Ihrem PC oder Ihrer Konsole verwenden, nicht kompatibel ist. Wenn Sie noch keine anderen Headsets ausprobiert haben, ist es an der Zeit, dies zu tun. Es gibt mehrere Gaming-Headsets auf dem Markt, die Sie ausprobieren können. Gehen Sie also zu Ihrem nächsten Headset-Geschäft oder kaufen Sie eines online. Versuchen Sie dann, das neue Headset mit Ihrem Gerät zu verwenden. Es sollte gut funktionieren.
Audiotreiber aktualisieren:
Werbung
Dieser Fix ist speziell für PC-Benutzer gedacht, die mit dem Problem kämpfen, dass der Voice-Chat nicht funktioniert. Es besteht die Möglichkeit, dass die Audiotreiber auf Ihrem PC veraltet sind. In diesem Fall funktioniert die Voice-Chat-Funktion nicht mit Overwatch 2.
Es gibt drei Möglichkeiten, einen Treiber zu aktualisieren. Sie können dies automatisch, manuell oder mithilfe einer Drittanbieteranwendung tun.
Um dies automatisch zu tun, können Sie den Windows-Geräte-Manager verwenden.
- Halten Sie Windows-Taste + X gedrückt und wählen Sie „Geräte-Manager“ aus der Liste der Optionen.
- Erweitern Sie Audioeingänge und -ausgänge im Geräte-Manager-Fenster und klicken Sie mit der rechten Maustaste auf den Namen Ihres Audiogeräts.
- Wählen Sie „Treiber aktualisieren“.
- Wählen Sie „Automatisch nach aktualisierter Treibersoftware suchen“.
- Befolgen Sie die Anweisungen auf dem Bildschirm und installieren Sie das angezeigte Treiber-Update.
Sie müssen die Support-Website des Herstellers Ihres Laptops für den manuellen Vorgang besuchen und nach der Audiotreiber-Setup-Datei suchen. Es wird wie jede andere Software-Installationsdatei sein. Sobald Sie die Setup-Datei gefunden haben, installieren Sie sie wie jede andere Anwendung auf Ihrem Computer.
Neben diesen beiden Methoden haben Sie noch eine dritte Möglichkeit. Sie können ein Treiberdienstprogramm eines Drittanbieters auf Ihrem Computer installieren, das Ihren Computer automatisch nach veralteten oder fehlenden Treibern durchsucht. Es installiert auch die neuesten Treiber auf Ihrem Computer mit einem einfachen Klick. Diese Utility-Software-Tools haben jedoch normalerweise einen Preis. Aber der Preis ist es wert, da Sie sich keine Gedanken mehr über Treiber auf Ihrem Computer machen müssen.
Dies sollte Ihr Voice-Chat-Problem mit Overwatch 2 lösen.
Hier geht es also darum, wie man beheben kann, dass der Voice-Chat von Overwatch 2 nicht funktioniert. Wenn Sie Fragen oder Anregungen zu diesem Artikel haben, kommentieren Sie unten, und wir werden uns bei Ihnen melden. Schauen Sie sich auch unsere anderen Artikel an iPhone-Tipps und Tricks,Android-Tipps und Tricks, PC-Tipps und Tricks, und vieles mehr für weitere hilfreiche Informationen.