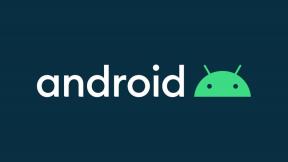So beheben Sie, dass Hyper-V unter Windows 11 nicht funktioniert
Verschiedenes / / April 29, 2023
Angesichts der zunehmenden IT-Arbeitslast haben sich Hardware-Virtualisierungsprodukte als Retter herauskristallisiert. Mit Hyper-V von Microsoft können Sie auch eine Softwareversion Ihres Computers erstellen und ausführen, die als virtuelle Maschine bezeichnet wird. Durch die Verwendung derselben Hardware können Sie mehrere virtuelle Maschinen gleichzeitig ausführen. Benutzer stehen jedoch häufig vor einem besonderen Problem: Hyper-V funktioniert nicht unter Windows 11. Und dann versäumen sie es, Fehler zu beheben und zu prüfen, ob Hyper-V auf ihrem System aktiviert ist.

Seiteninhalt
-
Gründe, warum Hyper-V unter Windows 11 nicht funktioniert
- Erfüllung der Systemanforderungen für Hyper-V
-
Methoden zum Beheben von Hyper-V, das unter Windows 11 nicht funktioniert
- 1. Über die Systemsteuerung aktivieren
- 2. Verwenden von Windows PowerShell
Gründe, warum Hyper-V unter Windows 11 nicht funktioniert
In den meisten Fällen ist das Nichtanzeigen von Hyper-V eine Folge von Betriebssystem- (OS) und Hardwareanforderungen. Wenn Ihr Betriebssystem oder Ihre Hardware die folgenden Anforderungen nicht erfüllt, kann dieses Problem unter Windows 11 auftreten.
- Betriebssystem: Hyper-V ist nicht mit Windows 11 Home kompatibel. Wenn Sie dieses Betriebssystem ausführen, können Sie keine Hyper-V-Rolle im System finden. Daher müssen Sie Windows 11 Enterprise, Windows 11 Pro oder Windows 11 Education verwenden, um Hyper-V auszuführen.
- Hardware-Anforderungen: Was ist, wenn Sie die richtige Betriebssystemversion haben? In diesem Fall sollten Sie die BIOS-Einstellungen überprüfen. Möglicherweise können Sie die Virtualisierungstechnologie auf Ihrem System nicht aktivieren oder Ihre CPU unterstützt die VM Monitor Mode Extension nicht.
Erfüllung der Systemanforderungen für Hyper-V
Bevor Sie Hyper-V auf Ihrem System aktivieren, sollten Sie sicherstellen, dass Sie alle Systemanforderungen erfüllen. Daher müssen Sie Folgendes sicherstellen:
- Stellen Sie die CPU-Unterstützung für SLAT sicher: Ihr System muss über eine 64-Bit-CPU verfügen, die Second Level Address Translation (SLAT) unterstützt. Wenn Ihre CPU dies nicht bietet, ist es möglicherweise an der Zeit für ein Upgrade.
- Überprüfenwenn die Virtualisierung im BIOS aktiviert ist: Wenn die Virtualisierung in Ihrem BIOS-Setup nicht aktiviert wäre, würde Hyper-V aus offensichtlichen Gründen nicht angezeigt. Drücken Sie also F2, um auf das BIOS zuzugreifen, und navigieren Sie zu „Fortschrittlich“, wo Sie auswählen können Virtualisierung.
- Upgrade auf ein höheres Betriebssystem: Angenommen, Sie haben ein System mit Windows 11 Home. Hyper-V ist mit diesem Betriebssystem nicht kompatibel, daher müssen Sie mindestens auf Windows 11 Pro aktualisieren.
- Stellen Sie sicher, dass Sie über eine Arbeitsspeichergröße von mindestens 4 GB verfügen, um die erwarteten VM-Arbeitslasten zu bewältigen.
- Hardwarekompatibilität: Sie haben alle erforderlichen Änderungen vorgenommen, müssen aber noch wissen, ob Ihre Hardware Hyper-V unterstützt. Navigieren Sie dazu zur Eingabeaufforderung, geben Sie ein Systeminformationen, und überprüfen Sie den Abschnitt Hyper-V-Anforderungen. Wenn sein Wert „JA“, bedeutet dies, dass Sie die Hyper-V-Rolle aktivieren können. Wenn es „NEIN“, bedeutet dies, dass nicht alle Hardwareanforderungen erfüllt wurden und Hyper-V daher nicht unter Windows 11 funktioniert.
Methoden zum Beheben von Hyper-V, das unter Windows 11 nicht funktioniert
Nachdem Sie nun alle Hardware- und Betriebssystemanforderungen erfüllt und überprüft haben, ob Sie die Systemanforderungen erfüllen, können Sie mit der Aktivierung der Hyper-V-Rolle auf Ihrem System fortfahren.
1. Über die Systemsteuerung aktivieren
Navigieren Sie zu Schalttafel Starten Sie auf Ihrem System die Windows-Funktion ein- oder ausschalten und prüfen Sie, ob Sie Hyper-V aktiviert haben. Wenn die Antwort nicht bejahend ist, navigieren Sie zum geöffneten Assistenten für Windows-Funktionen, tippen Sie auf und wählen Sie alle Hyper-V-Funktionen aus und drücken Sie OK.
Anzeige
Die angeforderten Änderungen werden nach einer Weile vorgenommen. Sobald die angeforderten Änderungen abgeschlossen sind, müssen Sie das System neu starten, indem Sie auf klicken Neu starten. Sobald der Neustart abgeschlossen ist, können Sie Hyper-V aktivieren und mit Ihren Virtualisierungsvorgängen fortfahren.
2. Verwenden von Windows PowerShell
Drücken Sie die Win-Taste auf Ihrer Tastatur und geben Sie PowerShell ein, um es als Administrator auszuführen. Sie müssen den Befehl „Enable-WindowsOptionalFeature -Online -FeatureName Microsoft-Hyper-V -All.“ Dadurch wird das Cmdlet ausgeführt. Sobald der Vorgang abgeschlossen ist, können Sie Ihren PC neu starten. Jetzt können Sie Hyper-V auf Ihrem System aktivieren und fortfahren.
Diese Korrekturen sollten Ihnen helfen, das Problem zu beheben, dass Hyper-V auf Ihrem Windows 11 nicht angezeigt wird/funktioniert. Wenn Sie immer noch auf dasselbe Problem stoßen, ist es ratsam, sich an den Microsoft-Support zu wenden, um weitere technische Hilfe zu erhalten und das Problem richtig zu lösen.
So, das ist alles für heute. Weitere Anleitungen zur Fehlerbehebung finden Sie unter GetDroidTips!
Anzeige