Wie behebt man Overwatch 2 Aim und Input Lag?
Verschiedenes / / April 29, 2023
Überwachung 2 ist endlich draußen, es ist eine Fortsetzung von Overwatch, das bereits 2016 veröffentlicht wurde, und es ist ein futuristisches 5-gegen-5-Team-basiertes Actionspiel. Es wurde von Blizzard Entertainment entwickelt und veröffentlicht. Das Spiel war seit seiner Veröffentlichung am 4. Oktober sehr erfolgreich, die Spieler haben dieses Spiel sehr genossen. Einige Spieler haben jedoch Probleme, wenn sie mit Zielverzögerungen in Overwatch 2 konfrontiert sind oder eine enorme Eingangsverzögerung oder -verzögerung zu sehen ist. In diesem Leitfaden wollen wir dieses Problem beheben, indem wir den Spielern verschiedene Methoden vorschlagen, um zu versuchen, dieses Problem zu lösen.
Wir haben in der vergangenen Woche zahlreiche Berichte erhalten, in denen die Spieler das Gefühl haben, eine Verzögerung in der Bewegung zu haben, weil sie nicht gut zielen können, langsame Eingaben von Spielern usw. Overwatch 1 hatte keine derartigen Probleme, aber Overwatch 2 scheint einige Einstellungen vorab aktiviert zu haben, die diese Ziel- und Eingabeverzögerungsprobleme verursachen.

Seiteninhalt
-
Wie behebt man Overwatch 2 Aim und Input Lag?
- Methode 1: Aktivieren Sie die hochpräzise Mauseingabe in den Einstellungen
- Methode 2: Deaktivieren Sie die dynamische Renderskalierung in den Einstellungen
- Methode 3: Deaktivieren Sie Einstellungen im Zusammenhang mit Vsync in den Einstellungen
- Methode 4: Deaktivieren Sie die Zeigergenauigkeit in den Windows-Einstellungen
- Methode 5: Deaktivieren Sie Vsync in der Nvidia-Systemsteuerung (nur Nvidia-GPUs)
- Methode 6: Melden Sie das Problem in den Foren/Support von Overwatch
- Abschluss
Wie behebt man Overwatch 2 Aim und Input Lag?
Wir werden zuerst die Einstellungen durchgehen, die im Spiel verfügbar sind, und dann zu einigen Windows-Einstellungen übergehen, die dieses Problem möglicherweise lösen könnten.
Methode 1: Aktivieren Sie die hochpräzise Mauseingabe in den Einstellungen
Die erste und wichtigste Lösung, die wir den Spielern vorschlagen, ist „Hochpräzise Mauseingabe aktivieren“, die in den Spieleinstellungen verfügbar ist. Dazu müssen die Spieler diese Schritte befolgen.
- Sobald das Spiel geöffnet ist, drücken Sie die 'ESC' Taste auf Ihrer Tastatur –> Auswählen 'Optionen'.

Anzeige
- Geh 'rüber zu Gameplay-Einstellungen Tippen Sie oben auf Ihrem Bildschirm.
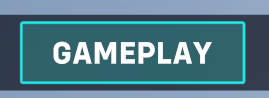
- Wählen Allgemeine Einstellungen von der linken Seite Ihres Bildschirms.

- Suchen Sie nach der Registerkarte Verschiedenes –> Aktivieren Sie das 'Hochpräzise Mauseingabe’ Möglichkeit.
Methode 2: Deaktivieren Sie die dynamische Renderskalierung in den Einstellungen
Die zweite Methode wäre, die dynamische Renderskalierung in den Einstellungen zu deaktivieren. Diese Option ermöglicht es dem Spiel, eine konsistente Bildrate zu liefern, was die Auflösung verringern könnte, daher empfehlen wir, diese Option zu deaktivieren. Um es auszuschalten, müssen die Spieler diese Schritte befolgen.
Lesen Sie auch: Overwatch 2 Helden-Rangliste
Anzeige
- Drücken Sie im Spiel Esc auf Ihrer Tastatur –> Wählen Sie Optionen
- Gehen Sie dieses Mal zu den Video-Einstellungen Tippen Sie oben auf Ihrem Bildschirm.

- Suchen Sie unter Video nach der „Dynamische Renderskala“ einstellen und ausschalten.
Methode 3: Deaktivieren Sie Einstellungen im Zusammenhang mit Vsync in den Einstellungen
Unser dritter Schuldiger in den Spieleinstellungen könnte Vsync sein. Vsync zwingt Ihr Spiel, die Framerate an die Bildwiederholfrequenz Ihres Monitors zu binden. Dies dient dazu, Probleme wie Bildschirmrisse usw. zu vermeiden. Um es auszuschalten, müssen die Spieler diese Schritte befolgen.
- Drücken Sie im Spiel Esc auf Ihrer Tastatur –> Wählen Sie Optionen
- Gehen Sie jetzt zu den Video-Einstellungen Tippen Sie oben auf Ihrem Bildschirm.
- Suchen Sie unter Video nach „Vsync‘, ‘Dreifache Pufferung', Und 'Reduzieren Sie die Pufferung‘ Einstellungen und schalten Sie alle aus.

Anzeige
- Wenn Nvidia Reflex verfügbar ist, empfehlen wir Ihnen, es für ein reibungsloseres Erlebnis auf Ein + Boost einzustellen.
Methode 4: Deaktivieren Sie die Zeigergenauigkeit in den Windows-Einstellungen
Viele Spieler vergessen, dass Pointer Precision auch ein solches Gefühl hervorrufen kann. Um dies zu deaktivieren, müssen die Spieler diese Schritte befolgen. Dies funktioniert sowohl unter Windows 10/11.
- In der Suchleiste Ihres Fensters. Suchen Sie nach „Mauseinstellungen“.
- Wählen Sie auf der geöffneten Registerkarte „Zusätzliche Mauseinstellungen“.
- Gehen Sie von oben zur Registerkarte "Zeigeroptionen".
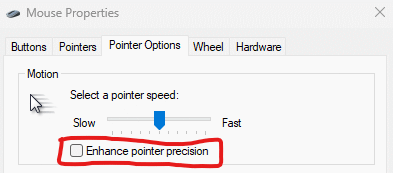
- Deaktivieren Sie das Kontrollkästchen „Zeigerpräzision verbessern“.
Methode 5: Deaktivieren Sie Vsync in der Nvidia-Systemsteuerung (nur Nvidia-GPUs)
Wenn alle oben genannten Lösungen nicht funktionieren, scheint das Deaktivieren von Vsync in der Systemsteuerung von Nvidia die einzige Lösung zu sein. Spieler müssen diesen Schritten folgen.
- Klicken Sie auf dem Desktop mit der rechten Maustaste und wählen Sie Nvidia Systemsteuerung.
- Wählen Sie auf der linken Seite die Option „3D-Einstellungen verwalten“.
- Suchen Sie auf der Registerkarte Globale Einstellungen nach Vertical Sync –> Wählen Sie die Option Aus.
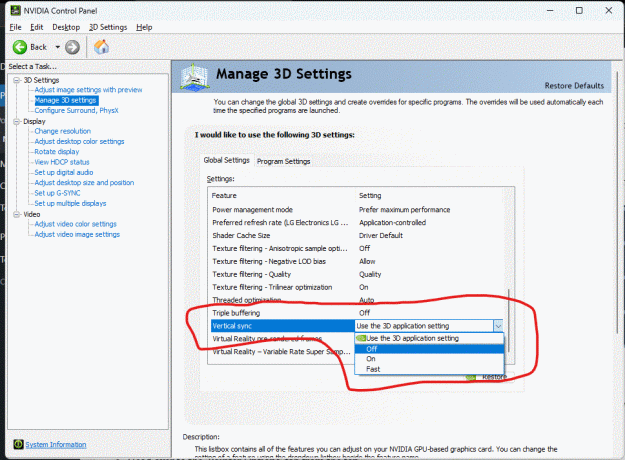
- Übernehmen Sie die Einstellungen und schließen Sie die Systemsteuerung.
Methode 6: Melden Sie das Problem in den Foren/Support von Overwatch
Wenn alle oben vorgeschlagenen Methoden nicht funktionieren. Wir empfehlen Ihnen, das Problem in den Foren von Overwatch oder dem Support-Team zu melden. Das Spiel ist neu gestartet und hat möglicherweise viele Fehler. Es kann einige Updates erfordern, bis alle wichtigen Fehler behoben sind.
Werbung
Lesen Sie auch: Fix: Overwatch 2 stürzt beim Start auf dem PC immer wieder ab
Wir empfehlen Ihnen, geduldig zu warten, bis Blizzard Entertainment ständig Updates veröffentlicht, um solche Probleme zu beheben.
Abschluss
Dies bringt uns zum Ende dieser Anleitung zur Behebung von Overwatch 2 Aim und Input Lag. Bitte beachten Sie, dass die oben genannten Methoden Ihnen definitiv helfen sollten, dieses Problem zu beheben, aber wenn nicht, empfehlen wir Ihnen, das Spiel neu zu installieren und zu sehen, ob es hilft.



