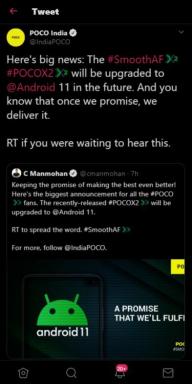Safari stürzt nach dem macOS Ventura-Update immer wieder ab, wie kann man das beheben?
Verschiedenes / / April 29, 2023
Mehrere Macbook-Besitzer haben Probleme, nachdem sie ihr System auf Ventura aktualisiert haben. Die Probleme treten sowohl bei Intel- als auch bei Macbooks mit Prozessoren der M-Serie auf. Eines dieser Probleme wird mit dem Safari-Browser gemeldet. Mehrere Benutzer haben nach dem Ventura-Update zufällige Abstürze mit der Safari-Anwendung gemeldet.
Safari ist von Apple gut für die Ausführung in der Mac-Umgebung optimiert, und für die meisten Apple-Besitzer ist Safari der Standardbrowser der Wahl. Aber die Unfähigkeit, es nach dem Update zu verwenden, ist für viele Benutzer frustrierend. Wenn Sie einer dieser problematischen Benutzer sind, wird Ihnen dieser Artikel weiterhelfen. Hier haben wir einige Standardlösungen aufgelistet, mit denen Sie versuchen können, dieses Problem zu beheben. Lassen Sie uns also ohne weitere Umschweife darauf eingehen.

Seiteninhalt
-
Wie behebt man das Problem, dass Safari nach dem macOS Ventura-Update immer wieder abstürzt?
- Starten Sie Ihren Mac neu:
- Start mit Shift-Taste:
- Safari aktualisieren:
- Safari neu installieren:
- Im abgesicherten Modus ausführen:
- MacOS-Volume reparieren:
- macOS neu installieren:
Wie behebt man das Problem, dass Safari nach dem macOS Ventura-Update immer wieder abstürzt?
Zweifellos wird eine der unten genannten Lösungen Ihr Safari-Problem lösen.
Starten Sie Ihren Mac neu:
Das erste, was Sie versuchen müssen, wenn Sie es noch nicht versucht haben, ist ein Systemneustart. In den meisten Fällen kann ein einfacher Neustart oder Neustart die meisten Softwareinkonsistenzen beseitigen. Wenn Sie Ihren Mac also eine Weile nicht neu gestartet haben, sollten Sie dies sofort tun. Überprüfen Sie nach dem Neustart, ob Ihr Problem behoben ist oder nicht.
Wenn der Neustart Ihnen nicht hilft, versuchen Sie die nächste unten aufgeführte Lösung.
Anzeige
Start mit Shift-Taste:
Dieser Trick funktioniert für einige Anwendungen auf dem Mac und möglicherweise auch mit Safari auf Ihrem System. Schließen Sie dazu alle Instanzen von Safari aus Vorder- und Hintergrund. Öffnen Sie nach dem Löschen die App-Galerie und suchen Sie das Symbol der Safari-App. Drücken Sie die Umschalttaste auf Ihrer Tastatur und klicken Sie dann auf das Symbol der Safari-App, um es zu öffnen.
Wenn dies nicht hilft, versuchen Sie die nächste Lösung.
Safari aktualisieren:
Ventura ist ein neues Betriebssystem-Update, das Apple für seine Mac-Produktpalette herausgebracht hat, und nicht jede Anwendung wird sofort auf diesem neuen Betriebssystem ausgeführt werden können. Die meisten Anwendungen erfordern ein Update; Ohne das werden Apps nur Fehlfunktionen haben.
Wenn Sie also nicht die neueste Version von Safari auf Ihrem Mac verwenden, funktioniert es möglicherweise nicht richtig. Darüber hinaus könnten auch Bugs in älteren Versionen von Safari die Ursache dafür sein. Um dies zu beheben, müssen Sie die Anwendung auf die neueste Version aktualisieren.
Anzeige
- Öffnen Sie den App Store auf Ihrem Mac.
- Suchen Sie hier nach Safari. Sobald es in den Ergebnissen angezeigt wird, klicken Sie darauf.
- Die App-Seite wird geöffnet. Klicken Sie hier auf die Update-Schaltfläche und warten Sie, bis der Update-Vorgang abgeschlossen ist.
Wenn die Aktualisierung von Safari Ihr Problem nicht löst, versuchen Sie die nächste Lösung.
Safari neu installieren:
Manchmal reicht das Aktualisieren einer Anwendung nicht aus. Sie müssen eine Neuinstallation durchführen. Dazu müssen Sie die Anwendung zuerst von Ihrem Mac deinstallieren und dann erneut installieren.
- Öffnen Sie den Finder auf Ihrem Mac.
- Navigieren Sie zu Anwendungen.
- Klicken Sie mit der rechten Maustaste auf das Symbol der Safari-App.
- Wählen Sie In den Papierkorb verschieben aus.
- Starte den Computer neu.
- Öffnen Sie den App Store auf Ihrem Mac.
- Suchen Sie hier nach Safari. Sobald es in den Ergebnissen angezeigt wird, klicken Sie darauf.
- Die App-Seite wird geöffnet. Klicken Sie hier auf die Schaltfläche Get und warten Sie, bis der Installationsvorgang abgeschlossen ist.
Wenn auch dies nicht hilft, versuchen Sie die nächste Lösung.
Anzeige
Im abgesicherten Modus ausführen:
Wenn Sie Ihren Mac im abgesicherten Modus ausführen, werden Sie darüber informiert, wenn eine andere Anwendung im Hintergrund ausgeführt wird, die Safari Probleme bereitet.
Für M1- und M2-Macs,
- Fahren Sie Ihren Mac herunter. Warten Sie 10 Sekunden.
- Halten Sie die Ein-/Aus-Taste gedrückt, bis Sie die Startlautstärke und das Optionssymbol auf dem Bildschirm sehen.
- Wählen Sie die Startdiskette aus.
- Drücken Sie die Umschalttaste, um im abgesicherten Modus fortzufahren.
Für Intel-Macs,
- Fahren Sie Ihren Mac herunter. Warten Sie 10 Sekunden.
- Schalten Sie es ein und halten Sie schnell die Befehlstaste + R gedrückt.
- Sie sehen den Anmeldebildschirm mit dem Label „Abgesicherter Modus“ oben.
- Fahren Sie mit dem Booten im abgesicherten Modus fort.
Wenn Safari im abgesicherten Modus gut läuft, liegt das Problem bei einer der installierten Anwendungen auf Ihrem Mac. Aber wenn es auch im abgesicherten Modus nicht funktioniert, versuchen Sie die nächste Lösung.
MacOS-Volume reparieren:
Auf der Volume Disk Ihres Mac ist möglicherweise ein fehlerhafter Build oder eine instabile Version von macOS ausgeführt. Und das könnte durch eine fehlerhafte Installation entstehen. Sie müssen also Ihr MacOS-Volume reparieren und prüfen, ob das Ihr Problem löst.
Werbung
Für M1- und M2-Macs,
- Fahren Sie Ihren Mac herunter. Warten Sie 10 Sekunden.
- Halten Sie die Ein-/Aus-Taste gedrückt, bis Sie die Startlautstärke und das Optionssymbol auf dem Bildschirm sehen.
- Optionen wählen.
- Navigieren Sie zum Festplattendienstprogramm und wählen Sie Weiter.
- Wählen Sie Startvolumen auf der linken Seite des Fensters.
- Wählen Sie Erste Hilfe und lassen Sie den Vorgang abschließen.
Für Intel-Macs,
- Fahren Sie Ihren Mac herunter. Warten Sie 10 Sekunden.
- Schalten Sie es ein und halten Sie schnell die Befehlstaste + R gedrückt.
- Wählen Sie Festplatten-Dienstprogramme und dann Weiter.
- Wählen Sie Startvolumen auf der linken Seite des Fensters.
- Wählen Sie Erste Hilfe und lassen Sie den Vorgang abschließen.
Wenn Ihnen auch dies nicht hilft, versuchen Sie die nächste Lösung.
macOS neu installieren:
Die Neuinstallation von macOS behebt alle Probleme, die Sie möglicherweise mit dem Betriebssystem haben. Die Neuinstallation des Betriebssystems auf Macs ist einfach, und wenn Sie keine Ihrer Daten verlieren möchten, können Sie die Neuinstallation durchführen, ohne etwas zu löschen.
Für M1- und M2-Macs,
- Fahren Sie Ihren Mac herunter. Warten Sie 10 Sekunden.
- Halten Sie die Ein-/Aus-Taste gedrückt, bis Sie die Startlautstärke und das Optionssymbol auf dem Bildschirm sehen.
- Optionen wählen.
- Wählen Sie im angezeigten Wiederherstellungsfenster „MacOS neu installieren“.
- Befolgen Sie die Anweisungen auf dem Bildschirm, um die Installation abzuschließen.
Für Intel-Macs,
- Fahren Sie Ihren Mac herunter. Warten Sie 10 Sekunden.
- Schalten Sie es ein und halten Sie schnell die Befehlstaste + R gedrückt.
- Wählen Sie im angezeigten Wiederherstellungsfenster „MacOS neu installieren“.
- Befolgen Sie die Anweisungen auf dem Bildschirm, um die Installation abzuschließen.
So kann man also beheben, dass Safari nach dem Update-Problem von macOS Ventura immer wieder abstürzt. Wenn Sie Fragen oder Anregungen zu diesem Artikel haben, kommentieren Sie unten, und wir werden uns bei Ihnen melden. Schauen Sie sich auch unsere anderen Artikel an iPhone-Tipps und Tricks,Android-Tipps und Tricks, PC-Tipps und Tricks, und vieles mehr für weitere hilfreiche Informationen.