Beheben Sie, dass Apple Watch Ultra den Mac nicht entsperrt
Verschiedenes / / April 29, 2023
In diesem Artikel wird erläutert, wie Sie das Problem beheben können, dass Apple Watch Ultra den Mac nicht entsperrt. Es gibt einige Gründe, warum dieser Fehler auftritt. Wir werden auch einige Korrekturen für dieses Problem besprechen. Wenn Sie ein Apple-Benutzer sind, wissen Sie vielleicht, dass es in der Apple-Technologie eine Funktion zum automatischen Entsperren gibt. Wenn Sie eine Apple Watch tragen und Ihren Mac verwenden, müssen Sie den Passcode nicht eingeben und können sich direkt am Mac anmelden.
Als diese Funktion ursprünglich veröffentlicht wurde, schätzten viele Leute Apple für diese Funktion. Einige beschwerten sich jedoch über die Sicherheit und wie sich diese automatische Entsperrung auf die Sicherheit ihrer Geräte auswirkt MacBooks. Während diese Funktion sehr einfach erscheint, wird sie Ihr Leben im wirklichen Leben viel zugänglicher und unkomplizierter machen.
Diese automatische Entsperrfunktion funktioniert die meiste Zeit und ist auch ziemlich schnell. Manchmal funktioniert es aufgrund technischer Störungen nicht oder funktioniert nicht. Apple hat diese Funktion für Uhren mit watchOS+ und Mac mit macOS Sierra+ eingeführt. Es gibt viele andere Voraussetzungen, um die Funktion zum automatischen Entsperren zu verwenden.

Seiteninhalt
-
Beheben Sie, dass Apple Watch Ultra den Mac nicht entsperrt
- Methode 1: Setzen Sie Bluetooth- und Wi-Fi-Verbindungen zurück
- Methode 2: Deaktivieren und aktivieren Sie die Funktion zum automatischen Entsperren
- Methode 3: Deaktivieren Sie die automatische Anmeldefunktion auf Ihrem Mac
- Methode 4: Aktualisieren Sie Apple Watch und Mac
- Methode 5: Deaktivieren Sie die Internetfreigabe und die Bildschirmfreigabe
- Abschluss
Beheben Sie, dass Apple Watch Ultra den Mac nicht entsperrt
Bevor wir zum Hauptartikel kommen, lassen Sie uns die Anforderungen für die Verwendung der Funktion zum automatischen Entsperren besprechen:
- Ihr Mac (Mitte 2013 oder neuer) mit macOS 10.13 oder neuer kann die automatische Entsperrung verwenden.
- Apple Watch sollte WatchOS 3 oder neuere Versionen ausführen.
- Sie müssen die Uhr tragen und sie sollte sich in der Nähe des Mac befinden.
- WLAN und Bluetooth müssen auf beiden Geräten aktiviert sein.
- Ihre Apple-ID sollte über eine Zwei-Faktor-Verifizierung verfügen.
- Sie müssen für beide Geräte ein Passwort festlegen.
- Auf beiden Geräten sollte dieselbe iCloud angemeldet sein.
Dies sind einige Voraussetzungen für die Verwendung der Funktion zum automatischen Entsperren. Wenn die Funktion nicht wie beabsichtigt funktioniert, versuchen Sie eine der folgenden Korrekturen, damit sie wieder funktioniert:
Anzeige
Methode 1: Setzen Sie Bluetooth- und Wi-Fi-Verbindungen zurück
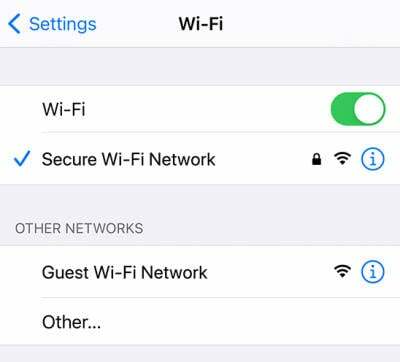
Die Funktion zum automatischen Entsperren verwendet Bluetooth und WLAN. Die Funktion funktioniert möglicherweise nicht mehr, wenn in einem der beiden eine Störung oder ein Fehler auftritt. Versuchen Sie also, Bluetooth- und WLAN-Verbindungen zurückzusetzen und prüfen Sie, ob das Problem dadurch behoben wird. Führen Sie die folgenden Schritte aus, um diese Verbindungen zurückzusetzen:
So setzen Sie die Bluetooth- und WLAN-Verbindung auf dem Mac zurück:
- Öffnen Sie Ihr Gerät und tippen Sie auf das Bluetooth- oder WLAN-Symbol.
- Bitte schalten Sie es aus und dann wieder ein.
- Dadurch wird die Bluetooth- und WLAN-Verbindung zurückgesetzt.
Überprüfen Sie, ob das Problem behoben ist; Wenn nicht, fahren Sie mit dem nächsten Fix fort.
Anzeige
So setzen Sie Bluetooth und WLAN auf der Apple Watch zurück:
- Öffnen Sie die App-Ansicht, indem Sie auf Digital Crown tippen.
- Suchen Sie nun die Einstellungs-App und tippen Sie darauf, um sie zu öffnen.
- Bitte scrollen Sie nach unten zu WLAN und schalten Sie es aus und wieder ein.
- Gehen Sie zurück und tippen Sie auf das Bluetooth-Symbol.
- Schalten Sie Bluetooth aus und wieder ein.
Methode 2: Deaktivieren und aktivieren Sie die Funktion zum automatischen Entsperren
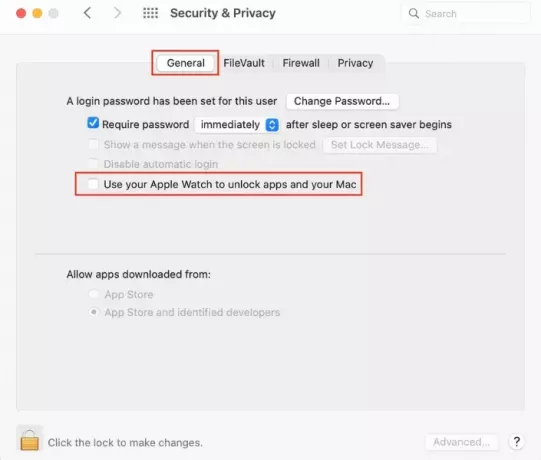
Meistens wird das Problem behoben, wenn Sie es aus- und wieder einschalten. Führen Sie dazu die folgenden Schritte aus:
Anzeige
Lesen Sie auch: FIX: MacBook, MacBook Pro oder Air schaltet sich nicht aus, wenn der Deckel geschlossen ist
- Öffnen Sie Ihren Mac und klicken Sie oben rechts auf das Apple-Logo.
- Klicken Sie auf Systemeinstellungen.
- Wählen Sie nun Sicherheit und Datenschutz.
- Wechseln Sie unter Sicherheit und Datenschutz zur Registerkarte Allgemein.
- Deaktivieren Sie nun das Kontrollkästchen neben „Verwenden Sie Ihre Apple Watch, um Apps und Ihren Mac zu entsperren“.
- Starten Sie beide Geräte neu.
- Befolgen Sie die gleichen Schritte wie oben, aktivieren Sie jedoch das Kontrollkästchen neben „Verwenden Sie Ihre Apple Watch, um Apps und Ihren Mac zu entsperren“.
- Überprüfen Sie, ob das Problem behoben ist.
Methode 3: Deaktivieren Sie die automatische Anmeldefunktion auf Ihrem Mac

Wenn Sie die automatische Entsperrfunktion zum ersten Mal verwenden, wissen Sie möglicherweise nicht, dass Sie die automatische Entsperrfunktion nicht verwenden können, wenn die automatische Anmeldefunktion aktiviert ist. Führen Sie die folgenden Schritte aus, um die automatische Anmeldefunktion zu deaktivieren:
- Öffnen Sie Ihren Mac und klicken Sie oben rechts auf das Apple-Logo.
- Klicken Sie auf Systemeinstellungen.
- Klicken Sie nun auf Benutzer und Gruppen.
- Klicken Sie unten links auf das gelbe Schlosssymbol.
- Sie werden aufgefordert, Ihr Mac-Passwort einzugeben.
- Klicken Sie nun unten auf die Anmeldeoptionen.
- Deaktivieren Sie die automatische Anmeldung und starten Sie Ihren Mac neu.
Methode 4: Aktualisieren Sie Apple Watch und Mac

Denken Sie immer daran, unsere Geräte auf die neuesten Versionen zu aktualisieren. Führen Sie die folgenden Schritte aus, um Ihren Mac zu aktualisieren:
Werbung
Lesen Sie auch: So beheben Sie ein Mac-Überhitzungsproblem
- Öffnen Sie Ihren Mac und klicken Sie oben rechts auf das Apple-Logo.
- Klicken Sie auf Systemeinstellungen.
- Klicken Sie auf Softwareaktualisierung.
Die Updates werden automatisch überprüft und installiert, falls verfügbar.
Methode 5: Deaktivieren Sie die Internetfreigabe und die Bildschirmfreigabe
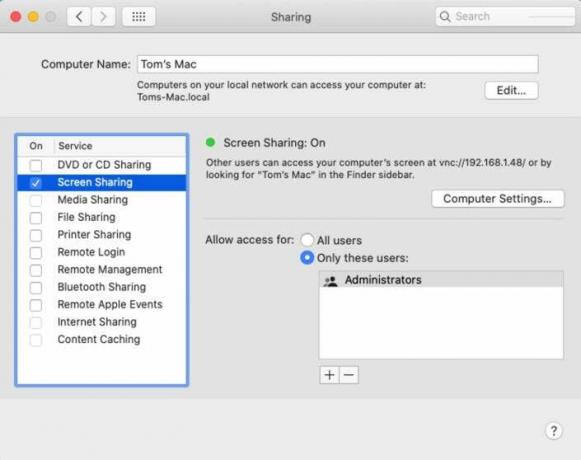
Wenn Internetfreigabe und Bildschirmfreigabe aktiviert sind, funktioniert die Funktion zum automatischen Entsperren nicht. Führen Sie die folgenden Schritte aus, um es zu deaktivieren:
- Öffnen Sie Ihren Mac und klicken Sie oben rechts auf das Apple-Logo.
- Klicken Sie auf Systemeinstellungen. Klicken Sie auf Teilen.
- Überprüfen Sie nun, ob die Internetfreigabe und die Bildschirmfreigabe deaktiviert sind.
Abschluss
Die Auto-Unlock-Funktion ist praktisch im Alltag und wird von allen genutzt. Diese Störungen sind sehr häufig und treten normalerweise auf, wenn neue Updates eingeführt werden. Wir hoffen, dass wir Ihnen mit diesem Artikel geholfen haben, das Problem zu beheben. Wenn Sie Fragen haben, kommentieren Sie bitte unten.



