So stellen Sie gelöschte Outlook-Ordner wieder her
Verschiedenes / / April 29, 2023
Mit der Entwicklung der Technologie ist es für uns kein schwieriges Problem, mit Kollegen, Freunden und Geschäftspartnern per E-Mail zu chatten, obwohl wir den Ozean und mehrere Zeitzonen überqueren. Und wenn es um E-Mail-Software geht, fällt einem sofort Microsoft Outlook ein, weil es effizient ist und umfassendes Tool zum Senden und Empfangen von E-Mails, Planen unseres Tagesplans und Speichern von Kontaktnamen, usw.

Häufig kommt es jedoch vor, dass wir bei der Datenübertragung versehentlich einige wichtige Outlook-Ordner löschen und wieder abrufen möchten. Fühlen Sie sich extrem ängstlich? Frage mich wie Gelöschte Outlook-Ordner wiederherstellenmühelos? Entspannen. Dieser Artikel enthält eine Liste häufig gestellter Fragen zu diesem Problem und bietet drei Möglichkeiten, wie Sie dieses Problem überwinden können.
Es lohnt sich, 5 Minuten zu lesen, um Folgendes zu erfahren:
Weg 1: Gelöschte Outlook-Ordner mit WorkinTool Data Recovery abrufen
Weg 2: Gelöschte Outlook-Ordner mit Kernel für die PST-Reparatur wiederherstellen
Anzeige
Weg 3: Holen Sie sich gelöschte Outlook-Ordner vom Server zurück
Bonus: FAQs zur Wiederherstellung gelöschter Outlook-Ordner
Seiteninhalt
-
Weg 1: Gelöschte Outlook-Ordner mit WorkinTool Data Recovery abrufen
- So stellen Sie gelöschte Outlook-Ordner mit WorkinTool Data Recovery wieder her
-
Weg 2: Gelöschte Outlook-Ordner mit Kernel für die PST-Reparatur wiederherstellen
- So stellen Sie gelöschte Outlook-Ordner mit Kernel für die PST-Reparatur wieder her
-
Weg 3: Holen Sie sich gelöschte Outlook-Ordner vom Server zurück
- So rufen Sie gelöschte Outlook-Ordner vom Server ab
- Bonus: FAQs zur Wiederherstellung gelöschter Outlook-Ordner
- Abschluss
Weg 1: Gelöschte Outlook-Ordner mit WorkinTool Data Recovery abrufen
Es ist eine Katastrophe, Outlook-Ordner versehentlich zu löschen, wenn Sie Daten sichern oder auf ein neues Gerät übertragen. Noch enttäuschender ist, dass es über 30 Tage dauert, sodass es automatisch aus Ihrem Outlook-Konto gelöscht wird. Jedoch, WorkinTool-Datenwiederherstellung wird seinen technischen Vorteil nutzen, um Ihnen bei der Lösung des Kopfschmerzproblems zu helfen.
es ist ein 100% kostenlos Und alles in einem Datenwiederherstellungstool, das mit Windows-Systemen kompatibel ist. Mit ihm können Sie schnell alle Ihre .pst- und .ost-Dateien in den gelöschten Outlook-Ordnern innerhalb von Minuten wiederherstellen. Abgesehen davon kann es Ihre fehlenden Outlook-Nachrichten mühelos wiederherstellen. Es gibt weitere nützliche Tools und Tutorials zu dieser Software WorkinTool. Nur ein Klick, um mehr zu erfahren.
Anzeige
Vorteile:
+ Verschiedene unterstützte Formate: Neben PST- und OST-Dateien in Outlook können Sie andere Dateien im E-Mail-Format wie MSG, EML, EMLX, MBOX usw. schnell wiederherstellen.
+ Intuitive Erholungsszenen: Es eignet sich gut für anspruchsvolle Szenen wie Löschen, Formatieren, verlorene Festplatte und Partition, verlorene USB-/Speicherkarten und Tiefenwiederherstellung.
Anzeige
+ Leistungsstarke Wiederherstellungsfunktionen: Es kann schnell Dokumente, Videos, Fotos und Audiodateien wiederherstellen.
+ Einfach zu bedienen: Es verfügt über eine benutzerfreundliche Oberfläche und eine intuitive Navigation, die für Sie einfach wie ein Profi zu verwenden ist.
Nachteile:
– Kompatibilität: Es unterstützt nur Windows.
So stellen Sie gelöschte Outlook-Ordner mit WorkinTool Data Recovery wieder her
Schritt 1. Öffnen Sie das kostenlose Tool.
Werbung
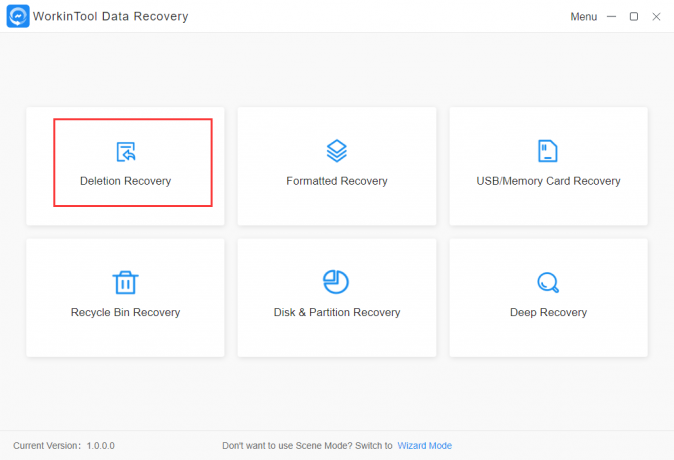
Laden Sie diese praktische Software kostenlos herunter und starten Sie sie. Tippen Sie dann auf Wiederherstellung nach Löschung Szenenmodus. (Natürlich können Sie Format Recovery, Disk Partition Recovery und Deep Recovery auswählen.)
Schritt 2. Wählen Sie die Standortpartition aus.
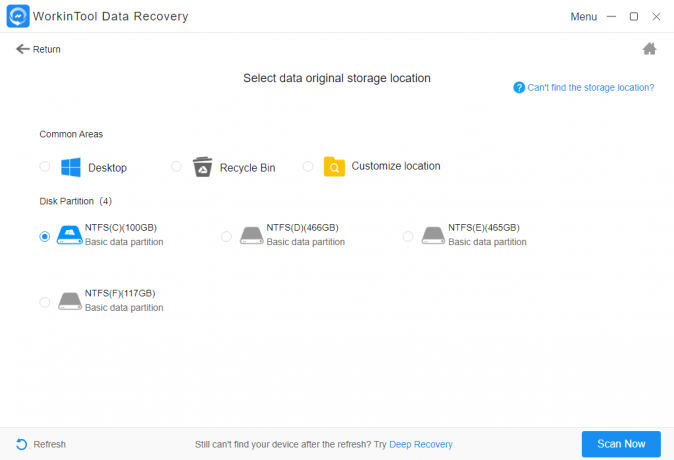
Klicken Sie auf den Speicherort, an dem Sie die zu scannenden Outlook-Ordner speichern.
Schritt 3. Filtern Sie die gewünschten Ergebnisse, sehen Sie sich eine Vorschau an und laden Sie sie herunter.
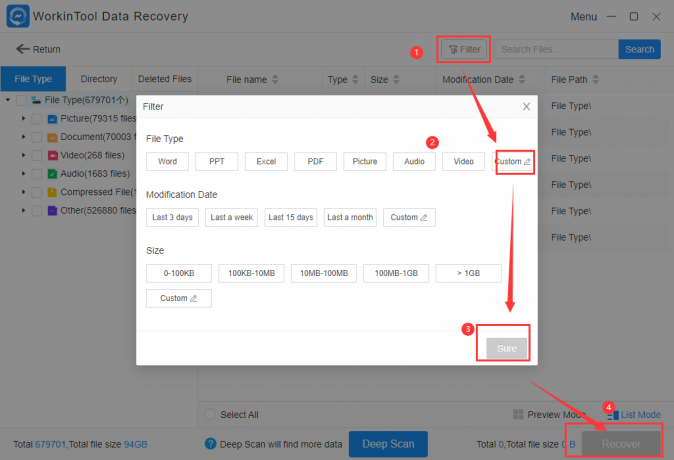
Drücke den Filter Schaltfläche, um das gewünschte Änderungsdatum und die gewünschte Größe auszuwählen. Und tippen Sie auf Dateityp > Benutzerdefiniert um PST oder OST einzugeben. Dann klick Sicher und wählen Sie die Ordner aus, die Sie wiederherstellen möchten. Mit einem Klick auf die Genesen Symbol, erhalten Sie die gewünschten Ergebnisse.
Weg 2: Gelöschte Outlook-Ordner mit Kernel für die PST-Reparatur wiederherstellen
Wenn Sie gelöschte Outlook-Ordner auf Ihrem Computer wiederherstellen möchten, ist auch eine andere Software namens Kernel for PST Repair empfehlenswert. Es ist ein umfassendes und wertvolles Wiederherstellungstool, das auf die mit Windows-Systemen kompatible PST-Reparatur spezialisiert ist. Es kann Outlook-Ordner wiederherstellen, einschließlich Kontakte, Entwürfe, Journale, Aufgaben, gelöschte Elemente usw.
Vorteile:
+ Große PST-Dateien reparieren: Sie können PST-Dateien problemlos abrufen, obwohl ihre Größe 2 GB überschreitet.
+ Export in verschiedene Formate: Nachdem Sie die PST-Dateien wiederhergestellt haben, können Sie sie in verschiedene Formate wie DBX, XBOX, MSG, EML usw. exportieren.
+ PST-E-Mail in Web-Mails speichern: Sie können die wiederhergestellten PST-Dateien direkt in webbasierten E-Mails wie Yahoo Mail, Gmail, AOL usw. speichern.
+ Werbefrei: Kein Pop-up bietet Ihnen ein ultimatives Nutzungserlebnis.
Nachteile:
– Wiederherstellung nur von E-Mail-bezogenen Dateien: Mit Ausnahme von E-Mail-bezogenen Dateien können keine Fotos, Videos oder Audiodateien aus anderen Quellen wiederhergestellt werden.
– Nur kostenlose Testversion mit 25 Artikeln: Sie können es nur für die ersten 25 wiederhergestellten Elemente kostenlos verwenden. Andernfalls müssen Sie 49 US-Dollar bezahlen, um eine Heimlizenz zu kaufen.
So stellen Sie gelöschte Outlook-Ordner mit Kernel für die PST-Reparatur wieder her
Schritt 1. Öffnen und wählen Sie den Dateispeicherort aus.

Öffnen Sie die Software und klicken Sie auf Datei aussuchen. Tippen Sie im Popup-Fenster auf Durchsuche um die Ordner zu finden, in denen sich Outlook PST- oder OST-Dateien befinden.
Schritt 2. Wählen Sie die gewünschten Filter aus.

Sie können den Datenbereich, den Elementtyp und den Ordnernamen im Popup-Fenster nach Ihren Wünschen auswählen. Und klicken Sie auf Sicher. Und dann können Sie auswählen, ob Sie Dateien aufteilen oder ein Präfix an den Speichernamen anhängen möchten. Wenn Sie sich entschieden haben, klicken Sie auf Nächste.
Schritt 3. Stellen Sie gelöschte Outlook-Ordner nach Belieben wieder her.

Wählen Sie den Speicherpfad aus, indem Sie auf klicken Durchsuche Symbol und klicken Sie dann auf Speichereinstellungen > Alle E-Mails speichern (einschließlich gelöschter). Tippen Sie abschließend auf Beenden Taste rufen Sie ab, was Sie wollen.
Weg 3: Holen Sie sich gelöschte Outlook-Ordner vom Server zurück
Wenn Sie Outlook-Ordner innerhalb von 30 Tagen löschen, während Sie Outlook mit Microsoft Exchange Server verwenden, ist es für Sie ein Kinderspiel, gelöschte Outlook-Ordner direkt vom Server wiederherzustellen.
So rufen Sie gelöschte Outlook-Ordner vom Server ab
Schritt 1. Öffnen Sie Ihr Outlook.

Melden Sie sich bei Ihrem Outlook-Konto an und finden Sie Ihre E-Mail-Ordnerliste auf der linken Seite, um darauf zu klicken Gelöschte Elemente.
Schritt 2. Tippen Sie auf Gelöschte Elemente vom Server wiederherstellen.

Klick auf das Heim Schaltfläche und tippen Sie auf die Gelöschte Elemente vom Server wiederherstellen um Ihre gelöschten Ordner automatisch wiederherzustellen.
Schritt 3. Stellen Sie die gelöschten Outlook-Ordner wieder her.
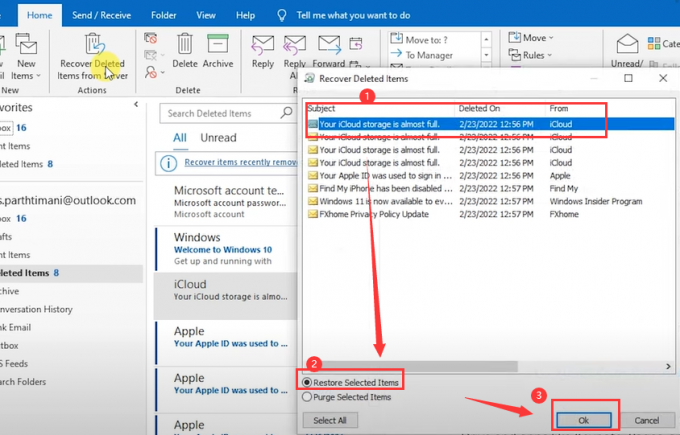
Wählen Sie die Ordner aus, die Sie wiederherstellen möchten, und tippen Sie auf Ausgewählte Elemente wiederherstellen Und OK Symbole, um innerhalb von Minuten den gewünschten Ordner zu erhalten. Nach Abschluss der Wiederherstellung finden Sie sie im Ordner „Gelöschte Elemente“ und können sie dann in einen anderen Ordner verschieben.
Bonus: FAQs zur Wiederherstellung gelöschter Outlook-Ordner
F: Wo werden Outlook-Ordner gespeichert?
A: Sie haben zwei gespeicherte Orte. Eine befindet sich im persönlichen Speicherordner Ihres Computers mit dem Namen .pst- oder .ost-Datei. (.pst ist der Erweiterungsname einer Datei zum Sichern oder Exportieren von Daten. Im Vergleich dazu ist .ost der Erweiterungsname einer Datei, die einige Kontoinformationen für die Offline-Nutzung speichert. Der andere befindet sich in einem Postfach auf dem Server, wenn Sie Outlook mit Microsoft Exchange Server verwenden. Beide Situationen sind oben erwähnt.
F: Was passiert mit gelöschten Ordnern in Outlook?
A: Beim Löschen mit einem Klick werden die gelöschten Ordner in den Ordner „Gelöschte Elemente“ verschoben. Wenn Sie diesen Ordner leeren, werden alle Inhalte aus Ihrem Konto gelöscht.
F: Wie lange bleiben gelöschte E-Mails im gelöschten Outlook-Ordner?
A: Es wird automatisch 30 Tage in Ihrem Ordner „Löschelemente“ gespeichert.
Abschluss
Es ist eine Katastrophe, Outlook-Ordner versehentlich zu löschen. Aber keine Sorge. Dieser Artikel bietet Ihnen drei Möglichkeiten, alle Ihre Outlook-bezogenen Wiederherstellungen zu lösen. Einige häufig gestellte Fragen werden ebenfalls behandelt, um Ihnen eine bessere Kontrolle über die Wiederherstellung gelöschter Outlook-Ordner zu geben. Keine Lösung ist perfekt, wie ein Diamant. Sie alle haben Vor- und Nachteile. Es liegt jedoch an Ihnen, eine zu wählen, die Ihren Vorlieben entspricht. Probieren Sie es einfach aus und überzeugen Sie sich selbst von der Magie.



