KineMaster funktioniert nicht unter Android 12, wie kann ich das beheben?
Verschiedenes / / April 29, 2023
Video-Editoren erhalten minimale Funktionalitäten beim Bearbeiten von Videos auf einem Smartphone. Im Android-Bereich gibt es nicht viele kostenlose Videobearbeitungs-Apps mit großartigen Funktionen. Aber eine der am weitesten verbreiteten und geschätzten Videobearbeitungsanwendungen ist der Kinemaster. Für einen halbwegs erfahrenen Videoeditor, der weiß, was er tut, ist der Kinemaster ein wertvolles Werkzeug auf seinem Smartphone. Zusätzlich zu den wesentlichen Funktionen, die die meisten Videobearbeitungs-Apps für Smartphones bieten, bietet der Kinemaster dem Benutzer ein zusätzliches Maß an personalisierter Kontrolle.
Aber kürzlich haben einige Kinemaster-Benutzer Probleme bei der Verwendung der App auf einem Android 12-Smartphone gemeldet. Die Anwendung funktioniert nicht. Wenn Sie einer dieser problematischen Benutzer sind, wird Ihnen dieser Artikel weiterhelfen. Hier haben wir einige Standardlösungen aufgelistet, mit denen Sie versuchen können, dieses Problem zu beheben. Lassen Sie uns also ohne weitere Umschweife darauf eingehen.
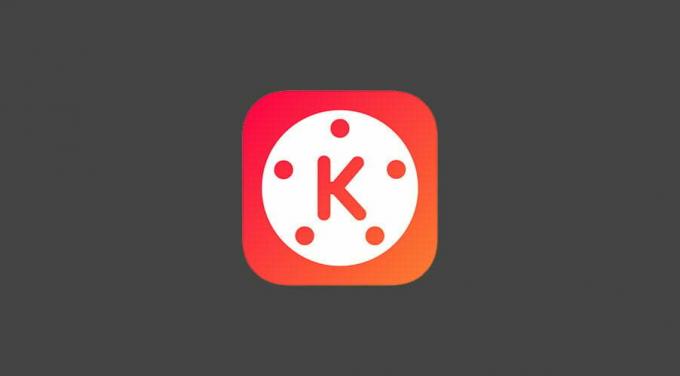
Seiteninhalt
-
Wie behebt man, dass KineMaster unter Android 12 nicht funktioniert?
- Starten Sie Ihr Telefon neu:
- Löschen Sie die App aus dem Speicher:
- Beenden der Anwendung erzwingen:
- App-Cache löschen:
- App-Daten löschen:
- Aktualisieren Sie die Anwendung:
- Installieren Sie die Anwendung neu:
- Setzen Sie Ihr Telefon auf die Werkseinstellungen zurück:
- Meldung an Google und Spotify:
Wie behebt man, dass KineMaster unter Android 12 nicht funktioniert?
Sie müssen alle hier genannten Lösungen nacheinander ausprobieren, bis eine Ihr Problem löst.
Starten Sie Ihr Telefon neu:
Eine einfache Lösung, die Sie ausprobieren können, ist ein Neustart. Die meisten Softwareprobleme können mit einem einzigen Neustart der meisten elektronischen Geräte behoben werden. Und ein Android-Telefon ist keine Ausnahme.
- Drücken und halten Sie die Lauter + Power-Taste.
- Auf Ihrem Bildschirm wird eine Neustart-Schaltfläche angezeigt. Tippen Sie darauf und warten Sie, bis sich das Telefon neu startet.
Versuchen Sie die nächste Lösung, wenn der Neustart Ihr Problem nicht löst.
Anzeige
Löschen Sie die App aus dem Speicher:
Manchmal reicht ein Neustart nicht aus, um einfache Softwareprobleme zu beseitigen. Sie müssen das Menü der letzten Apps löschen. Ziehen Sie dazu vom unteren Bildschirmrand, und das Menü der letzten Apps wird auf Ihrem Bildschirm angezeigt. Streichen Sie die Kinemaster-App aus dieser Liste, um sie aus dem Speicher zu entfernen. Sobald die App aus Ihrem Speicher entfernt wurde, laden Sie sie erneut. Versuchen Sie jetzt erneut, die Anwendung zu verwenden.
Wenn es immer noch nicht richtig funktioniert, versuchen Sie die nächste Lösung.
Beenden der Anwendung erzwingen:
Android hat die Möglichkeit, das Beenden einer Anwendung über das Einstellungsmenü zu erzwingen. Es eliminiert alle möglichen Instanzen einer Anwendung, die im Vorder- oder Hintergrund des Smartphones ausgeführt wird. Dies könnte auch bei Ihrem Problem mit der Kinemaster-Anwendung helfen.
- Öffnen Sie die Einstellungen auf Ihrem Telefon.
- Gehen Sie zu Anwendungen.
- Suchen Sie Kinemaster in der Liste der angezeigten Apps. Sobald Sie es gefunden haben, tippen Sie darauf.
- Tippen Sie dann auf die Schaltfläche Stopp erzwingen. Dadurch wird die Anwendung vollständig auf Ihrem Telefon beendet.
- Öffnen Sie nun die Anwendung erneut.
Wenn es immer noch nicht richtig funktioniert, versuchen Sie die nächste Lösung.
Anzeige
App-Cache löschen:
Der Cache für jede Anwendung wird auf einem Smartphone gespeichert, um ein schnelles und nahtloses Erlebnis zu gewährleisten. Aber wenn es ein Problem mit den Cache-Daten gibt, würde das auch die allgemeine Funktionalität der App beeinträchtigen. Auch bei der Kinemaster-Anwendung könnte das das Problem sein. Um dies zu beheben, müssen Sie den App-Cache leeren.
- Öffnen Sie die Einstellungen auf Ihrem Telefon.
- Gehen Sie zu Anwendungen.
- Suchen Sie Kinemaster in der Liste der angezeigten Apps. Sobald Sie es gefunden haben, tippen Sie darauf.
- Tippen Sie dann auf Speicher.
- Tippen Sie auf Cache löschen.
- Tippen Sie abschließend erneut auf Cache löschen, um Ihre Aktion zu bestätigen.
Probieren Sie die nächste Lösung aus, wenn das Löschen der Cache-Daten das Problem, dass Ihr Kinemaster nicht funktioniert, nicht behebt.
App-Daten löschen:
Jede Anwendung auf einem Android-Telefon sammelt im Laufe der Zeit Daten. Diese enthält Informationen zur Anmeldung, Nutzung und mehr. Kommt es zu Unstimmigkeiten mit den Bewerbungsdaten, wirkt sich dies auch auf die allgemeine Funktionalität der App aus. Auch bei der Kinemaster-Anwendung könnte das das Problem sein. Um dies zu beheben, müssen Sie die App-Daten löschen.
Anzeige
- Öffnen Sie die Einstellungen auf Ihrem Telefon.
- Gehen Sie zu Anwendungen.
- Suchen Sie Kinemaster in der Liste der angezeigten Apps. Sobald Sie es gefunden haben, tippen Sie darauf.
- Tippen Sie dann auf Speicher.
- Tippen Sie auf Daten löschen.
- Tippen Sie abschließend erneut auf die genauen Daten, um Ihre Aktion zu bestätigen.
Probieren Sie die nächste Lösung aus, wenn das Löschen der Cache-Daten das Problem, dass Ihr Kinemaster nicht funktioniert, nicht behebt.
Aktualisieren Sie die Anwendung:
Wenn Sie eine alte Version von Kinemaster verwenden und Ihr Telefon auf der neuesten Version von Android läuft, die von Ihrem OEM bereitgestellt wird, ist die App möglicherweise nicht mit Ihrem Betriebssystem kompatibel. Sie müssen die Anwendung auf die neueste Version aktualisieren, um dies zu beheben.
- Öffnen Sie den Google Play Store auf Ihrem Telefon.
- Suche nach Kinemaster.
- Sobald es im Ergebnisbereich angezeigt wird, tippen Sie darauf.
- Tippen Sie dann auf die App, um sie zu öffnen. Daneben sehen Sie eine Update-Schaltfläche.
- Tippen Sie auf die Update-Schaltfläche und warten Sie, bis die Installation abgeschlossen ist.
Nachdem die Installation abgeschlossen ist, öffnen Sie die Kinemaster-Anwendung erneut. Versuchen Sie die nächste Lösung, wenn Sie auch danach auf plötzliche Abstürze und Pausen stoßen.
Installieren Sie die Anwendung neu:
Manchmal reicht es nicht aus, einfach die Anwendung zu aktualisieren. Möglicherweise müssen Sie die App vollständig von Ihrem Telefon deinstallieren oder löschen und dann erneut versuchen, sie auf Ihrem Telefon zu installieren.
- Öffnen Sie die Einstellungen auf Ihrem Telefon.
- Gehen Sie zu Anwendungen.
- Suchen Sie Kinemaster in der Liste der angezeigten Apps. Sobald Sie es gefunden haben, tippen Sie darauf.
- Tippen Sie auf Deinstallieren.
- Tippen Sie dann erneut auf Deinstallieren, um Ihre Aktion zu bestätigen.
- Warten Sie, bis die Deinstallation abgeschlossen ist. Starten Sie danach Ihr Telefon neu.
- Öffnen Sie nach dem Neustart den Google Play Store auf Ihrem Telefon.
- Suche nach Kinemaster.
- Sobald es im Ergebnisbereich angezeigt wird, tippen Sie darauf.
- Tippen Sie dann auf die App, um sie zu öffnen. Daneben sehen Sie eine Installationsschaltfläche.
- Tippen Sie auf die Schaltfläche Installieren und warten Sie, bis die Installation abgeschlossen ist.
Wenn Sie auch danach auf plötzliche Abstürze und Pausen in der App stoßen, versuchen Sie die nächste Lösung.
Setzen Sie Ihr Telefon auf die Werkseinstellungen zurück:
Werbung
Das nächste, was Sie versuchen können, ist das Zurücksetzen auf die Werkseinstellungen. Ein Zurücksetzen auf die Werkseinstellungen löscht alles auf Ihrem Telefon, und Ihr Telefon startet wie beim ersten Kauf. Denken Sie daran, alle für Sie wichtigen Daten zu sichern, bevor Sie mit diesem Vorgang fortfahren.
- Öffnen Sie die Einstellungen auf Ihrem Telefon.
- Gehen Sie zu den Systemeinstellungen.
- Tippen Sie auf Sichern und Zurücksetzen.
- Gehen Sie zum Zurücksetzen auf die Werkseinstellungen.
- Tippen Sie auf „Zurücksetzen auf Werkseinstellungen“, um Ihre Aktion zu bestätigen.
Die Benutzeroberfläche auf Ihrem Telefon kann anders sein. Sie werden die Option zum Zurücksetzen auf die Werkseinstellungen nicht finden, wenn Sie die oben genannten Schritte ausführen. Sie können jedoch in der Suchleiste Ihres Einstellungsmenüs nach „Factory Reset“ suchen, und die Option wird im Ergebnisbereich angezeigt.
Wenn Kinemaster immer noch nicht richtig funktioniert, versuchen Sie es mit der nächsten Lösung.
Meldung an Google und Spotify:
Wenn keine der oben genannten Lösungen für Sie funktioniert hat, sollten Sie Kinemaster über diesen Fehler informieren. Sie werden Ihnen antworten oder ein Update veröffentlichen, um das Problem zu beheben. Wenn es sich um ein gerätespezifisches Problem handelt, sollten sie Ihnen auch dabei helfen können.
Hier geht es also darum, KineMaster zu reparieren, das unter Android 12 nicht funktioniert. Wenn Sie Fragen oder Anregungen zu diesem Artikel haben, kommentieren Sie unten, und wir werden uns bei Ihnen melden. Schauen Sie sich auch unsere anderen Artikel an iPhone-Tipps und Tricks,Android-Tipps und Tricks, PC-Tipps und Tricks, und vieles mehr für weitere hilfreiche Informationen.



