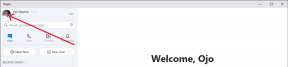Fix: CSGO verwendet keine GPU oder CPU
Verschiedenes / / April 29, 2023
Counter Strike Global Offensive (CS: GO) ist ein Online-Multiplayer-Ego-Shooter-Videospiel, das Valve und Hidden Path Entertainment entwickelt haben. Es ist die vierte Edition in der Counter-Strike-Reihe und war 2012 für Microsoft Windows, Macintosh OS, Xbox 360 und PlayStation 3 erhältlich. Obwohl der Titel überwältigend positive Kritiken erhalten hat, weist er einige Mängel auf. Nach dem letzten Update behaupten mehrere Berichte, dass CSGO dies ist keine GPU verwenden oder CPU.
Nun, ein solches Problem kann auf einem Windows-Computer auftreten, egal wie leistungsfähig oder optimiert Ihre Konfiguration ist. Wir gehen meistens davon aus, dass die Grafik bzw Zentralprozessor Nicht oder manchmal volle 100% Nutzungsmuster stehen irgendwie in Konflikt mit der Spielleistung und der Systemleistung. Schließlich wird es zu einem der weit verbreiteten Probleme unter PC-Spielern, die bei einigen bestimmten Spielen aufgrund falscher Einstellungen oder PC-Probleme auftreten können.

Seiteninhalt
-
Fix: CSGO verwendet keine GPU oder CPU
- 1. Verwenden Sie eine dedizierte Grafikkarte
- 2. GPU-Treiber aktualisieren
- 3. Schließen Sie im Hintergrund ausgeführte Aufgaben
- 4. Energiesparplan ändern
- 5. Optimieren Sie die Grafikeinstellungen im Spiel
- 6. Überprüfen Sie die Spieldateien über Steam
- 7. Aktualisieren Sie CSGO
- 8. Deaktivieren Sie den Shader-Cache für CSGO
- 9. Chipsatztreiber sind veraltet
- 10. Versuchen Sie, Overlay-Apps zu deaktivieren
- 11. Deaktivieren Sie den Virenschutz
- 12. CSGO neu installieren
Fix: CSGO verwendet keine GPU oder CPU
Wir sollten auch erwähnen, dass solche Probleme nicht von der Entwicklerseite behoben werden können, da diese Probleme auf einigen PCs auftreten können und der Grund auch variieren kann. Aber Sie können versuchen, dieses Problem manuell zu beheben, indem Sie einige der unten genannten Problemumgehungen befolgen. Glücklicherweise gibt es einige Möglichkeiten, die Sie an Ihrem Ende ausprobieren können, z. B. das Ändern oder Optimieren von Grafikeinstellungen, Einstellungen im Spiel, das Reparieren von Spieldateien, das Aktualisieren der Spiel-Patch-Version und vieles mehr. Also, lass es uns überprüfen.
1. Verwenden Sie eine dedizierte Grafikkarte
Stellen Sie sicher, dass Ihr Computersystem die dedizierte oder externe Grafikkarte verwendet, um das CSGO-Spiel auszuführen. Es wird schließlich Spielruckler, Verzögerungen und Frame-Drops ohne Zweifel reduzieren. Wenn Sie nicht wissen, welche Einstellungen Sie anpassen müssen, führen Sie die folgenden Schritte aus.
Für NVIDIA:
Anzeige
Wenn Sie die Nvidia-Grafikkarte verwenden, können Sie Folgendes tun.
- Rechtsklick auf dem leeren Bildschirm des Desktops > Klicken Sie auf NVIDIA-Systemsteuerung.
- Klicke auf 3D-Einstellungen > Auswählen 3D-Einstellungen verwalten im linken Bereich.
- Wähle aus Programmeinstellungen Registerkarte > Auswählen CSGO aus der Dropdown-Liste.
- Wählen Sie nun eine aus Hochleistungs-NVIDIA-Prozessor.
- Speichern Sie die Änderungen und starten Sie den PC neu, um die Änderungen zu übernehmen.
Für AMD:
Benutzer von AMD-Grafikkarten können Folgendes tun.
- Rechtsklick auf dem leeren Bildschirm des Desktops > Auswählen AMD Radeon-Einstellungen aus dem Kontextmenü.
- Klicken Sie nun auf System > Auswählen Umschaltbare Grafik.
- Stellen Sie sicher, dass Sie die Änderungen speichern und den PC neu starten, um die Änderungen zu übernehmen.
2. GPU-Treiber aktualisieren
Ein veralteter oder beschädigter Grafikkartentreiber kann mehrere Spiel- oder Systemleistungsprobleme auslösen. Es wird dringend empfohlen, das Grafiktreiber-Update zu überprüfen. Dazu:
Anzeige
- Drücken Sie die Windows + X Schlüssel zum Öffnen Quicklink-Menü.
- Klicke auf Gerätemanager aus der Liste > Doppelklick An Display-Adapter.
- Rechtsklick auf der dedizierten Grafikkarte, die Sie derzeit verwenden.

- Klicke auf Treiber aktualisieren > Wählen Automatisch nach Treibern suchen.
- Wenn das neueste Update verfügbar ist, wird automatisch die neueste Version heruntergeladen und installiert.
- Wenn Sie fertig sind, starten Sie den Computer neu, um die Änderungen sofort zu übernehmen.
Alternativ können Sie die neueste Version des Grafiktreibers manuell herunterladen und über die offizielle Website auf dem PC installieren. Stellen Sie sicher, dass Sie die Grafiktreiberdatei für Ihr Grafikkartenmodell und Ihren Hersteller herunterladen. Benutzer von Nvidia-Grafikkarten können die GeForce Experience-App über die aktualisieren Offizielle Nvidia-Seite und AMD-Grafikkartenbenutzer können die besuchen AMD-Website für das Selbe.
3. Schließen Sie im Hintergrund ausgeführte Aufgaben
Unnötige Aufgaben oder Programme, die im Hintergrund ausgeführt werden, können viele Systemressourcen wie CPU- oder Speicherverbrauch verbrauchen und die Systemleistung buchstäblich reduzieren. Daher treten häufig Probleme beim Start auf, die abstürzen, verzögern und nicht geladen werden. Schließen Sie einfach alle unnötigen im Hintergrund ausgeführten Aufgaben vollständig. Um dies zu tun:
Anzeige
- Drücken Sie Strg + Umschalt + Esc Tasten zum Öffnen der Taskmanager.
- Klicken Sie nun auf die Prozesse Registerkarte > Klicken Sie hier, um Aufgaben auszuwählen, die unnötigerweise im Hintergrund ausgeführt werden und genügend Systemressourcen verbrauchen.
- Klicke auf Task beenden um es nacheinander zu schließen.
- Wenn Sie fertig sind, starten Sie Ihr System neu.
4. Energiesparplan ändern
Es wird auch dringend empfohlen, den Energieplan auf dem Computer zu ändern, da das Windows-System standardmäßig standardmäßig den Energieplan Balanced verwendet. Aber es reduziert die Leistung, die durch Ändern des Energieplans verbessert werden kann. Beachten Sie, dass der Leistungsplan mehr Strom verbrauchen kann. Dazu:
- Drücken Sie die Windows+R Schlüssel zum Öffnen Laufen Dialogbox.
- Typ Schalttafel in das Feld und klicken Sie auf OK aus dem Suchergebnis, um es zu öffnen.
- Suchen Sie nun nach Energieeinstellungen (Leistung & Akku) und öffnen Sie es.

- Klicke auf Beste Leistung > Starten Sie Ihren PC neu, um die Änderungen sofort zu speichern.
5. Optimieren Sie die Grafikeinstellungen im Spiel
Sie können auch die Grafikeinstellungen im Spiel ändern, um zu überprüfen, ob das Problem weiterhin auftritt oder nicht.
- Starten Sie den Steam-Client und öffnen Sie ihn dann CSGO aus Bibliothek.
- Klick auf das Zahnrad-Symbol innerhalb des CSGO-Spiels, um das zu betreten Einstellungen Speisekarte.
- Stellen Sie jetzt sicher, dass Sie auswählen „VSync ausschalten“.
- Stellen Sie dann jede Option unter ein Erweiterte Einstellungen zu niedrig oder mittel.
- Sie sollten auch einstellen FOV Und PhsyX Optionen zu niedrig.
6. Überprüfen Sie die Spieldateien über Steam
Beschädigte oder fehlende Spieldateien können Probleme beim Start oder reibungslosen Ablauf des Spiels auslösen. Stellen Sie sicher, dass Sie die Spieldateien überprüfen und über den Steam-Client reparieren, indem Sie die folgenden Schritte ausführen:
- Öffne das Dampf Client auf dem PC und melden Sie sich beim Konto an > Gehen Sie zu Bibliothek.
- Klicken Sie mit der rechten Maustaste auf die CSGO Spiel aus dem linken Bereich.
- Klicke auf Eigenschaften > Klicken Sie auf die Lokale Dateien Tab.
- Dann klicken Sie auf Integrität der Spieldateien überprüfen…
- Warten Sie nun, bis der Vorgang abgeschlossen ist, und schließen Sie den Steam-Client.
- Starten Sie abschließend den PC neu, um die Änderungen zu übernehmen.
7. Aktualisieren Sie CSGO
Selbst eine veraltete Spielpatch-Version kann mehrere potenzielle Probleme auf dem Spielgerät auslösen, die zu Abstürzen, Verzögerungen, Stottern, CPU/GPU-bezogenen Problemen und mehr führen. Es wird empfohlen, regelmäßig nach dem Spiel-Update zu suchen und das neueste Update zu installieren, wann immer es verfügbar ist. Sie können die folgenden Schritte ausführen, um dasselbe zu tun.
- Öffne das Dampf Kunde > Gehe zu Bibliothek.
- Klicke auf CSGO aus der Liste der installierten Spiele im linken Bereich.
- Jetzt sucht der Client automatisch nach dem verfügbaren Update.
- Wenn ein Update verfügbar ist, sehen Sie die Aktualisieren Option > Klicken Sie einfach darauf.
- Warten Sie etwa ein paar Minuten, bis das Spiel-Update abgeschlossen ist. [Abhängig vom Speicherplatz und der Internetverbindung]
- Stellen Sie anschließend sicher, dass Sie den Steam-Client schließen.
- Starten Sie abschließend Ihren PC neu, um die Änderungen zu übernehmen, und starten Sie das CSGO-Spiel erneut.
8. Deaktivieren Sie den Shader-Cache für CSGO
Werbung
Es scheint, dass die Shader-Cache-Option standardmäßig für CSGO in der Nvidia-Systemsteuerung für diejenigen aktiviert ist, die eine externe Nvidia GTX/RTX-Grafikkarte verwenden. Daher ist es besser, den Shader-Cache für den Titel manuell zu deaktivieren, indem Sie die folgenden Schritte ausführen. Dazu:
- Rechtsklick auf dem leeren Bildschirm des Desktops > Klicken Sie auf NVIDIA-Systemsteuerung.
- Klicke auf 3D-Einstellungen > Auswählen 3D-Einstellungen verwalten im linken Bereich.
- Wähle aus Programmeinstellungen Registerkarte > Auswählen CSGO aus der Dropdown-Liste.
- Stellen Sie sicher, dass Sie auswählen Shader-Cache Zu AUS und Änderungen speichern.
9. Chipsatztreiber sind veraltet
Falls Ihre Chipsatztreiber auf dem PC veraltet sind, können solche Probleme häufig auftreten. Es ist immer eine bessere Idee, nach Updates zu suchen und die geringe CPU-Auslastung zu beheben oder sogar die CPU beim Spielen nicht zu verwenden. Dazu:
- Drücken Sie die Windows + X Schlüssel zum Öffnen Quicklink-Menü.
- Klicke auf Gerätemanager aus der Liste > Doppelklick An Systemgeräte.
- Rechtsklick auf dem aktiven Chipsatzgerät aus der Liste.
- Klicke auf Treiber aktualisieren > Wählen Automatisch nach Treibern suchen.
- Wenn das neueste Update verfügbar ist, wird automatisch die neueste Version heruntergeladen und installiert.
- Wenn Sie fertig sind, starten Sie den Computer neu, um die Änderungen sofort zu übernehmen.
Alternativ können Sie direkt die offizielle Website des Chipsatzherstellers besuchen und die neueste Version des Prozessormodells basierend auf seiner Architektur (64-Bit) herunterladen. Sie können die Links unten überprüfen.
- AMD-Chipsatz
- Intel-Chipsatz
10. Versuchen Sie, Overlay-Apps zu deaktivieren
Manchmal werden einige Anwendungen mit einer zusätzlichen Overlay-App geliefert, die den Streamern oder Spielern im Grunde sehr hilft. Diese Overlay-Apps können jedoch schließlich mit den Spieldateien in Konflikt geraten, um reibungslos zu funktionieren, und können mehrere Probleme wie FPS-Einbrüche, Probleme mit schwarzem Bildschirm, Verzögerungen, Störungen usw. verursachen. Sie sollten versuchen, die Overlay-Apps manuell zu deaktivieren, bevor Sie das Spiel erneut starten, um zu überprüfen, ob das Absturzproblem behoben wurde oder nicht. Dazu:
Discord-Overlay deaktivieren:
- Starte den Zwietracht app > Klicken Sie auf die Zahnrad-Symbol ganz unten.
- Wählen Überlagerung unter App Einstellungen > Anmachen Die Aktivieren Sie das In-Game-Overlay.
- Klick auf das Spiele Registerkarte > Auswählen CSGO.
- Endlich, abschalten Die Aktivieren Sie das In-Game-Overlay Umschalten.
- Stellen Sie sicher, dass Sie Ihren PC neu starten, um die Änderungen zu übernehmen.
Deaktivieren Sie die Xbox-Spielleiste:
- Drücken Sie Windows + ich Schlüssel zu öffnen Windows-Einstellungen.
- Klicke auf Spielen > Gehe zu Spielleiste > Ausschalten Zeichnen Sie Spielclips, Screenshots und Übertragungen über die Spielleiste auf Möglichkeit.
Nvidia GeForce Experience Overlay deaktivieren:
- Starte den Nvidia GeForce Experience app > Gehen Sie zu Einstellungen.
- Klick auf das Allgemein Registerkarte > Deaktivieren Die In-Game-Overlay Möglichkeit.
- Starten Sie schließlich den PC neu, um die Änderungen zu übernehmen, und starten Sie das Spiel erneut.
Es gibt einige andere Overlay-Apps, die Ihnen Probleme bereiten können, wie MSI Afterburner, Rivatuner, RGB-Software usw. Sie sollten sie auch ausschalten.
11. Deaktivieren Sie den Virenschutz
Sie können auch versuchen, die Windows Defender-Option auf Ihrem PC zu deaktivieren, um sicherzustellen, dass keine Antivirensoftware die ordnungsgemäße Ausführung der Spieldateien blockiert.
- Drücken Sie Windows + ich Tastenkombinationen zum Öffnen der Windows-Einstellungen Speisekarte.
- Klicke auf Update & Sicherheit > Klicken Sie auf Windows-Sicherheit aus dem linken Bereich.
- Klicken Sie nun auf die Öffnen Sie die Windows-Sicherheit Taste.
- Gehe zu Viren- und Bedrohungsschutz > Klicken Sie auf Einstellungen verwalten.
- Als nächstes müssen Sie abschalten Die Echtzeitschutz Umschalten.
- Wenn Sie dazu aufgefordert werden, klicken Sie auf Ja weiter zu gehen.
Falls Sie ein anderes Antivirenprogramm auf Ihrem PC verwenden, stellen Sie sicher, dass es deaktiviert ist.
12. CSGO neu installieren
Wenn keine der Methoden für Sie funktioniert hat, versuchen Sie, das CSGO-Spiel auf dem PC neu zu installieren, um zu prüfen, ob dies Ihnen hilft, das Problem mit der Verzögerung oder dem FPS-Drop zu beheben, da keine dedizierte GPU (Grafikkarte) verwendet wird.
- Öffne das Dampf Client auf Ihrem PC.
- Gehe zu Bibliothek > Rechtsklick An CSGO.
- Wählen Deinstallieren > Klicken Sie auf Löschen bestätigen.
- Warten Sie, bis der Deinstallationsvorgang abgeschlossen ist > Beenden Sie den Steam-Client.
- Öffnen Sie nun die Dateimanager Anwendung > Kopieren und Einfügen C:\Programme (x86)\Steam\steamapps\common in der Adressleiste und drücke Eingeben um den Standort zu suchen.
- Gehen Sie zum CSGO Ordner und Löschen den Ordner vollständig.
- Starten Sie den PC neu, um die Änderungen zu übernehmen > Öffnen Sie den Steam Store und installieren Sie das CSGO-Spiel erneut. [Natürlich kann dies einige Zeit in Anspruch nehmen, aber Sie sollten es ausprobieren]
Das ist es, Jungs. Wir gehen davon aus, dass dieser Leitfaden für Sie hilfreich war. Für weitere Fragen können Sie unten einen Kommentar abgeben.


![So installieren Sie Stock ROM auf iCall XS Mac 2 [Firmware-Flash-Datei / Unbrick]](/f/2dee885139e57b4169490761bfab3e12.jpg?width=288&height=384)