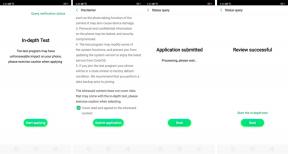So beheben Sie das Problem mit verschwommenen Grafiken in Modern Warfare 2
Verschiedenes / / April 29, 2023
Call of Duty: Modern Warfare 2 ist ein mit Spannung erwarteter FPS-Titel im Jahr 2022 nach dem massiven Erfolg seines ersten Teils, Call of Duty 4: Modern Warfare (2019). Ursprünglich kam das Spiel in der frühen Beta-Phase an und die Spieler haben es sehr genossen. Aber irgendwie hat dieser AAA-Titel mehrere Probleme für die PC-Version, die wir nicht leugnen können. Inzwischen ist COD: Modern Warfare 2 verschwommen Grafikprobleme auf dem PC beunruhigen die Spieler während der Spielsitzungen.
Wenn Sie nun auch eines der Opfer eines solchen Problems sind, befolgen Sie diese Anleitung zur Fehlerbehebung vollständig, um es zu beheben. Da der Start von MWII nicht für alle reibungslos genug verlief, erleben viele unglückliche Spieler Probleme wie Abstürze, Grafikfehler, Voice-Chat funktioniert nicht, Bildrateneinbrüche, Verzögerungen, Stottern, usw. Daher hindert es Spieler oft daran, das Gameplay zu genießen, was jetzt frustrierend wird.

Seiteninhalt
-
So beheben Sie das Problem mit verschwommenen Grafiken in Modern Warfare 2
- 1. Behalten Sie den stabilen Nvidia-GPU-Treiber bei
- 2. Passen Sie die Renderauflösung und den Anzeigemodus an
- 3. Verwenden Sie eine dedizierte Grafikkarte
- 4. GPU-Treiber aktualisieren
- 5. Spieldateien reparieren
- 6. Aktualisieren Sie COD Modern Warfare II
- 7. Optimieren Sie die Grafikeinstellungen im Spiel
So beheben Sie das Problem mit verschwommenen Grafiken in Modern Warfare 2
In letzter Zeit haben sich viele COD: MWII-Spieler über das Problem mit unscharfen Grafiken im Gameplay beschwert, das nicht gut aussieht und sich auch auf die FPS-Sitzungen auswirkt. Es tritt meistens in der PC-Version auf und selbst wenn die Grafikeinstellungen auf empfohlen konfiguriert sind, kann dieses spezielle Problem jederzeit auftreten. Glücklicherweise haben wir hier ein paar mögliche Problemumgehungen für Sie geteilt, die sich als nützlich erweisen sollten. Lassen Sie uns also ohne weiteres darauf eingehen.
1. Behalten Sie den stabilen Nvidia-GPU-Treiber bei
Es ist auch eine Empfehlung wert mit der Nvidia GeForce App für v516.59 oder v522.25 Treiber, um die Stabilitätsprobleme mit Call of Duty MWII zu minimieren, bis das neue Patch-Update eintrifft.
Wir haben einige Stabilitätsprobleme mit den neuesten NVIDIA-Treibern 526.47 auf Call of Duty festgestellt #MWII. Für den Moment empfehlen wir Ihnen, die Treiber 516.59 oder 522.25 beizubehalten.
— BeenoxCODPC (@BeenoxCODPC) 27. Oktober 2022
Anzeige
2. Passen Sie die Renderauflösung und den Anzeigemodus an
Einige Spieler haben erwähnt, dass nach dem Neustart von MWII der Anzeigemodus und die Renderauflösung automatisch auf die Standardeinstellung zurückgesetzt werden. Wobei das Spiel auch verschwommen aussieht, wenn die Renderauflösung in den Grafikeinstellungen unter 100 % liegt. Sie können die folgenden Schritte ausführen, um dasselbe anzupassen.
- Start Call of Duty: MWII > Gehen Sie zum Spiel Einstellungen.
- Gehe zu Anzeige > Versuchen Sie, die zu ändern Anzeigemodus auf Vollbild.
- Gehen Sie nun zum Qualität Registerkarte > Ändern Sie die Renderauflösung Zu 100%.
- Gehen Sie zu den Details & Texturen Abschnitt > Anmachen Die On-Demand-Textur-Streaming Möglichkeit.
- Als nächstes einstellen Zugewiesene Texturgröße auf Hoch > Deaktivieren Sie Download-Limits aktivieren.
- Unter dem Post-Processing-Effekte Tab, Deaktivieren Sie Weltbewegungsunschärfe und Waffenbewegungsunschärfe.
- Satz Filmkörnung auf 0 (Null) > Wenn Sie fertig sind, starten Sie das Spiel neu, um nach dem Problem zu suchen.
3. Verwenden Sie eine dedizierte Grafikkarte
Zunächst einmal wird dringend empfohlen, die dedizierte Grafikkarte auf dem PC zu verwenden, um grafikintensive Spiele wie COD MWII flüssig ausführen zu können. Es reduziert im Grunde Spielruckler, Verzögerungen und Frame-Drops. Wenn Sie nicht wissen, welche Einstellungen Sie anpassen müssen, befolgen Sie die nachstehenden Schritte.
Für NVIDIA:
Wenn Sie die Nvidia-Grafikkarte verwenden, können Sie Folgendes tun.
Anzeige
- Rechtsklick auf dem leeren Bildschirm des Desktops > Klicken Sie auf NVIDIA-Systemsteuerung.
- Klicke auf 3D-Einstellungen > Auswählen 3D-Einstellungen verwalten im linken Bereich.
- Wähle aus Programmeinstellungen Tab.
- Wählen COD Modern Warfare II aus der Dropdown-Liste.
- Wählen Sie nun eine aus Hochleistungs-NVIDIA-Prozessor.
- Speichern Sie die Änderungen und starten Sie den PC neu, um die Änderungen zu übernehmen.
Für AMD:
Benutzer von AMD-Grafikkarten können Folgendes tun.
- Rechtsklick auf dem leeren Bildschirm des Desktops > Auswählen AMD Radeon-Einstellungen aus dem Kontextmenü.
- Klicken Sie nun auf System > Auswählen Umschaltbare Grafik.
- Stellen Sie sicher, dass Sie die Änderungen speichern und den PC neu starten, um die Änderungen zu übernehmen.
4. GPU-Treiber aktualisieren
Ein veralteter oder beschädigter Grafikkartentreiber kann beim Ausführen von Programmen mehrere Probleme mit den Spielen oder der Systemleistung auslösen. Es wird dringend empfohlen, das Grafiktreiber-Update zu überprüfen. Dazu:
Anzeige
- Drücken Sie die Win+X Schlüssel zum Öffnen Quicklink-Menü.
- Klicke auf Gerätemanager aus der Liste > Doppelklick An Display-Adapter.
- Rechtsklick auf der dedizierten Grafikkarte, die Sie derzeit verwenden.

- Klicke auf Treiber aktualisieren > Wählen Automatisch nach Treibern suchen.
- Wenn das neueste Update verfügbar ist, wird automatisch die neueste Version heruntergeladen und installiert.
- Wenn Sie fertig sind, starten Sie den Computer neu, um die Änderungen sofort zu übernehmen.
Alternativ können Sie die neueste Version des Grafiktreibers manuell herunterladen und über die offizielle Website auf dem PC installieren. Stellen Sie sicher, dass Sie die Grafiktreiberdatei für Ihr Grafikkartenmodell und Ihren Hersteller herunterladen. Benutzer von Nvidia-Grafikkarten können die GeForce Experience-App über die aktualisieren Offizielle Nvidia-Seite und AMD-Grafikkartenbenutzer können die besuchen AMD-Website für das Selbe. Während Benutzer von Intel-Grafiken können hier vorbeischauen.
5. Spieldateien reparieren
Manchmal können beschädigte oder fehlende Spieldateien auf dem PC einige Probleme beim Start oder reibungslosen Ablauf des Spiels auslösen. Stellen Sie sicher, dass Sie die Spieldateien überprüfen und über den Steam- oder Battle.net-Client reparieren, indem Sie die folgenden Schritte ausführen:
Für Dampf:
- Öffne das Dampf Client auf dem PC und melden Sie sich beim Konto an > Gehen Sie zu Bibliothek.
- Klicken Sie mit der rechten Maustaste auf die COD Modern Warfare II Spiel aus dem linken Bereich.
- Klicke auf Eigenschaften > Klicken Sie auf die Lokale Dateien Tab.
- Dann klicken Sie auf Integrität der Spieldateien überprüfen…
- Warten Sie nun, bis der Vorgang abgeschlossen ist, und schließen Sie den Steam-Client.
- Starten Sie abschließend den PC neu, um die Änderungen zu übernehmen.
Für Battle.net:
- Öffne das Battle.net Client auf Ihrem PC.
- Klick auf das Call of Duty: Modern Warfare 2 Spiel.
- Klicken Sie nun auf OPTIONEN (Zahnradsymbol) > Klicken Sie auf Scan und Reparatur.
- Wählen Scannen beginnen und warten Sie, bis der Vorgang abgeschlossen ist.
- Wenn Sie fertig sind, schließen Sie den Battle.net Launcher und starten Sie Ihren PC neu.
6. Aktualisieren Sie COD Modern Warfare II
Werbung
In einigen Szenarien ist es immer besser, die Spielversion zu aktualisieren, da eine veraltete Spiel-Patch-Version dies tun kann mehrere potenzielle Probleme auf dem Spielgerät auslösen, die zu Abstürzen, Verzögerungen, Stottern, CPU/GPU-bezogenen Problemen und mehr. Dazu:
Für Dampf:
- Öffne das Dampf Kunde > Gehe zu Bibliothek.
- Klicke auf COD Modern Warfare II aus der Liste der installierten Spiele im linken Bereich.
- Jetzt sucht der Client automatisch nach dem verfügbaren Update.
- Wenn ein Update verfügbar ist, klicken Sie auf das Aktualisieren Möglichkeit.
- Warten Sie etwa ein paar Minuten, bis das Spiel-Update abgeschlossen ist. [Abhängig vom Speicherplatz und der Internetverbindung]
- Stellen Sie anschließend sicher, dass Sie den Steam-Client schließen.
- Starten Sie abschließend Ihren PC neu, um die Änderungen zu übernehmen, und starten Sie das Spiel COD Modern Warfare 2 erneut.
Für Battle.net:
- Öffne das Battle.net (Blizzard) Launcher.
- Klick auf das Blizzard-Logo von der oberen linken Ecke.
- Gehe zu Einstellungen > Klicken Sie auf Spiel installieren/aktualisieren.
- Klicke auf Wenden Sie die neuesten Updates an und laden Sie zukünftige Patch-Daten für kürzlich gespielte Spiele herunter um es zu ermöglichen.
- Klicken Sie nun auf Erledigt um die Änderungen zu speichern > Starten Sie den Battle.net-Launcher neu, um die Änderungen zu übernehmen.
- Es sollte das Spiel automatisch auf die verfügbare Version aktualisieren.
7. Optimieren Sie die Grafikeinstellungen im Spiel
Sie können auch die Grafikeinstellungen im Spiel ändern, um zu überprüfen, ob das Problem weiterhin auftritt oder nicht. Einige der Grafikeinstellungen im Spiel können Ihnen helfen, das Spiel besser zu spielen und eine höhere Bildrate zu erreichen. Gehen Sie einfach zum COD Modern Warfare II-Grafikeinstellungsmenü und folgen Sie dann den Einstellungen oder Optimierungen unten, um nach dem Problem zu suchen.
- Grafikkarte: Wählen Sie Ihre Grafikkarte aus
- Bildschirmaktualisierungsrate: Aktualisierungsrate Ihres Monitors
- Anzeigeauflösung: Native Auflösung des Monitors
- Dynamische Auflösung: Aus
- Seitenverhältnis: Automatisch
- V-Sync (Gameplay): Aus
- V-Sync (Menüs): Aus
- Display-Gamma: 2,2 (sRGB)
- Helligkeit: 55
- Fokussierter Modus: Aus
- High Dynamic Range (HDR): Aus
- Qualitätsvoreinstellungen: Empfohlen
- Renderauflösung: 100
- Fidelity-CAS: Ein.
- AMD Fideltity CAS-Stärke: 75
- Kantenglättung: SMAA T2X
- Detailgenauigkeit in der Nähe: Hoch
- Texturauflösung: Mittel
- Texturfilter anisotrop: Niedrig
- Partikelqualität: Hoch
- Einschläge und Sprays: Ein
- Shader-Qualität: Niedrig
- Tessellation: Nur in der Nähe
- On-Demand-Textur-Streaming: Ein
- Streaming-Qualität: Niedrig
- Shadow Map-Auflösung: Niedrig
- Punktschattenqualität: Niedrig
- Spot-Schatten zwischenspeichern: Ein
- Cashe Sun Shadows: An
- Partikelbeleuchtung: Normal
- Umgebungsokklusion: Aus
- SSR: Aus
- NVIDIA Reflex Niedrige Latenz: Ein + Boost
- Schärfentiefe: Aus
- Bewegungsunschärfe weltweit: Aus
- Waffenbewegungsunschärfe: Aus
- Filmkörnung: 0,00
- Sichtfeld: 110
- ADS-Sichtfeld: Betroffen
- Sichtfeld der Waffe: Weit
- Sichtfeld der dritten Person: 80
- Sichtfeld des Fahrzeugs: Standard
- Kamerabewegung aus der Egoperspektive: 100
- Kamerabewegung der dritten Person: 100
Das ist es, Jungs. Wir gehen davon aus, dass dieser Leitfaden für Sie hilfreich war. Für weitere Fragen können Sie unten einen Kommentar abgeben.