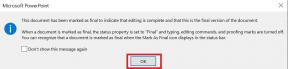Fix: Logitech M185 Links- oder Rechtsklick-Taste funktioniert nicht
Verschiedenes / / April 29, 2023
Logitech M185 ist eine ausgezeichnete Wahl als Budget-Maus für jeden Benutzer. Der Preis rechtfertigt die Funktionen, die Sie mit dieser Maus erhalten, was sie zu einer der meistverkauften Logitech-Mäuse auf dem Markt macht. Aber nicht jeder Logitech M185-Benutzer hatte eine angenehme Erfahrung mit dem Gerät. Eine Maus besteht aus Rechts- und Linksklicktasten, und wenn eine davon nicht funktioniert, kann es frustrierend sein, eine Maus zu verwenden.
Das ist das Thema, mit dem wir uns hier in diesem Artikel befassen werden. Wenn Sie zu den Benutzern gehören, die mit dem Klickmechanismus des M185 zu kämpfen haben, hilft Ihnen dieser Artikel weiter. Hier haben wir alle Lösungen aufgelistet, die Sie versuchen können, um das Problem zu lösen. Lassen Sie uns also ohne weitere Umschweife darauf eingehen.

Seiteninhalt
-
Wie behebt man das Problem, dass die drahtlose Logitech M185-Maus mit der linken oder rechten Maustaste nicht funktioniert?
- Ändern Sie den USB-Anschluss:
- Identifizieren Sie problematische Anwendungen:
- Beschädigtes Benutzerprofil reparieren:
- Beschädigte Windows-Daten:
- Hard-Reset Ihres Computers:
- Klicksperre aktivieren:
- Installieren Sie die Maustreiber neu:
- Installieren Sie die neuesten Treiber:
Wie behebt man das Problem, dass die drahtlose Logitech M185-Maus mit der linken oder rechten Maustaste nicht funktioniert?
Das Problem könnte mit Hardware oder Software zusammenhängen. Und um das herauszufinden, müssen Sie die Maus mit einem anderen Computer testen. Sie können entweder einen Zweitcomputer bei Ihnen zu Hause verwenden oder einen Freund anrufen und ihn bitten, ihm bei der Lösung des Problems mit seinem Laptop zu helfen. Wenn Sie den USB-Dongle der Maus an den anderen Computer anschließen und alle Tasten einwandfrei funktionieren, liegt das Problem bei der Software, und Sie müssen die unten genannten Lösungen ausprobieren.
Aber wenn es auch auf einem anderen Computer nicht funktioniert, dann liegt das Problem bei der Hardware. Der Reparaturprozess wird lästig, wenn Sie wenig oder gar keine Erfahrung darin haben, eine Maus auseinander zu nehmen und zu reparieren. Besuchen Sie Ihr nächstgelegenes Logitech-Servicecenter, das Ihnen weiterhelfen wird. Aber manchmal ist ein Austausch viel einfacher als der ganze Aufwand einer Reparatur.
Kommen wir nun zu den Softwarelösungen.
Anzeige
Ändern Sie den USB-Anschluss:
Die kabellose Maus Logitech M185 wird mit einem USB-Dongle geliefert. Der Benutzer muss den Dongle in den USB-Anschluss des Computers stecken, an dem er die Maus verwenden möchte. Der USB-Dongle fungiert als Empfänger für die Maus. Aber wenn der USB-Anschluss, den Sie für den Dongle verwenden, beschädigt ist, wird die Verbindung nicht ausreichend hergestellt, und egal, was Sie mit der Maus tun, es wird auf Ihrem Computer nicht funktionieren.
USB-Anschlüsse funktionieren manchmal in einem PC nicht richtig. Aber nicht alle werden das Problem haben. Entfernen Sie den USB-Dongle vom zuvor verwendeten Anschluss und stecken Sie ihn in einen anderen USB-Anschluss. Versuchen Sie nun erneut, die Maus zu verwenden.
Probieren Sie die nächste Lösung aus, wenn die Mausklicks immer noch nicht funktionieren, wenn sie über einen anderen USB-Anschluss verbunden sind.
Identifizieren Sie problematische Anwendungen:
Bestimmte Anwendungen, die auf unseren Computern ausgeführt werden, behindern häufig die Gesamtfunktionalität einiger an den Computer angeschlossener Geräte. Einige Anwendungen im Hintergrund blockieren möglicherweise sogar die Mausklickfunktionen. Diese patchen oder knacken normalerweise Anwendungen, die die Sicherheit des Computers gefährden. Angenommen, Sie haben kürzlich eine faule Anwendung auf Ihrem Computer installiert. Es wäre am besten, wenn Sie es sofort von Ihrem Computer deinstallieren.
Anzeige
- Drücken Sie die Windows-Taste + X und wählen Sie „Apps und Funktionen“ aus der Liste der Optionen.
- Dann sehen Sie ein Fenster mit all Ihren installierten Anwendungen an einem Ort. Suchen Sie die verdächtige oder kürzlich installierte Anwendung in dieser Liste und klicken Sie darauf.
- Klicken Sie dann auf die Schaltfläche zum Deinstallieren, die direkt darunter angezeigt wird.
- Folgen Sie nun den Anweisungen auf dem Bildschirm, um die Anwendung von Ihrem Computer zu entfernen.
Fahren Sie mit der nächsten Lösung fort, wenn die Deinstallation der Anwendung bei Ihrem Klickproblem mit der Logitech M185 Wireless-Maus nicht hilft.
Beschädigtes Benutzerprofil reparieren:
Das Problem, dass die Maustasten nicht funktionieren, hängt manchmal mit einem Benutzerprofil zusammen. Und um zu überprüfen, ob dies das Problem ist, müssen Sie zuerst ein anderes neues Profil erstellen.
- Drücken Sie die Windows-Taste + X und wählen Sie Einstellungen aus der Liste der angezeigten Optionen.
- Navigieren Sie in den Einstellungen zu Konten > Familie und andere Benutzer > Jemand anderem zu diesem PC hinzufügen.
- Richten Sie nun einen Benutzernamen und ein Passwort für das neue Konto ein. Sobald alles eingerichtet ist, melden Sie sich bei diesem Konto an und prüfen Sie, ob die Maustasten gut funktionieren oder nicht. Wenn sie einwandfrei funktionieren, haben Sie das Problem erfolgreich gefunden. Es liegt an einem beschädigten Benutzerprofil.
Um dies zu beheben, verschieben Sie alles von einem Profil in ein anderes und melden Sie sich bei diesem neuen Konto an. Verwenden Sie die Maus dann problemlos auf dem neuen Konto.
Anzeige
Wenn die Maustasten mit dem neuen Konto jedoch nicht funktionieren, liegt das Problem nicht am Benutzerprofil. Fahren Sie in diesem Fall mit der nächsten Lösung unten fort.
Beschädigte Windows-Daten:
Manchmal kann die Beschädigung von Windows-Dateien sogar zu einer Fehlfunktion des Geräts auf Ihrem Computer führen. Windows verfügt über ein integriertes Dienstprogramm, das nach Problemen suchen und diese sogar beheben kann, wenn es einen Fehler findet. Sie müssen hier das Eingabeaufforderungsfenster verwenden.
- Drücken Sie Windows-Taste + X und wählen Sie Windows PowerShell (Admin) aus der Liste der angezeigten Optionen.
- Geben Sie im angezeigten Fenster den folgenden Befehl ein und drücken Sie die Eingabetaste.
sfc /scannen - Lassen Sie den Vorgang abschließen.
Starten Sie danach Ihren Computer neu und überprüfen Sie Ihre Maus erneut. Wenn die Klicktasten immer noch nicht funktionieren, fahren Sie mit der nächsten Lösung fort.
Hard-Reset Ihres Computers:
Wenn Sie die Einstellungen in Ihrem Computer optimiert haben, könnten Sie durch einen Fehler die Maustasten auf Ihrem Computer deaktiviert haben. In einem solchen Szenario kann ein einfacher Windows-Reset alle Probleme beseitigen.
Der Hard-Reset hat das Mausklick-Problem für viele Benutzer gelöst, sogar für Mäuse verschiedener Hersteller. Probieren Sie es also auch mit Ihrem Logitech M185 aus.
Werbung
Für den Hard-Reset ist der Vorgang je nach verwendetem Computertyp unterschiedlich. Wenn es sich um einen Desktop handelt, reicht es aus, das Netzkabel von der Quelle zu entfernen und das System eine Weile im Leerlauf zu lassen. Aber Laptop-Benutzer müssen den Stecker aus der Steckdose und den Akku von der Unterseite des Laptops entfernen. Lassen Sie das System dann im Leerlauf, bevor Sie den Akku wieder einsetzen.
Probieren Sie die nächste Lösung aus, wenn der Hard-Reset Ihnen bei Ihrem Problem mit der Maus nicht hilft.
Klicksperre aktivieren:
Clicklock ist eine Funktion, mit der Sie Dateien und Ordner mit einzelnen Mausklicks ziehen und ablegen können. Sie müssen die linke Maustaste nicht physisch gedrückt halten.
Wenn Sie es einschalten, können Sie Ihr Problem mit der Klick-Schaltfläche beheben. Probieren Sie es also auch aus.
- Drücken Sie die Windows-Taste + X und wählen Sie Einstellungen aus der Liste der angezeigten Optionen.
- Navigieren Sie in den Einstellungen zu Geräte > Maus > Verwandte Einstellungen > Zusätzliche Mausoptionen.
- Unten sehen Sie die ClickLock-Option. Aktivieren Sie das Kontrollkästchen daneben, um es auf Ihrem Computer zu aktivieren.
- Sobald dies erledigt ist, schließen Sie alle Fenster und schließen Sie die Maus wieder an Ihren Computer an.
Probieren Sie die folgende unten erwähnte Lösung aus, wenn auch dies Ihr Problem mit der Maus nicht löst.
Installieren Sie die Maustreiber neu:
Windows installiert automatisch die Treiber für die meisten Geräte, wenn sie mit dem System verbunden sind. Als die drahtlose Maus Logitech M185 zum ersten Mal verbunden wurde, tat sie dasselbe. Aber manchmal kann diese Installation einige Inkonsistenzen aufweisen. Um das zu beheben, müssen Sie die Maustreiber erneut installieren.
- Drücken Sie die Windows-Taste + X und wählen Sie Geräte-Manager aus den Optionen.
- Suchen Sie im Fenster Geräte-Manager nach Mäusen und anderen Zeigegeräten.
- Doppelklicken Sie darauf, sobald Sie es gefunden haben, und die Liste der installierten Maustreiber wird angezeigt.
- Hier finden Sie auch die kabellose Maus von Logitech. Sobald Sie es sehen, klicken Sie mit der rechten Maustaste darauf und wählen Sie Gerät deinstallieren.
- Das Fenster „Gerät deinstallieren“ wird angezeigt. Klicken Sie auf die Schaltfläche Deinstallieren, und das Gerät wird vom Computer entfernt.
- Gehen Sie nun zurück zum Geräte-Manager-Fenster und klicken Sie mit der rechten Maustaste auf Mäuse und andere Zeigegeräte.
- Wählen Sie dann die Option Nach geänderter Hardware suchen. Dadurch werden die Treiber für Ihre Maus erneut installiert. Trennen Sie die Maus während des gesamten Vorgangs nur nicht von Ihrem Computer.
Versuchen Sie die nächste Lösung, wenn die Neuinstallation das Mausproblem ebenfalls nicht behebt.
Installieren Sie die neuesten Treiber:
Windows benötigt aktuelle Treiber, um mit allen möglichen Geräten da draußen kompatibel zu bleiben. Wenn Sie also veraltete Treiber verwenden, aktualisieren Sie die Maustreiber sofort. Das könnte Ihr Problem mit dem Problem lösen, dass die drahtlose Logitech M185-Maus mit der linken Maustaste und der rechten Maustaste nicht funktioniert.
Es gibt drei Möglichkeiten, einen Treiber zu aktualisieren. Sie können dies automatisch, manuell oder mithilfe einer Drittanbieteranwendung tun.
Um dies automatisch zu tun, können Sie den Windows-Geräte-Manager verwenden.
- Halten Sie Windows-Taste + X gedrückt und wählen Sie „Geräteverwaltung“ aus der Liste der Optionen.
- Suchen Sie im Fenster Geräte-Manager nach Mäusen und anderen Zeigegeräten.
- Doppelklicken Sie darauf, sobald Sie es gefunden haben, und die Liste der installierten Maustreiber wird angezeigt.
- Hier finden Sie auch die kabellose Maus von Logitech. Sobald Sie es sehen, klicken Sie mit der rechten Maustaste darauf und wählen Sie „Treiber aktualisieren“.
- Wählen Sie „Automatisch nach aktualisierter Treibersoftware suchen“.
- Befolgen Sie die Anweisungen auf dem Bildschirm und installieren Sie das angezeigte Treiber-Update.
Sie müssen die Support-Website von Logitech für den manuellen Prozess besuchen und nach der Treiber-Setup-Datei suchen. Es wird wie jede andere Software-Installationsdatei sein. Sobald Sie die Setup-Datei gefunden haben, installieren Sie sie wie jede andere Anwendung auf Ihrem Computer.
Neben diesen beiden Methoden haben Sie noch eine dritte Möglichkeit. Sie können ein Treiberdienstprogramm eines Drittanbieters auf Ihrem Computer installieren, das Ihren Computer automatisch nach veralteten oder fehlenden Treibern durchsucht. Es installiert auch die neuesten Treiber auf Ihrem Computer mit einem einfachen Klick. Diese Utility-Software-Tools haben jedoch normalerweise einen Preis. Aber der Preis ist es wert, da Sie sich keine Gedanken mehr über Treiber auf Ihrem Computer machen müssen.
Eine der oben genannten Lösungen behebt das Problem mit dem Links- oder Rechtsklick Ihrer Logitech M185 Wireless Mouse. Wenn Sie Fragen oder Anregungen zu diesem Artikel haben, kommentieren Sie unten, und wir werden uns bei Ihnen melden. Schauen Sie sich auch unsere anderen Artikel an iPhone-Tipps und Tricks,Android-Tipps und Tricks, PC-Tipps und Tricks, und vieles mehr für weitere hilfreiche Informationen.