So umgehen Sie das Windows 10-Administratorkennwort, wenn es gesperrt ist
Verschiedenes / / April 29, 2023
Sie haben Ihr Windows 10-Administratorpasswort vergessen und wurden von Ihrem Computer ausgesperrt. Dies ist das einzige Administratorkonto, das Sie haben. Sie haben keine Kennwortrücksetzdiskette oder eine andere Möglichkeit, Ihr Kennwort zurückzusetzen. Sie möchten keine Dateien auf Ihrem Computer verlieren. Sie fragen sich also, ob es eine Möglichkeit gibt Umgehen Sie das Windows 10-Administratorkennwort, wenn Sie gesperrt sind des Computers.
Jetzt sind Sie an der richtigen Stelle. Dieser Artikel zeigt zwei einfache, aber effektive Möglichkeiten, das Windows 10-Administratorkennwort zu umgehen und Ihren gesperrten Computer zu entsperren.
- Methode 1: Umgehen Sie das Administratorkennwort von Windows 10 mit Software
- Methode 2: Umgehen Sie das Windows 10-Passwort mit der Eingabeaufforderung
Seiteninhalt
-
Methode 1: Umgehen Sie das Administratorkennwort von Windows 10 mit Software
- Schritt 1: Erstellen Sie eine Kennwortrücksetzdiskette.
- Schritt 2: Starten Sie Ihren gesperrten Computer von der Festplatte.
- Schritt 3: Umgehen Sie das Windows 10-Administratorkennwort.
-
Methode 2: Umgehen Sie das Windows 10-Administratorkennwort mit der Eingabeaufforderung
- Schritt 1: Starten Sie mit den erweiterten Startoptionen.
- Schritt 2: Ersetzen Sie Utilman.exe durch CMD.exe.
- Schritt 3: Umgehen Sie das Windows 10-Administratorkennwort.
- Es ist einfach, das Windows 10-Administratorkennwort zu umgehen, wenn es gesperrt ist
Methode 1: Umgehen Sie das Administratorkennwort von Windows 10 mit Software
Mit einem speziellen Tool wie z iSumsoft Windows Password Refixer Das Lösen von Windows-Passwortproblemen bringt in der Regel das doppelte Ergebnis mit halbem Aufwand. Dies ist eines der besten Tools zum Zurücksetzen des Windows 10-Passworts, mit dem Sie das Windows 10-Passwort in wenigen Minuten ohne Datenverlust umgehen können. Befolgen Sie einfach die folgenden Schritte.
Schritt 1: Erstellen Sie eine Kennwortrücksetzdiskette.
Da Ihr Computer gesperrt ist, müssen Sie mit iSumsoft Windows Password Refixer auf einem anderen funktionierenden Computer eine Kennwortrücksetzdiskette dafür erstellen. Wenn Sie keinen zweiten Computer haben, leihen Sie sich einen von einem Freund.
Laden Sie auf einem anderen funktionierenden Computer iSumsoft Windows Password Refixer herunter und installieren Sie es.
Führen Sie iSumsoft Windows Password Refixer aus und wählen Sie das USB-Gerät aus.
Anzeige

Stecken Sie ein USB-Laufwerk in den Computer und klicken Sie auf die Schaltfläche Brennen beginnen.

Klicken Sie auf Ja, wenn Sie dazu aufgefordert werden, und die Software erstellt innerhalb von Sekunden erfolgreich eine Windows-Kennwortrücksetzdiskette für Sie.
Anzeige

Schritt 2: Starten Sie Ihren gesperrten Computer von der Festplatte.
Legen Sie die Kennwortrücksetzdiskette (USB) in Ihren gesperrten Computer ein, auf dem Sie Ihr Windows 10-Administratorkennwort umgehen möchten.
Starten oder starten Sie Ihren Computer neu, und sobald der erste Bildschirm angezeigt wird, halten Sie das Startmenü gedrückt Taste (normalerweise Esc, F12, F11 oder F10, je nach Hersteller des Computers), um auf Boot zuzugreifen Speisekarte.
Anzeige
Wählen Sie im Boot-Menü das USB-Gerät als primäres Boot-Gerät und Ihr Computer startet vom USB-Laufwerk.

Schritt 3: Umgehen Sie das Windows 10-Administratorkennwort.
iSumsoft Windows Password Refixer erscheint auf Ihrem Bildschirm, nachdem Ihr Computer das Booten von der Kennwortrücksetzdiskette abgeschlossen hat.
Wählen Sie Ihr Windows 10-System und dann das Administratorkonto aus, dessen Kennwort Sie umgehen möchten, und klicken Sie dann auf Kennwort zurücksetzen.
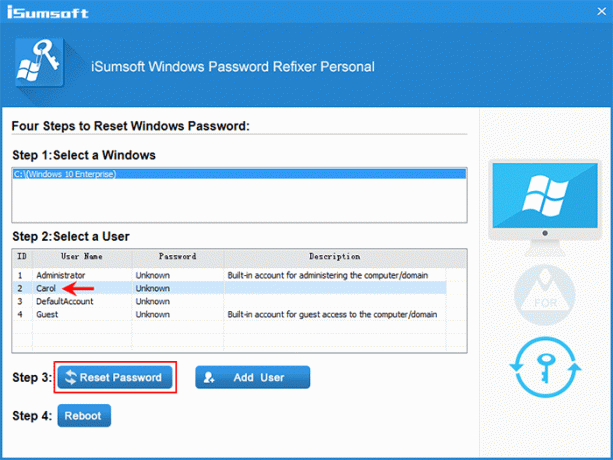
Werbung
Klicken Sie auf Ja, wenn Sie dazu aufgefordert werden, und Ihr Windows 10-Kontokennwort wird sofort gelöscht.

Klicken Sie auf Neustart, und wenn Sie dazu aufgefordert werden, klicken Sie auf Ja und entfernen Sie sofort das USB-Laufwerk. Ihr Computer startet dann mit Windows 10.
Wenn Sie sich auf dem Windows 10-Anmeldebildschirm befinden, können Sie sich ohne Eingabe eines Kennworts anmelden.
Methode 2: Umgehen Sie das Windows 10-Administratorkennwort mit der Eingabeaufforderung
Wenn Sie hoffen, Ihr Windows 10-Admin-Passwort zu umgehen, ohne Software von Drittanbietern zu verwenden, ist der Trick mit der Eingabeaufforderung genau das Richtige für Sie. Unabhängig davon, ob Sie angemeldet oder gesperrt sind, können Sie mit der Eingabeaufforderung vergessene Kennwörter für lokale Windows-Konten zurücksetzen oder umgehen, ohne Daten zu verlieren. So umgehen Sie das Windows 10-Administratorkennwort mithilfe der Eingabeaufforderung, wenn Sie gesperrt sind.
Schritt 1: Starten Sie mit den erweiterten Startoptionen.
Stellen Sie sicher, dass Ihr Computer ausgeschaltet ist.
Drücken Sie die Ein-/Aus-Taste, um Ihren Computer einzuschalten, und sobald Sie das Windows-Logo sehen, halten Sie die Ein-/Aus-Taste gedrückt, bis Ihr Computer herunterfährt.
Wiederholen Sie den obigen Vorgang, und Ihr Computer startet mit dem Bildschirm „Automatische Reparatur wird vorbereitet“.
Wählen Sie Erweiterte Optionen und Ihr Computer startet mit dem Bildschirm Erweiterte Startoptionen.

Tipps: Wenn Ihr Computer durch die obigen Schritte nicht zum Bildschirm „Erweiterte Startoptionen“ booten kann, müssen Sie eine Windows-Installationsdiskette verwenden, um Ihren Computer zu starten.
Schritt 2: Ersetzen Sie Utilman.exe durch CMD.exe.
Wählen Sie auf dem Bildschirm „Erweiterte Startoptionen“ Fehlerbehebung > Erweiterte Optionen > Systemabbildwiederherstellung.

Wenn der Assistent „Computer neu erstellen“ angezeigt wird, wählen Sie „Abbrechen“ und dann „Weiter“.

Klicken Sie auf der folgenden Seite auf Erweitert, wählen Sie Treiber installieren und klicken Sie dann auf OK.

Ein Dialogfeld „Öffnen“ wird angezeigt. Wählen Sie Dieser PC, suchen und öffnen Sie dann das Betriebssystemlaufwerk, auf dem Ihr Windows 10 installiert ist.

Wenn Sie sich auf dem Betriebssystemlaufwerk befinden, öffnen Sie den Ordner Windows\System32, suchen Sie die Datei Utilman und benennen Sie sie in Utilman1 um. Um die Änderungen anzuzeigen, müssen Sie F5 drücken, um den Ordner zu aktualisieren.

Suchen Sie die cmd-Datei und benennen Sie sie in Utilman um. Dadurch wird die Utility Manager-Anwendung Utilman.exe, die zum Konfigurieren von Eingabehilfen verwendet wird, durch die Eingabeaufforderungsanwendung CMD.exe ersetzt.

Klicken Sie weiterhin auf Abbrechen, um alle Fenster auf dem Bildschirm zu schließen, und Sie gelangen zurück zum Bildschirm Option auswählen. Wählen Sie dieses Mal Continue (Fortfahren), damit Ihr Computer mit Windows 10 booten kann.

Schritt 3: Umgehen Sie das Windows 10-Administratorkennwort.
Wenn Sie sich auf dem Windows 10-Anmeldebildschirm befinden, klicken Sie auf das Symbol Erase of Access (Barrierefreiheit) in der unteren rechten Ecke. Dadurch wird anstelle des Menüs „Eingabehilfen“ ein Eingabeaufforderungsfenster geöffnet.
Geben Sie im Eingabeaufforderungsfenster ein net user benutzername passwort, und drücken Sie die Eingabetaste. Dadurch wird Ihr vergessenes Windows 10-Passwort umgangen und ein neues festgelegt. Sie müssen das „Nutzername“ im Befehl mit dem tatsächlichen Namen Ihres Administratorkontos und dem „Passwort“ mit dem gewünschten neuen Passwort, zum Beispiel net user Carol 123456.

Anschließend können Sie sich mit Ihrem neuen Administratorkennwort bei Windows 10 anmelden. Wenn Sie das Dienstprogramm „Ease of Access“ wieder dort ablegen müssen, wo es war, wechseln Sie einfach in den Ordner „Windows\System32“ auf Ihrem Betriebssystemlaufwerk und benennen Sie die Utilman-Datei in „CMD“ und die Utilman1-Datei in „Utilman“ um.
Es ist einfach, das Windows 10-Administratorkennwort zu umgehen, wenn es gesperrt ist
Wenn Sie Ihr Windows 10-Administratorpasswort vergessen und von Ihrem Computer ausgesperrt sind, brauchen Sie sich eigentlich keine Sorgen zu machen. Dies liegt daran, dass es einfach ist, das Windows 10-Passwort zu umgehen, indem Sie entweder die in Windows integrierten Eingabeaufforderungstricks oder ein spezielles Softwaretool wie iSumsoft Windows Password Refixer verwenden. Umgehen bedeutet auch, das Passwort zu ändern oder zu entfernen, ohne das alte Passwort zu kennen. Noch wichtiger ist, dass es keinen Datenverlust oder Schäden am System verursacht.



