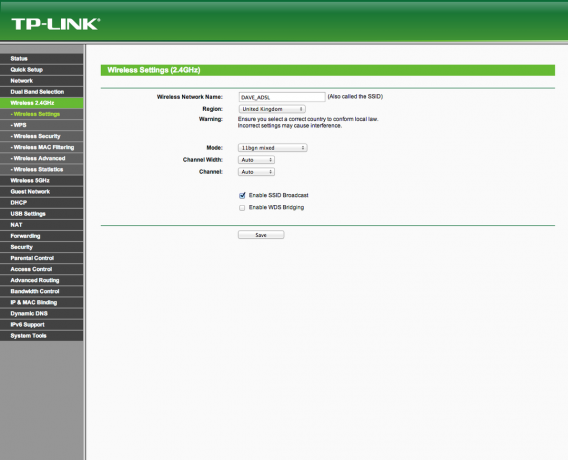So erweitern Sie die WLAN-Reichweite: Erhöhen Sie Ihre Geschwindigkeit und beheben Sie langsame Internetprobleme
Drahtlose Router / / February 16, 2021
So konfigurieren Sie einen 2,4-GHz-WLAN-Router
SCHRITT 1 - Stellen Sie eine Verbindung zur Verwaltungsseite her
Stellen Sie eine Verbindung zur webbasierten Verwaltungsseite her, indem Sie einen Webbrowser öffnen und die IP-Adresse Ihres Routers eingeben. Dies sollte in das Handbuch geschrieben werden, das mit dem Router geliefert wurde, aber Sie können die Adresse einfach genug von Ihrem Computer aus finden.
Rufen Sie unter Windows im Startmenü eine Eingabeaufforderung auf und geben Sie ipconfig ein. Notieren Sie sich die Gateway-Adresse, da dies die IP-Adresse Ihres Routers ist. Wenn Sie einen Mac haben, rufen Sie Terminal auf und geben Sie netstat -nr ein. Sie erhalten eine lange Liste mit Ergebnissen, aber die neben der Standardeinstellung angegebene Gateway-Adresse ist die gewünschte.
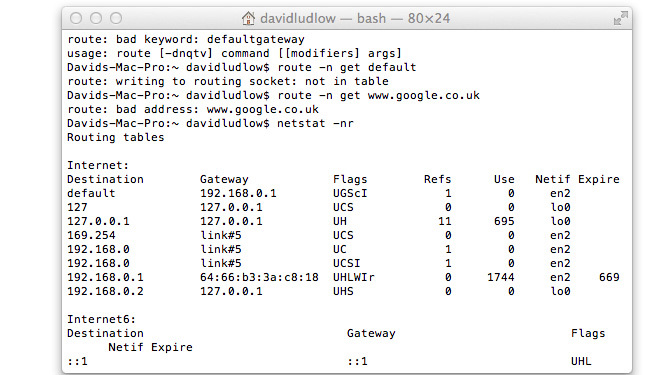
SCHRITT 2 - Stellen Sie die Region ein
Wir beginnen mit 2,4-GHz-Netzwerken, die am häufigsten verwendet werden. Suchen Sie die WLAN-Einstellungen in Ihrem Router. Je nach Hersteller befinden sich die Einstellungen, die Sie ändern sollen, möglicherweise an verschiedenen Stellen, und Ihr Router verfügt möglicherweise über einen Abschnitt "Erweitert" mit weiteren Einstellungen. Stellen Sie zunächst sicher, dass die Region richtig eingestellt ist. Wenn es auf eine andere Region eingestellt ist, können Sie die Kanäle 12 und 13 in Großbritannien nicht verwenden

SCHRITT 3 - Stellen Sie die Betriebsart ein
Bei den meisten Routern können Sie den Betriebsmodus einstellen. Hiermit wird festgelegt, welche WLAN-Standards eine Verbindung zu Ihrem Router herstellen können. Sie können es beispielsweise so erzwingen, dass nur 802.11n-Geräte eine Verbindung herstellen können. Wenn alle Ihre Geräte die schnellste Geschwindigkeit verwenden, die der Router bietet, stellen Sie den höchsten Modus ein. Wenn Sie ältere Legacy-Geräte haben, stellen Sie sicher, dass Sie einen gemischten Modus einstellen, der die schnellste Geschwindigkeit enthält, die der Router unterstützt. Beispielsweise sollten 802.11n-Router so eingestellt sein, dass sie 802.11n, 802.11g und 802.11b unterstützen.
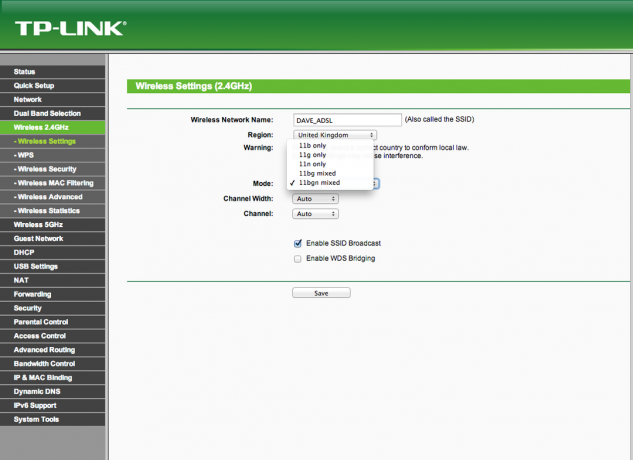
SCHRITT 4 - Deaktivieren Sie die Kanalbindung
Als nächstes müssen Sie überprüfen, wie viele Kanäle Ihr Router verwendet. Um die Geschwindigkeit zu erhöhen, verwenden viele Router Channel Bonding, bei dem zwei drahtlose Kanäle gleichzeitig verwendet werden, um den theoretischen Durchsatz zu verdoppeln. Im überlasteten 2,4-GHz-Raum verursacht dies Interferenzen und kann die Leistung beeinträchtigen. Aus diesem Grund empfehlen wir, Ihre Einstellung vorzunehmen Router zur Verwendung eines einzelnen Kanals: Wenn Sie in einem nicht überlasteten Gebiet leben, können Sie jederzeit experimentieren, indem Sie den Zweikanalmodus aktivieren später.


Die Einstellung variiert je nach Routertyp und Modell. Daher müssen Sie möglicherweise das Handbuch Ihres Routers lesen. Suchen Sie in 802.11g-Netzwerken nach einem Kanalbindungswähler oder ändern Sie die maximale Geschwindigkeit von 125 Mbit / s oder 108 Mbit / s auf die Hälfte dieser Werte. Bei 802.11n-Routern wird möglicherweise eine Kanalverbindungsoption angezeigt, es ist jedoch wahrscheinlicher, dass eine Geschwindigkeitseinstellung angezeigt wird. Wenn der Router auf 270 Mbit / s oder 300 Mbit / s (oder höher) eingestellt ist, reduzieren Sie die Einstellung auf die Hälfte dieser Werte.
Bei 802.11ac-Routern verwendet der 2,4-GHz-Teil tatsächlich 802.11n. Möglicherweise finden Sie dieselben Einstellungen wie oben, aber einige Router haben eine Einstellung für die Kanalbreite, die von 40 MHz auf 20 MHz eingestellt werden sollte. Zum Schluss noch einige Router haben eine Auto-Einstellung für diesen Modus. Wir empfehlen jedoch, den besten Modus manuell auszuwählen, um die anfängliche Stabilität zu erhalten, und dann durch Drehen von Auto zu experimentieren später später.
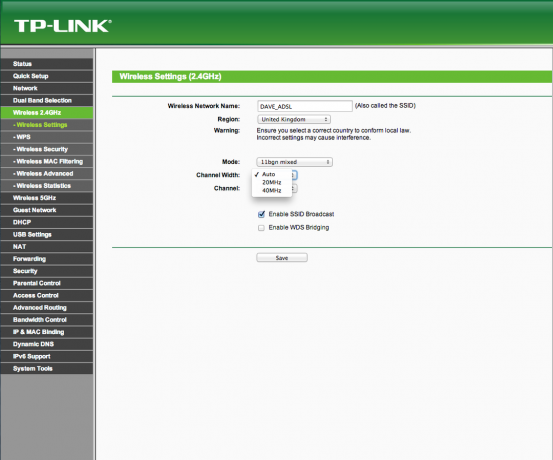
SCHRITT 5 - Ändern Sie den Kanal Ihres Routers
Sie müssen jetzt den Kanal ändern, auf dem Ihr Router ausgeführt wird. Wählen Sie anhand der Informationen, die Sie im Wi-Fi-Scanner und im Überlappungsdiagramm notiert haben, den am wenigsten überlasteten Kanal ohne Überlappung mit anderen Kanälen aus (sofern möglich). Speichern Sie Ihre Einstellungen und die neuen Einstellungen werden übernommen. Wiederum haben einige Router eine Auto-Einstellung für diesen Modus, aber wir haben allgemein festgestellt, dass die manuelle Auswahl eines Kanals am besten funktioniert.
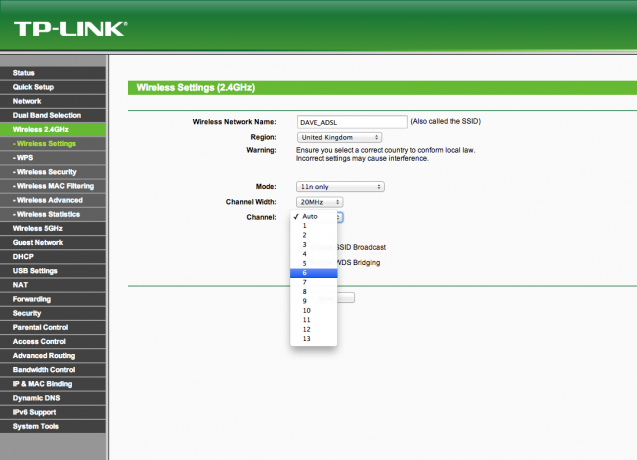
SCHRITT 6 - Testen Sie unsere Einstellungen
Sie können jetzt Ihre neuen Einstellungen ausprobieren. Gehen Sie um Ihr Haus herum, um festzustellen, ob sich die Funkreichweite und die Signalstärke verbessert haben. Möglicherweise möchten Sie Ihre Breitbandgeschwindigkeit erneut testen. Wenn sich die Situation verbessert hat, können Sie zu den Einstellungen Ihres Routers zurückkehren und versuchen, einige der automatischen Einstellungen zu aktivieren. Möglicherweise möchten Sie Channel Bonding ausprobieren, um die Geschwindigkeit zu erhöhen. Wir empfehlen es jedoch nicht, da wir immer festgestellt haben, dass es Probleme verursacht. Wenn sich die Situation nicht verbessert hat oder sich verschlechtert hat, sollten Sie zu den Einstellungen Ihres Routers zurückkehren und einen neuen Kanal ausprobieren. Verwenden Sie dabei die zuvor gesammelten Informationen, um den am wenigsten überlasteten auszuwählen.