So installieren Sie iOS 13 auf Ihren iPhone-Geräten [Schritt-für-Schritt-Anleitung]
Verschiedenes / / August 05, 2021
Die World Wide Developer Conference 2019, besser bekannt als WWDC, ist die jährliche Entwicklerkonferenz von Apple, die im Juni in San Jose, Kalifornien, stattfand. Viele aufregende neue Funktionen und einige Funktionen, die von den Apple iPhone-Nutzern für viele gefordert wurden Monate (Ja, ich spreche über den systemweiten Dunkelmodus) wurde endlich zusammen mit dem neuen iOS enthüllt 13. Eine der vielversprechendsten neuen Funktionen, die ich zusammen mit Millionen anderer Smartphone-Benutzer in einem iPhone haben wollte, war der systemweite Dunkelmodus. Seine subtile verlängert die Akkulaufzeit, bläst nicht die Augen aus, kann nachts verwendet werden und was noch wichtiger ist, ich liebe SCHWARZ!
Darüber hinaus können Sie iOS 13 jetzt in die Hände bekommen, ohne darauf warten zu müssen. Die Entwicklervorschau oder das Beat-Programm für iOS 13 ist da und Sie können es sofort auf Ihrem Gerät installieren, ohne auf die offizielle Veröffentlichung im Herbst dieses Jahres warten zu müssen. Und zu Ihrer Information, wir werden nicht hacken oder etwas Illegales tun, um dies zu erreichen. Außerdem werden wir für das Beta-Programm an Bord springen. Apple hat Betatester eingeladen, das iOS 13 herunterzuladen und zu installieren, damit weitere Fehler, Störungen und andere Probleme vor der endgültigen Veröffentlichung herausgefunden und behoben werden können.
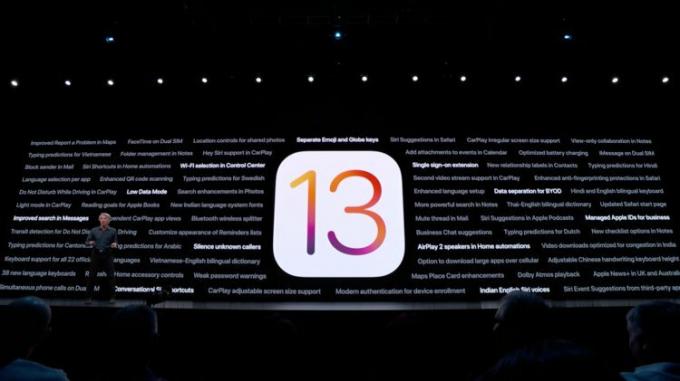
Aber es gibt einen Haken, der nur den Entwicklern zur Verfügung steht. Darüber hinaus wird die öffentliche Beta erst nach Juli für Massentests verfügbar sein. Dies geschieht, um Probleme oder Schäden zu vermeiden, die Ihrem iPhone beim Testen der Beta-Version zugefügt werden, da die öffentliche Beta besser für Benutzer geeignet ist, die nur ausprobieren möchten. Wenn Sie sich mit einem iPhone nicht auskennen, sollten Sie dies nicht installieren.
Sie können sich über alle neuen Funktionen von iOS 13 informieren Hier.
Wenn wir von Problemen sprechen, werden die Beta-Versionen von allem voller Probleme und Fehler sein. Es wird daher empfohlen, eine zu erstellen Vollständige Sicherung aller Elemente auf Ihrem Smartphone, bevor Sie mit der Installation der Beta-Version von iOS 13 auf Ihrem Smartphone fortfahren Gerät. Denn wenn etwas schief geht, verlieren Sie alles auf Ihrem iOS-Gerät.
Inhaltsverzeichnis
- 1 Liste der kompatiblen Geräte
-
2 So laden Sie iOS 13 jetzt auf Ihr iPhone herunter und installieren es
- 2.1 Mojave-Methode
- 2.2 Catalina-Methode
Liste der kompatiblen Geräte
Bevor Sie mit der Installation von iOS 13 auf Ihrem Gerät fortfahren, stellen Sie sicher, dass Ihr Gerät kompatibel ist, und überprüfen Sie anhand der folgenden Liste, ob Ihr Gerät mit iOS 13 Beta kompatibel ist oder nicht.
- iPhone 6s
- iPhone 6s Plus
- iPhone SE
- iPhone 7
- iPhone 7 Plus
- iPhone 8
- iPhone 8 Plus
- iPhone X.
- iPhone Xs
- iPhone Xs max
- iPhone XR
Darüber hinaus stammt die Liste aus einer vertrauenswürdigen Quelle Betaprofiles.com. Die Firmware ist iOS 13 Dev Beta 1 (17A5492t).
So laden Sie iOS 13 jetzt auf Ihr iPhone herunter und installieren es
Die folgenden Methoden und Schritte stammen aus Gadgethacks Webseite.
Mojave-Methode
Befolgen Sie für die Mojave-Methode die folgenden Anweisungen. Beachten Sie jedoch, dass Sie das Herunterladen von Xcode selbst über 7 GB überspringen und stattdessen einfach die Datei mobiledevice.pkg von Xcode installieren können, was ebenfalls den Trick tun sollte. Es ist ein Ressourcenpaket, das im Inhalt von Xcode versteckt ist, und alles, was Sie benötigen, um iOS 13 in Mojave zu installieren. Wenn Sie dies tun, öffnen Sie das Paket und installieren Sie es. Überspringen Sie dann alle folgenden Xcode-bezogenen Schritte.
- Registrieren Sie Ihre iPhone UDID mit Ihrer dev account, falls noch nicht geschehen.
- Besuch developer.apple.com/download und melden Sie sich bei Ihrem Entwicklerkonto. Wenn Sie haben Zwei-Faktor-Authentifizierung Aktiviert in Ihrem Konto gemäß den Anweisungen zur Überprüfung.
- Unter dem iOS 13 Abschnitt, wählen "Alle ansehen."
- Laden Sie die IPSWDatei für das entsprechende Modell iPhone.
- Trotzdem in der “Downloads"Webseite, wählen Sie die"AnwendungenRegisterkarte und DownloadXcode 11 Beta. ” Xcode ist eine riesige Datei, daher dauert das Herunterladen einige Zeit.
- Packen Sie die aus Xcode XIP-Datei, was einige Zeit dauern kann. Danach haben Sie Xcode installiert.
- Öffne die Xcode 11 Beta App Befolgen Sie die Anweisungen auf dem Bildschirm, um zusätzliche Tools zu installieren.
- Stellen Sie sicher, dass Sie die haben neueste iTunes-Version auf deinem Computer. Unter macOS können Sie über die “AktualisierenRegisterkarte in der Mac App Store. Verwenden Sie für Windows „Auf Updates prüfen" in dem "HilfeMenü in iTunes; Wenn dies nicht der Fall ist, können Sie im Microsoft Store nach Updates suchen. Xcode ist jedoch nicht für Windows verfügbar, sodass PC-Benutzer diesmal nicht berücksichtigt werden. Sie können hier also anhalten, wenn Sie es sind.
- Verbinden Sie Ihr iPhone mit Ihrem Computer Blitz auf USB-Kabel oder Blitz zum USB-C-Kabel.
- Wenn Sie ein “Entsperren Sie das iPhone, um Zubehör zu verwenden"Benachrichtigung erscheint auf Ihrem iPhone, entsperren Sie Ihr iPhone mit Gesichts-ID, Touch-ID oder Ihr Passcode fortfahren.
- Zapfhahn "Vertrauen Sie diesem ComputerWenn Sie auf Ihrem iPhone dazu aufgefordert werden, befolgen Sie die Schritte auf dem Bildschirm, um ihm zu vertrauen. Sie können den Computer später jederzeit wieder vertrauen, wenn dies später erforderlich ist.
- Öffnen iTunes falls es noch nicht geöffnet ist.
- Wenn Sie noch nicht angemeldet sind, melden Sie sich bei Ihrem an Apple-Konto in iTunes.
- Wähle aus iPhone in iTunes und vergewissere dich, dass du in der "ZusammenfassungRegisterkarte.
- Sichern und archivieren Sie es zur sicheren Aufbewahrung, falls noch nicht geschehen. Stellen Sie sicher, dass Sie die Option für verschlüsselte Sicherung verwenden, wenn Sie fortfahren möchten Gesundheits- und Aktivitätsdaten.
- Halten Sie die Wahltaste gedrückt auf Mac oder Shift Taste auf Windows, dann klicken Sie auf “Aktualisieren" oder "Auf Update überprüfen”In iTunes, um den Vorgang zu starten. (Hinweis: Einige Benutzer haben möglicherweise Probleme damit. Rufen Sie stattdessen den DFU-Modus auf Ihrem iPhone auf, halten Sie die Wahltaste gedrückt und klicken Sie auf "Wiederherstellen", wenn Sie in iTunes dazu aufgefordert werden.)
- Wählen Sie im Auswahlfenster von iTunes die Option IPSW um ein Image wiederherzustellen, das Sie auf Ihren Computer heruntergeladen haben. Wählen Sie dann „Öffnen”, Um die Installation zu starten.
- Sobald iTunes die Installation des Images abgeschlossen hat, wird Ihr iPhone neu gestartet.
- Jetzt müssen Sie nur noch den Anweisungen auf Ihrem iPhone folgen, um iOS 13 zu aktivieren und einzurichten.
Es ist wichtig zu beachten, dass alle iOS-Geräte, auf denen Sie die iOS 13-Entwickler-Beta installieren möchten, registriert werden müssen, indem Sie ihre UDIDs zur Entwickler-Site hinzufügen. Wenn Sie versuchen möchten, diesen Prozess zu umgehen, oder nicht 99 US-Dollar für die Entwicklerlizenz bezahlen möchten, können Sie versuchen, das iOS 13-Profil über Betaprofiles.com herunterzuladen, wenn es live geschaltet wird. Wir können nicht garantieren, dass dieser Link funktioniert, aber es ist ein Service, den Redditors als nützlich erachtet haben.
Catalina-Methode
Wenn Sie bereits auf die Beta-Version von macOS 10.15 Catalina aktualisiert haben, die Sie möglicherweise haben, wenn Sie die oben genannte Mojave-Methode nicht zum Laufen bringen könnten, ist der Vorgang eigentlich ziemlich einfach. Und da es kein iTunes mehr gibt, wird die gesamte Arbeit direkt in der Finder-App erledigt, da iOS-Geräte ähnlich wie externe Festplatten gemountet werden.
- Registrieren Sie Ihr iPhone DU TATEST mit Ihrem Entwicklerkonto, falls noch nicht geschehen.
- Besuch developer.apple.com/download und melden Sie sich bei Ihrem Entwicklerkonto an. Wenn Sie haben Zwei-Faktor-Authentifizierung aktiviert Befolgen Sie in Ihrem Konto die Anweisungen zur Überprüfung.
- Unter dem iOS 13 Abschnitt, wählen "Alle ansehen.”
- Laden Sie die IPSW Datei für das entsprechende Modell iPhone.
- Verbinden Sie Ihr iPhone mit Ihrem Lightning-zu-USB-Kabel oder Lightning-zu-USB-C-Kabel mit dem Computer.
- Wenn Sie ein “Entsperren Sie das iPhone, um Zubehör zu verwendenWenn auf Ihrem iPhone eine Benachrichtigung angezeigt wird, entsperren Sie Ihr iPhone mithilfe der Gesichts-ID, der Touch-ID oder Ihres Passcodes, um fortzufahren.
- Zapfhahn "Vertrauen Sie diesem ComputerWenn Sie auf Ihrem iPhone dazu aufgefordert werden, befolgen Sie die Schritte auf dem Bildschirm, um ihm zu vertrauen. Sie können den Computer später jederzeit wieder vertrauen, wenn dies später erforderlich ist.
- Öffnen Finder falls es noch nicht geöffnet ist.
- Wählen Sie den Namen Ihres iPhones in der Seitenleiste unter Standorte.
- Sichern und archivieren Sie Ihre letzte iOS 12-Version zur sicheren Aufbewahrung, falls dies noch nicht geschehen ist. Dies geschieht wie in iTunes, wo Sie manuell im Finder-Fenster sichern. Klicken Sie jedoch nicht auf das Menü "Einstellungen", sondern auf "Backups verwalten" Taste. Nächster, Klicken Sie mit der rechten Maustaste auf Ihre letzte Sicherung und drücke “Archiv. ” Stellen Sie sicher, dass Sie die verschlüsselte Sicherungsoption verwenden, wenn Sie Integritäts- und Aktivitätsdaten weitergeben möchten.
- Halten Sie die Wahltaste gedrückt und klicken Sie auf „Auf Update überprüfen”Im Finder, um den Prozess zu starten.
- Wählen Sie im Auswahlfenster in iTunes die IPSW aus, um das auf Ihren Computer heruntergeladene Bild wiederherzustellen, und klicken Sie dann auf „Öffnen.”
- Klicke auf "Aktualisieren”, Wenn Sie aufgefordert werden, Ihren Mac mit Apple in Verbindung zu setzen, um iOS 13 zu überprüfen und zu installieren.
- Während der Installation müssen Sie den Passcode auf Ihrem iPhone eingeben.
- Sobald Finder die Installation des Images abgeschlossen hat, wird Ihr iPhone neu gestartet.
- Jetzt müssen Sie nur noch den Anweisungen auf Ihrem iPhone folgen, um iOS 13 zu aktivieren und einzurichten. Möglicherweise ist es jedoch bereits betriebsbereit, sodass möglicherweise keine zusätzlichen Einstellungen erforderlich sind.
Quelle: GadgetHacks
Ein von Six Sigma und Google zertifizierter digitaler Vermarkter, der als Analyst für ein Top-MNC arbeitete. Ein Technik- und Automobil-Enthusiast, der gerne schreibt, Gitarre spielt, reist, Fahrrad fährt und sich entspannt. Unternehmer und Blogger.
![So installieren Sie iOS 13 auf Ihren iPhone-Geräten [Schritt-für-Schritt-Anleitung]](/uploads/acceptor/source/93/a9de3cd6-c029-40db-ae9a-5af22db16c6e_200x200__1_.png)


![So löschen Sie die Cache-Partition auf Ulefone S7 [Performance Boost]](/f/6d6436a8771faf44e84da97ea6568b2d.jpg?width=288&height=384)