So finden Sie Windows 10 Spotlight Lock Screen-Bilder
Verschiedenes / / August 04, 2021
Anzeige
Windows Spotlight wählt die meisten Bilder von Bing aus und lädt sie herunter. Möglicherweise möchten Sie das Hintergrundbild für den Sperrbildschirm und möchten es haben, damit Sie es als Desktop-Hintergrund festlegen können. Es ist einfach, Windows 10 Spotlight-Sperrbildschirme zu finden, wenn Sie den Dateipfad kennen.
In dieser Diskussion werden wir die Windows Spotlight-Funktion in Windows 10 für den Sperrbildschirm diskutieren. Das Windows Spotlight sammelt verschiedene Bilder aus dem Web, z. B. Naturtapeten, Großstädte usw., und zeigt sie auf Ihrem Windows-Sperrbildschirm an.

Inhaltsverzeichnis
-
1 So finden Sie Windows 10 Spotlight Lock Screen-Bilder
- 1.1 Schritt 1: Entsperren Sie versteckte Dateien, Ordner und Laufwerke
- 1.2 Schritt 2: Suchen des Windows Spotlight-Verzeichnisses
- 1.3 Schritt 3: Suchen und Umbenennen der Bilder
- 2 Fazit
So finden Sie Windows 10 Spotlight Lock Screen-Bilder
Windows Spotlight lädt zwar Bilder aus dem Web herunter, ist jedoch ausgeblendet. Daher müssen Sie zuerst alle Verzeichnisse sichtbar machen. Anschließend können Sie das Windows Spotlight-Verzeichnis suchen und auf die Bilder zugreifen. Danach können Sie dem Verzeichnis sogar Ihre eigenen Bilder hinzufügen, wenn es sich um ein JPG handelt.
Anzeige
Schritt 1: Entsperren Sie versteckte Dateien, Ordner und Laufwerke
Öffnen Sie zunächst die F.ile Explorer Klicken Sie auf das Datei-Explorer-Symbol in der Taskleiste oder suchen Sie in der Windows-Suchleiste danach und starten Sie den Datei-Explorer über das Ergebnis.
Dann klicken Sie auf Aussicht Registerkarte im Datei-Explorer. Dann klicken Sie auf Optionen befindet sich in der rechten Ecke der Symbolleiste des Datei-Explorers.

Das Ordneroptionen Das Fenster wird geöffnet. Dort klicken Sie auf die Aussicht Tab. Dann in der Registerkarte Ansicht unter Erweiterte Einstellungen Etikett, klicken Sie auf Versteckte Dateien und Ordner und wählen Sie die Versteckte Dateien, Ordner und Laufwerke anzeigen Möglichkeit. Klicken Sie danach auf Anwenden Klicken Sie auf die Schaltfläche, um die Einstellungen zu bestätigen, und klicken Sie auf in Ordnung um es zu schließen.
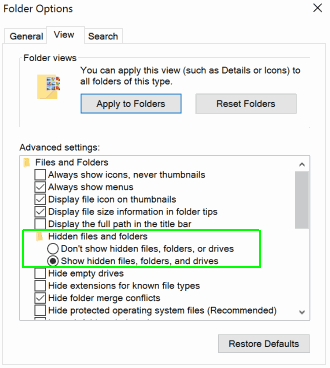
Anzeige
Schritt 2: Suchen des Windows Spotlight-Verzeichnisses
Wenn Sie alle versteckten Ordner, Dateien und Laufwerke sichtbar gemacht haben, öffnen Sie den Dateimanager erneut. Dann geh zu Dieser PC, öffne deine Lokale Festplatte C: Laufwerk, klicken Sie auf Benutzer Mappe. Klicken Sie danach auf den Ordner mit Ihrem Benutzernamen. Home-Ordner [IHR BENUTZERNAME], und geh zu AppData> Lokale Pakete> Microsoft. Windows. ContentDileveryManager_cw5n1h2txyewy> LocalState> Assets.
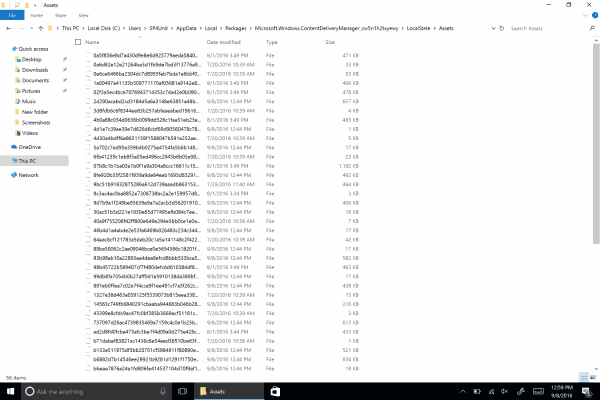
Alle Bilder befinden sich im Asset-Ordner. Es ist jedoch etwas schwierig, die Bilder herauszufinden, da die Bilder in einem anderen Format vorliegen.
Schritt 3: Suchen und Umbenennen der Bilder
Um herauszufinden, welche Bilder im gefalteten Asset enthalten sind, müssen Sie die Dateien nur nach der Größe sortieren.
Anzeige
Die Dateien mit einer Größe von mehr als 500 KB oder 1 MB sollten die Bilder sein. Kopieren Sie diese Dateien und fügen Sie sie in ein anderes Verzeichnis ein.
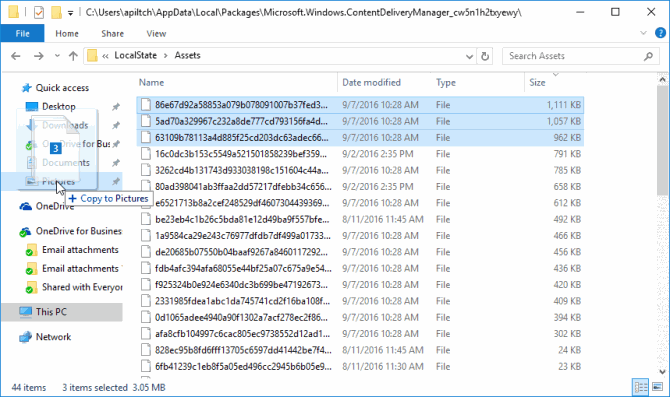
Zuletzt müssen Sie das Suffix der Bilddateien ändern. Klicken Sie also mit der rechten Maustaste auf die Dateien und wählen Sie Eigenschaften.
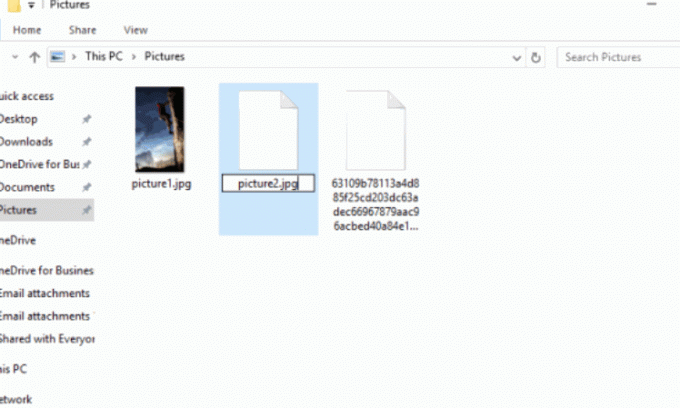
Fügen Sie hier in der Namenseingabe einfach das hinzu .JPG Suffix und schließen Sie es. Sie können die Datei auch wie gewohnt durch zwei Klicks mit einer Verzögerung von 1 Sekunde umbenennen und das Suffix der Datei in ändern .JPG.
Fazit
Ich bin mir sicher, dass Sie jetzt vollständig verstehen, wie Sie Windows 10 Spotlight Lock Screen-Bilder finden und finden. Wenn Sie Ihre Fotos zum Katalog hinzufügen möchten, können Sie dies auch hinzufügen. Stellen Sie einfach sicher, dass Sie qualitativ hochwertige Bilder hinzufügen, damit sie auf dem Sperrbildschirm Ihres Computers schön aussehen.
Die Wahl des Herausgebers:
- 5 beste Android-kompatible Maus im Jahr 2020
- Wie behebe ich das Problem, dass Discord Screen Share Audio nicht funktioniert?
- So beheben Sie die Bluetooth-Verzögerung unter Windows 10
- Behebung, wenn Sie niemanden auf Zwietracht hören können
- So öffnen Sie .DAT-Dateien in Windows 10
Rahul ist ein Informatikstudent mit einem massiven Interesse an technischen und Kryptowährungsthemen. Er verbringt die meiste Zeit damit, entweder zu schreiben oder Musik zu hören oder unbekannte Orte zu bereisen. Er glaubt, dass Schokolade die Lösung für all seine Probleme ist. Das Leben passiert und Kaffee hilft.

![So installieren Sie Stock ROM auf AOC A731-N2 [Firmware-Flash-Datei]](/f/5ae997b76a5db5469d0b1cffdc732995.jpg?width=288&height=384)

