So teilen Sie Chrome-Kennwörter zwischen Microsoft Edge und Firefox
Verschiedenes / / August 04, 2021
Anzeige
Wenn Sie sich an einen einzelnen Browser halten, müssen Sie sich nicht alle Kennwörter Ihres Kontos merken. Wenn Sie beispielsweise Chrome-Nutzer sind, speichert Chrome Ihre Kennwörter und Anmeldeinformationen. Daher können Sie dieses Kennwort einfach speichern und darauf zugreifen und sogar mit dem Konto, das Sie als primäres Chrome-Browserkonto verwendet haben, mit Ihren anderen PCs synchronisieren.
Wenn Sie jedoch andere Browser wie beispielsweise Firefox verwenden möchten, müssen Sie diese Kennwörter manuell eingeben, was eine anstrengende Aufgabe ist.
Zum Glück können Sie Chrome-Passwörter problemlos zwischen Microsoft Edge und dem Firefox-Browser austauschen, ohne Daten zu verlieren und ohne das Risiko eines Datenschutzes.
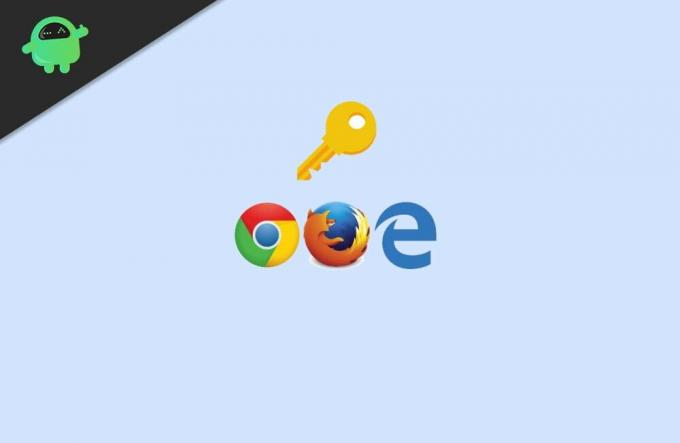
Anzeige
Inhaltsverzeichnis
-
1 So teilen Sie Chrome-Kennwörter zwischen Microsoft Edge und Firefox
- 1.1 Feuerfuchs
- 1.2 Kante
-
2 Echtzeit-Synchronisierungsoptionen
- 2.1 Lastpass Passwort Manager
- 3 Fazit
So teilen Sie Chrome-Kennwörter zwischen Microsoft Edge und Firefox
Wenn Sie nur einmal importieren möchten, um von Chrome zu anderen Browsern zu wechseln, sollten Sie diesen einmaligen Import durchführen. Später werden alle Passwörter in Ihrem aktuellen Browser gespeichert. Wenn Sie jedoch Chrome-Kennwörter zwischen Microsoft Edge und Firefox in Echtzeit freigeben möchten, müssen wir möglicherweise andere Optionen prüfen.
Feuerfuchs
Firefox hat die Option tatsächlich verschoben und im Lesezeichen-Manager ausgeblendet. Jetzt können Sie einfach auf die Einstellung zugreifen, indem Sie die folgenden Schritte ausführen:
Öffnen Sie den Lesezeichen-Manager (Bibliothek) durch Drücken von Strg + Umschalt + B. Abkürzung.
Klicken Sie oben im Fenster auf Importieren und Sichern.
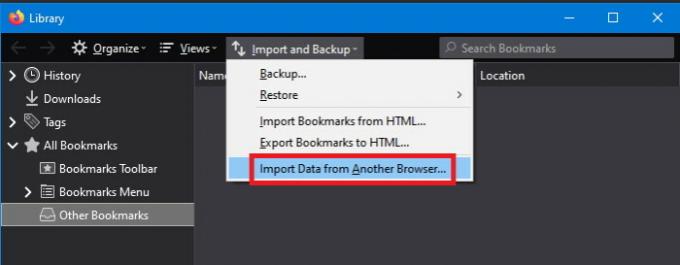
Anzeige
Klicken Sie nun auf Import aus anderen Browsern.
Wählen Sie nun aus der Liste der Browser Chrome aus und klicken Sie auf Weiter.
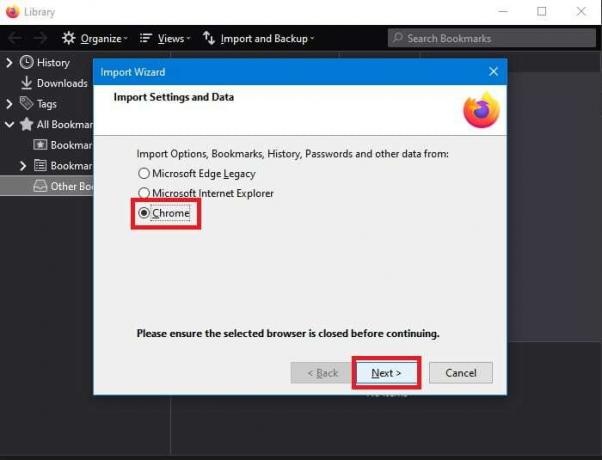
Wählen Sie aus den Optionen alle aus (stellen Sie sicher, dass Sie Kennwörter angeben).
Anzeige
Warten Sie, bis der Import abgeschlossen ist. Wenn es vorbei ist, klicken Sie auf "Fertig stellen".

Sobald dies beendet ist, sollten Sie sich anmelden können, ohne ein Passwort einzugeben (aufgrund der automatischen Ausfüllung).
Kante
Im Microsoft Edge-Browser wird diese Option in den Einstellungen angezeigt. Befolgen Sie einfach diese Schritte, und Sie können Kennwörter von Chrome nach Edge importieren.
Tippen Sie auf Weitere Optionen (Tastenkombination: Alt + X.) im Edge-Browser und klicken Sie auf Einstellungen.
Scrollen Sie unter Allgemeine Einstellungen etwas nach unten, und Sie sollten eine Schaltfläche mit dem Namen finden "Importieren oder Exportieren."
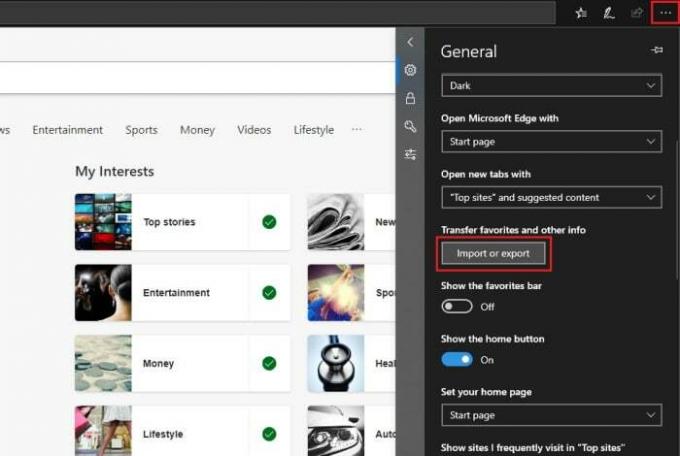
Klicken Sie darauf, wählen Sie Chrome aus der Liste der installierten Browser aus und klicken Sie auf Importieren.
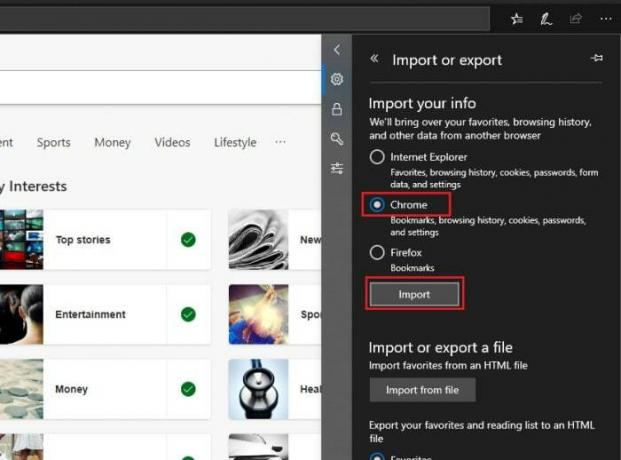
Dadurch werden alle Ihre Passwörter importiert, und neben der Schaltfläche "Importieren" sollte die Meldung "Alles erledigt" angezeigt werden.

Jetzt werden alle Details aus Chrome importiert. Für Firefox ist der Import jedoch nur aus bestimmten Gründen auf Lesezeichen beschränkt. Wie auch immer, wir suchen nach Chrom und es funktioniert gut.
Echtzeit-Synchronisierungsoptionen
Wenn Sie beide Browser verwenden, können Sie Ihre Zeit nicht mit dem Importieren und Exportieren von Daten in Browsern verschwenden. Dieser Prozess kostet Zeit und Sie benötigen etwas, das in Echtzeit funktionieren kann. Für diesen speziellen Zweck können wir alle renommierten Passwort-Manager-Dienste verwenden, die Plugins für Chrome, Firefox und Edge anbieten.
Lastpass Passwort Manager
Dies ist eine kostenlose und beliebte Passwort-Manager-Erweiterung, der viele Browser-Benutzer vertrauen. Obwohl es kostenlos ist, bietet es eine hervorragende Synchronisation zwischen mehreren Browsern wie Chrome, Firefox und Edge. Natürlich können Sie einen beliebigen Passwort-Manager auswählen. Da ich dieses Produkt bereits seit einiger Zeit verwende, empfehle ich Ihnen, es zu versuchen.
Holen Sie sich diese Erweiterung für Ihren Browser über die folgenden Links:
- Chrome-Nutzer: Hier
- Firefox-Benutzer: Hier
- Edge-Benutzer: Hier
Sobald Sie den Manager heruntergeladen haben, sind die Schritte einfach.
- Klicken Sie mit der rechten Maustaste auf das Erweiterungssymbol oben im Browser.
- Klicken Sie auf Konto erstellen und schließen Sie die Kontoerstellung ab.
- Beginnen Sie nun mit der Anmeldung in Ihrem Konto. Der Manager fragt Sie, ob Sie sich die Anmeldeinformationen für diese Website merken möchten.
- Klicken Sie auf OK, um das Kennwort zu speichern.
Beginnen Sie schließlich mit der Installation von LastPass Manager in anderen Browsern und melden Sie sich mit dem gerade erstellten Konto an. Dadurch werden automatisch alle Ihre Passwörter ohne Probleme zwischen Ihren Browsern synchronisiert.
Fazit
Zusammenfassend lässt sich sagen, dass Sie auf diese Weise Ihr Chrome-Kennwort für Microsoft Edge und Firefox freigeben können. Wenn Sie nur auf einen dieser Browser von Chrome hoffen, verwenden Sie am besten die einmalige Synchronisierungsmethode.
Wenn Sie jedoch wirklich mehrere Browser verwenden möchten, verwenden Sie einen renommierten Kennwortmanager, der mit allen Ihren bevorzugten Browsern funktioniert. Dashlane ist auch ein renommierter Passwort-Manager. Sie können auch andere überprüfen.
Die Wahl des Herausgebers:
- Was ist eine TAR-Datei? Wie öffne ich TAR-Dateien unter Windows 10?
- So verhindern Sie, dass Apps unter Windows 10 auf die Kamera zugreifen
- Crunchyroll Adblock: So funktioniert der Adblock
- Fix: YouTube-Kommentare werden in Google Chrome nicht angezeigt
- Firefox vs Chrome in Android: Welcher Browser eignet sich am besten zum täglichen Surfen?
Rahul ist ein Informatikstudent mit einem massiven Interesse an technischen und Kryptowährungsthemen. Er verbringt die meiste Zeit damit, entweder zu schreiben oder Musik zu hören oder unbekannte Orte zu bereisen. Er glaubt, dass Schokolade die Lösung für all seine Probleme ist. Das Leben passiert und Kaffee hilft.

![Laden Sie MIUI 10.3.5.0 Indian Stable ROM für Redmi Note 7 herunter [V10.3.5.0.PFGINXM]](/f/88784fb62cf4616d2ecebdcc91a5c849.jpg?width=288&height=384)

