So führen Sie Android unter Linux mit einer virtuellen Maschine aus
Verschiedenes / / August 04, 2021
Anzeige
In diesem Handbuch zeigen wir Ihnen die Schritte zum Ausführen von Android unter Linux mithilfe von Virtual Machine. Die besagte Aufgabe konnte zwar auch von Emulatoren ausgeführt werden, die Ergebnisse waren jedoch mit der VM sowohl in Bezug auf die Leistung als auch in Bezug auf die Funktionen viel besser. Lassen Sie uns nun die "Warum" - und "Wie" -Teile dieses Handbuchs behandeln. Einer der größten Vorteile, warum Sie das oben Genannte ausführen möchten, ist die Tatsache, dass Sie Ihre bevorzugten Android-Apps und -Spiele direkt auf Ihrem Linux-Setup ausführen können.
Was die Ausführung dieser Aufgabe angeht, würden wir eine virtuelle Maschine und das ISO-Image eines Android-x86 verwenden. Zum Zeitpunkt des Schreibens war Android Pie 9.0 das neueste verfügbare Bild. Daher würden wir diesen Build selbst portieren. Während die gesamten Schritte zunächst entmutigend erscheinen mögen, sind die Anstrengungen die Belohnung wert. Lassen Sie uns nun mit der Anleitung fortfahren, wie Android mit Linux mithilfe von Virtual Machine ausgeführt wird. Folgen Sie den Anweisungen.

Inhaltsverzeichnis
-
1 So führen Sie Android unter Linux mit einer virtuellen Maschine aus
- 1.1 Voraussetzungen
- 1.2 SCHRITT 1: Einrichten der virtuellen Maschine
- 1.3 SCHRITT 2: Konfigurieren Sie die virtuelle Maschine für Android
- 1.4 SCHRITT 3: Führen Sie Android unter Linux aus
So führen Sie Android unter Linux mit einer virtuellen Maschine aus
Zunächst müssen einige Dateien heruntergeladen werden. Gehen Sie also zum folgenden Abschnitt mit den Anforderungen, holen Sie sich die erforderlichen Dateien und fahren Sie mit den Anweisungen fort.
Anzeige
Voraussetzungen
- Laden Sie zunächst das der Architektur entsprechende Android 9-ISO-Image herunter: Android-x86
- Laden Sie als Nächstes die Virtual Box für Ihr Linux-Setup herunter: VirtualBox für Linux-Hosts.
Das ist es. Sie können nun mit den Schritten fortfahren, um Android unter Linux auszuführen.
SCHRITT 1: Einrichten der virtuellen Maschine
- Starten Sie Virtual Box unter Linux und klicken Sie auf Neu.
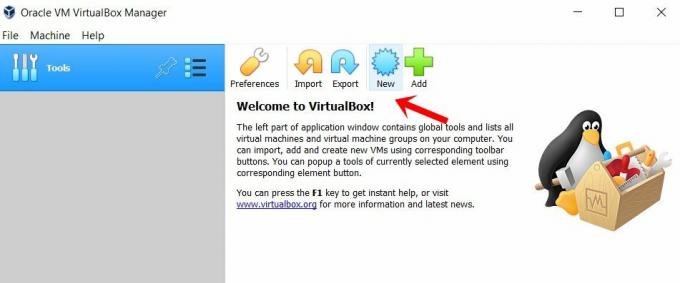
- Geben Sie ihm jetzt einen Namen Ihrer Wahl, sagen wir Android. Wählen Sie dann Linux als Typ und unter Version die Option Anderes Linux (64-Bit). Weiter klicken.

- Sie müssen jetzt RAM zuweisen, mindestens 2 GB werden empfohlen. Klicken Sie danach erneut auf Weiter.
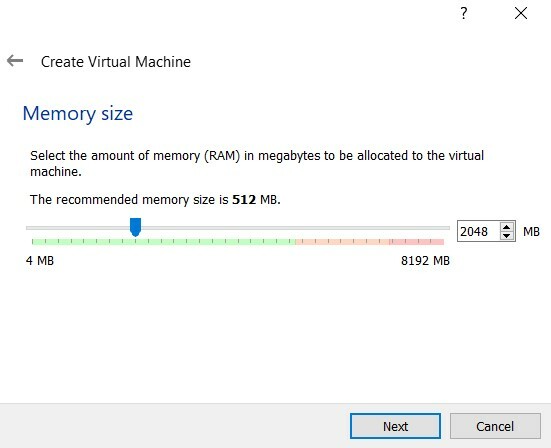
- Wählen Sie im Abschnitt Festplatte die Option Jetzt virtuelle Festplatte erstellen aus und klicken Sie auf Erstellen.
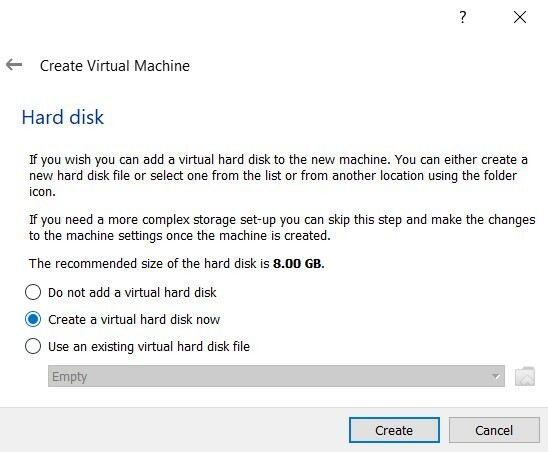
- Wählen Sie unter Festplattendateityp die Option VDI aus und klicken Sie auf "Weiter".
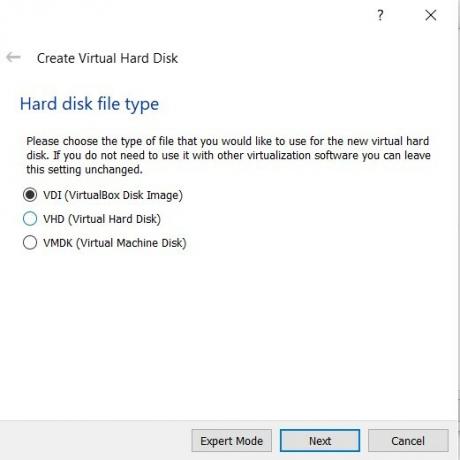
- Wählen Sie unter Speicher auf der physischen Festplatte die Option Dynamisch zugewiesen aus und klicken Sie auf Weiter.
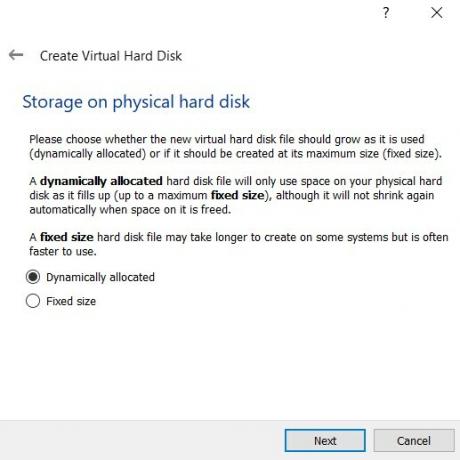
- Sie müssen jetzt den Speicherplatz dem ISO-Image des Android-x86 zuweisen. Geben Sie mindestens 10 GB ein und klicken Sie auf Erstellen.

Damit haben Sie die virtuelle Maschine erfolgreich für die Ausführung von Android unter Linux eingerichtet. Fahren Sie nun mit den nächsten Anweisungen fort, um weitere Optimierungen durchzuführen.
SCHRITT 2: Konfigurieren Sie die virtuelle Maschine für Android
- Gehen Sie zum Startbildschirm von Virtual Machine und wählen Sie Android (oder den von Ihnen angegebenen Namen) aus dem linken Menü. Klicken Sie dann im rechten Menü auf System.
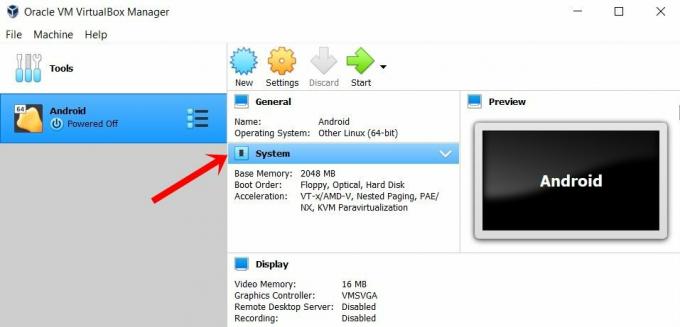
- Gehen Sie zur Registerkarte Prozessor und weisen Sie mindestens 2 Kerne zu.
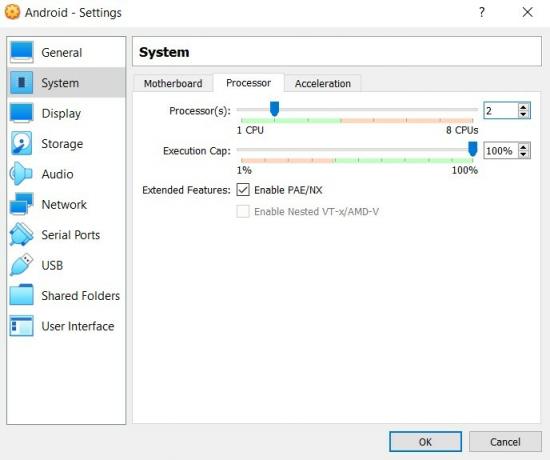
- Gehen Sie danach zum Abschnitt Beschleunigung und wählen Sie unter Paravirtualisierungsschnittstelle die Option KVM aus.
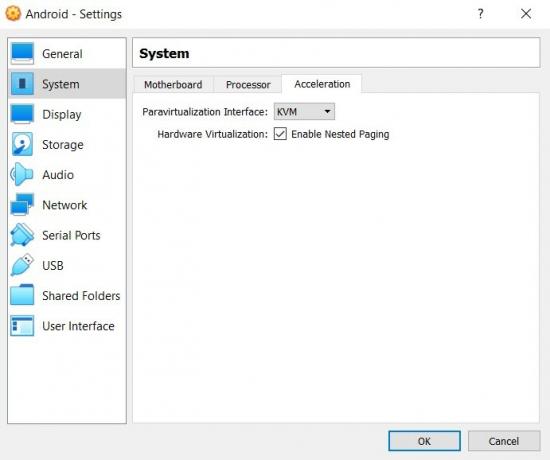
- Das ist alles auf der Registerkarte "System". Gehen Sie nun im linken Menü zum Bereich Anzeige und ändern Sie den „Grafikcontroller“ in „VBoxSVGA“.
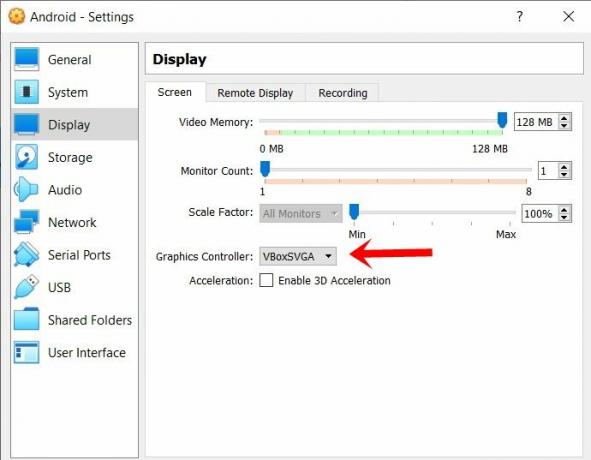
- Gehen Sie nun zum Abschnitt Speicher und wählen Sie unter Speichergerät die Option Leer. Klicken Sie dann ganz rechts auf das Diskettensymbol und wählen Sie im Menü die Option „Diskette auswählen“.
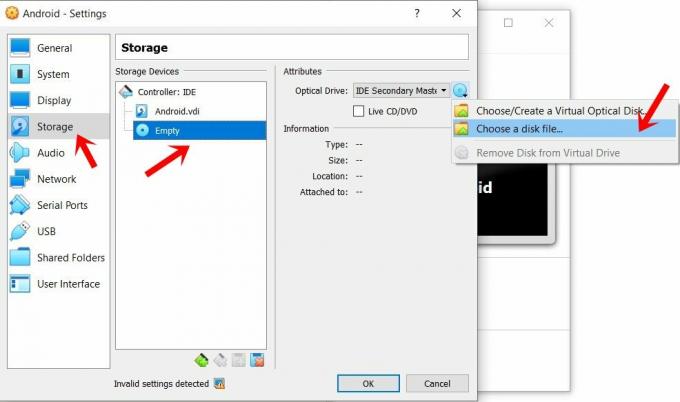
- Wählen Sie das ISO-Image des Android-x86 aus und klicken Sie auf OK. Dies waren die erforderlichen Konfigurationen. Sie können nun mit den Schritten fortfahren, um Android unter Ihrem Linux-Setup auszuführen.
SCHRITT 3: Führen Sie Android unter Linux aus
- Gehen Sie zum Hauptmenü von Virtual Box und wählen Sie Android aus dem linken Menü.
- Klicken Sie dann auf den Startpfeil in der oberen Menüleiste.
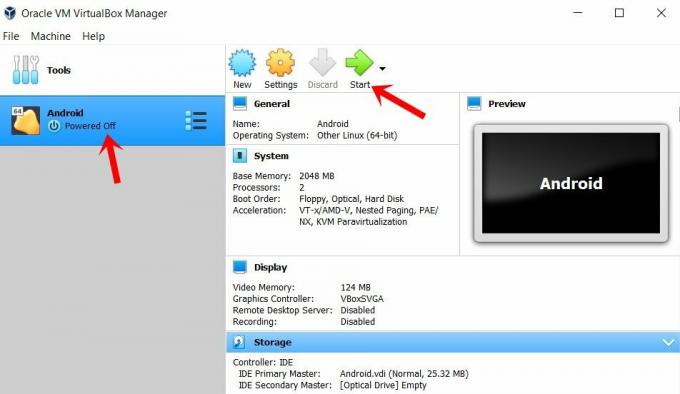
- Wählen Sie im angezeigten blauen Menü die Option Erweiterte Optionen.
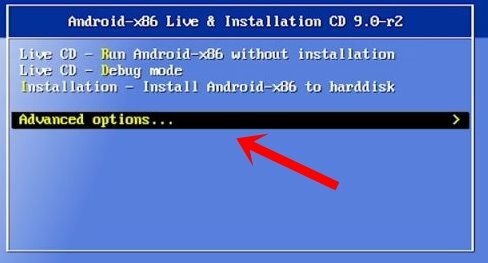
- Wählen Sie dann „Auto_Installation - AutoInstall to Specified Hard Disk
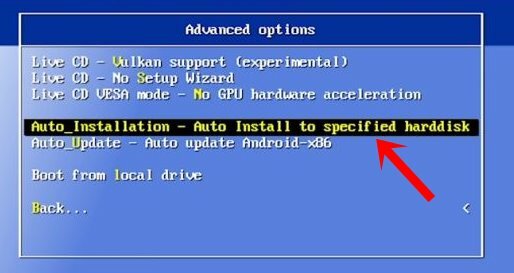
- Wählen Sie im angezeigten Dialogfeld Auto Installer die Option Ja aus.
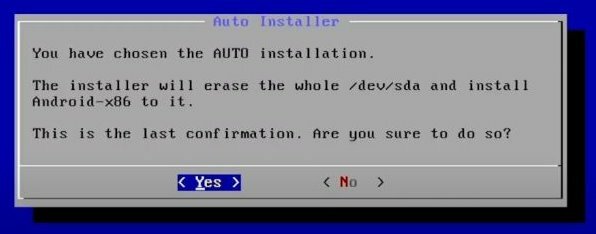
- Wählen Sie schließlich Android-x86 ausführen und drücken Sie die Eingabetaste.
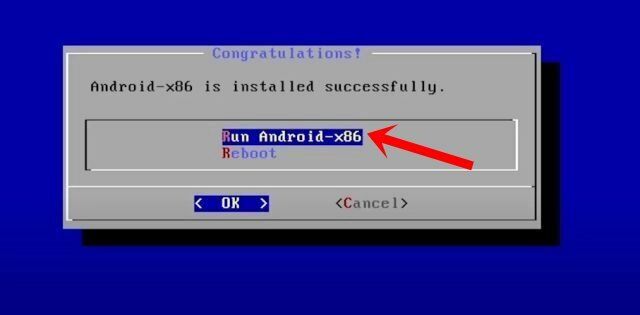
Das ist es. Dies waren die Schritte, um Android unter Linux mit Virtual Machine auszuführen. Sie können jetzt zum Play Store gehen, sich mit Ihrem Google-Konto anmelden und das Open-Source-Ökosystem in vollem Umfang nutzen. Wenn Sie Fragen zu den oben genannten Anweisungen haben, teilen Sie uns dies bitte in den Kommentaren mit. Abgerundet werden hier einige ebenso nützliche iPhone Tipps und Tricks, PC-Tipps und Tricks, und Android Tipps und Trick das verdient auch deine Aufmerksamkeit.


![Laden Sie MIUI 11.0.1.0 India Stable ROM für Redmi 8A herunter [V11.0.1.0.PCPINXM]](/f/f13abdaa902813ba44fa1076b0ce107a.jpg?width=288&height=384)
![Laden Sie MIUI 11.0.4.0 China Stable ROM für Mi 9 herunter [V11.0.4.0.QFACNXM]](/f/6b534053a4f5f86c12414b862e866b0d.jpg?width=288&height=384)