So richten Sie eine Bluetooth-Maus mit dem iPad ein und verwenden sie
Verschiedenes / / August 05, 2021
Wenn Sie nach Möglichkeiten suchen, eine Bluetooth-Maus mit dem iPad zu verwenden, sind Sie wie in diesem Beitrag an der richtigen Stelle. Wir zeigen Ihnen, wie Sie eine Bluetooth-Maus mit einem iPad einrichten und verwenden. Auf diese Weise können Sie Ihr iPad als Workstation oder Laptop verwenden. Tatsächlich können Sie eine Bluetooth-Maus mit einem iPad, iPad Pro, iPad Air oder iPad mini verwenden. Mit iPadOS 13 kann der Benutzer seine drahtlose Maus verbinden, und Sie müssen sicherstellen, dass Sie mit iPadOS 13 arbeiten, um diese Funktion nutzen zu können.
Sie müssen auch sicherstellen, dass Bluetooth auf dem iPad aktiviert ist, bevor Sie mit dem folgenden Verfahren fortfahren. Darüber hinaus gibt es viele Geräte (wie oben erwähnt), die die Verwendung einer drahtlosen Maus unterstützen. Kommen wir also ohne weiteres direkt zum Artikel selbst:

So richten Sie eine Bluetooth-Maus mit dem iPad ein und verwenden sie
- Öffnen Sie zunächst die die Einstellungen Anwendung auf Ihrem iPad.
- Mach das... an Bluetooth Option auf Ihrem iPad.
- Gehe zum Barrierefreiheit Option und wählen Sie dann Berühren.
- Klicke auf Assistive Berührung.

- Schalten Sie den Schalter neben Assistive Berührung zum AUF Position.
- Navigieren und suchen Geräte weiter unten in der Assistive Berührung Einstellungsfenster.
- Tippen Sie nun auf Bluetooth-Geräte.
- Sie müssen Ihre Bluetooth-Maus in den Pairing-Modus versetzen und warten, bis sie angezeigt wird Bluetooth-Geräte.
- Verbinden und koppeln Sie Ihre Bluetooth-Maus mit Ihrem iPad.
- Tippen oder klicken Sie nun zurück zu AssistiveTouch.
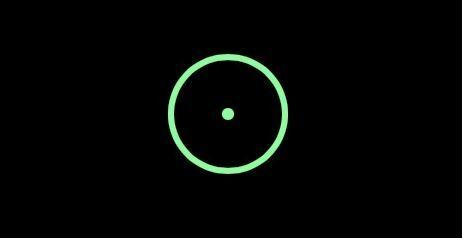
- Darüber hinaus können Sie nach unten zum Zeigerstil scrollen und darauf tippen, um die Mauszeigergröße, die Mauszeigerfarbe und die automatische Ausblendung des Mauszeigers zu konfigurieren.
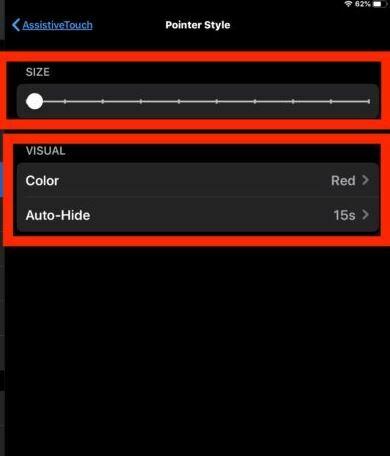
- Sie können auch die Zeigergeschwindigkeit anpassen.
- Das ist es!
Sobald Sie mit den obigen Schritten fertig sind, wird der Zeiger Ihrer Bluetooth-Maus auf dem Bildschirm Ihres Geräts angezeigt. Beachten Sie, dass es nicht wie ein herkömmlicher Mauszeiger und wie ein Punkt aussieht. Sie können auch die Farbe des Mauszeigers unter AssistiveTouch ändern. Geben Sie unten einen Kommentar ein, wenn Ihnen dieser Beitrag gefallen hat und Sie die Bluetooth-Maus erfolgreich auf Ihrem Apple-Gerät verwenden konnten. Bis zum nächsten Beitrag… Prost!
Ein von Six Sigma und Google zertifizierter digitaler Vermarkter, der als Analyst für ein Top-MNC arbeitete. Ein Technik- und Automobil-Enthusiast, der gerne schreibt, Gitarre spielt, reist, Fahrrad fährt und sich entspannt. Unternehmer und Blogger.



