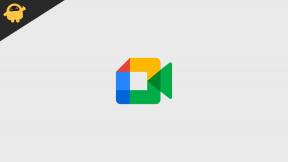Fix: Hardlock.sys Fehler in Windows 10
Verschiedenes / / August 04, 2021
Anzeige
Fast alle Benutzer hatten von Anfang an Probleme mit Windows-Updates, und es hat sich noch nichts geändert. Dieses Szenario, in dem Updates ständig abstürzen und der BSOD-Fehler (Blue Screen of Death) auftritt, ist für Windows 10-Benutzer schrecklich. In ähnlicher Weise stießen beim Oktober-Update viele Benutzer auf die Fehlermeldung auf ihrem unteren Bildschirm mit der Aufschrift "Was ist fehlgeschlagen: hardlock.sys", und damit werden wir uns heute befassen.
Die Probleme treten häufig auf, wenn der Benutzer versucht, ein Windows Feature Update zu installieren. Der Prozess beginnt zwar wie gewohnt, schlägt jedoch fehl und wird in der letzten Installationsphase zurückgesetzt. In diesem Artikel werden wir Sie in Bezug auf das Problem führen und Sie in detaillierten Schritten durch die Methoden zur Behebung des Problems führen.
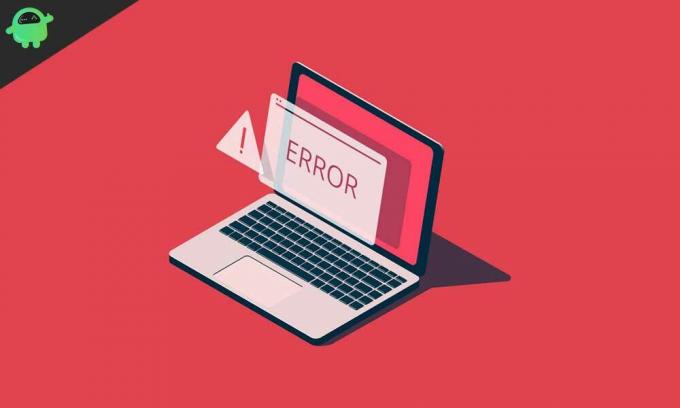
Inhaltsverzeichnis
-
1 Wie behebe ich den Hardlock.sys-Fehler in Windows 10?
- 1.1 Methode 1: Registrierungseditor:
- 1.2 Methode 2: Deinstallieren Sie den Treiber über die Eingabeaufforderung:
- 1.3 Methode 3: Aktualisieren Sie den Treiber:
- 1.4 Methode 4: Windows-Updates anhalten:
- 1.5 Methode 5: Deinstallieren von Fensterupdates:
Wie behebe ich den Hardlock.sys-Fehler in Windows 10?
Um den Hardlock.sys-Fehler in Windows 10 zu beheben, müssen Sie sich bei Ihrem System anmelden. Wenn Sie es leicht machen können, dann ist es gut und schön. Andernfalls müssen Sie möglicherweise im abgesicherten Modus starten, den Bildschirm Erweiterte Startoptionen aufrufen oder das Installationsmedium zum Booten verwenden.
Anzeige
Methode 1: Registrierungseditor:
Die Hardlock.sys ist eine Aladdin HASP-Softwarekomponente, dh eine Drittanbieteranwendung, die eine Registrierungsoptimierung vornimmt. Dies kann Ihnen helfen, die Windows 10-Updates zu installieren, ohne dass der BSOD-Fehler auftritt.
Bevor Sie dies tun, ist es wichtig, vorsichtshalber einen Systemwiederherstellungspunkt zu erstellen oder die Registrierung zu sichern. Führen Sie danach die folgenden Schritte aus:
- Drücken Sie Windows-Taste + R.

- Im Feld Ausführen Typ "regedit"
- Dann drücken Sie die Eingeben Taste.
- Öffnen Registierungseditor
- Navigieren Sie nun zum folgenden Pfad.
HKLM \ SYSTEM \ CurrentControlSet \ Services \ Hardlock
- Doppelklicken Sie dort im rechten Bereich auf Start Möglichkeit
- Gehen Sie zu Eigenschaften und setzen Sie die Wertdaten auf 4
- Klicken OK und sparen die Veränderungen.
Methode 2: Deinstallieren Sie den Treiber über die Eingabeaufforderung:
Wie wir wissen, ist der Prozess hardlock.sys als Hardlock-Gerätetreiber für Windows NT bekannt. Manchmal ist die einfache Deinstallation des problematischen Treibers über die Befehlszeile die beste Lösung, um dem Fehler zu entgehen. Wenn Sie damit fertig sind, wiederholen Sie die Update-Installation erneut. Sie muss fehlerfrei abgeschlossen sein.
- Laden Sie zunächst die haspdinst zip-Datei
- Dann entpacken Sie die Datei auf Ihre C: fahren
- Drücken Sie Windows-Taste + R. insgesamt
- Im Dialogfeld Ausführen müssen Sie eingeben "Cmd"

- Dann drücken STRG + UMSCHALT + EINGABETASTE um die Eingabeaufforderung zu öffnen Admin / erhöhter Modus
- Geben Sie im neu geöffneten Fenster den folgenden Befehl ein, kopieren Sie ihn, fügen Sie ihn ein und drücken Sie Eingeben
haspdinst.exe -kp -r -fr -v -purge
Anzeige
- Versuchen Sie nach der Deinstallation des problematischen Treibers, Ihr System zu aktualisieren.
Methode 3: Aktualisieren Sie den Treiber:
Eine andere Lösung, um den Fehler zu beheben, besteht darin, den betreffenden Treiber zu aktualisieren. Führen Sie dazu die folgenden Schritte aus.
- Drücken Sie zunächst Windows-Taste + X.
- Sobald das Hauptbenutzermenü geöffnet ist, drücken Sie die Taste M. Schlüssel
- Erweitern Sie nach dem Öffnen der Geräte-Manager-Konsole die Geräteliste und suchen Sie Wächter Treiber
- Klicken Sie mit der rechten Maustaste darauf und wählen Sie die aus AktualisierenTreiber Möglichkeit
- Klicken Sie im nächsten Fenster auf Suche automatisch nach Treibern Möglichkeit
- Folgen Sie dann den Anweisungen auf dem Bildschirm und beenden Sie den Aktualisierungsvorgang
Methode 4: Windows-Updates anhalten:
Wenn Sie zum ersten Mal auf das Problem stoßen, wird der Fehler möglicherweise behoben, wenn Sie die Funktionen für die automatische Aktualisierung von Microsoft anhalten.
- Drücken Sie Windows-Taste + I.
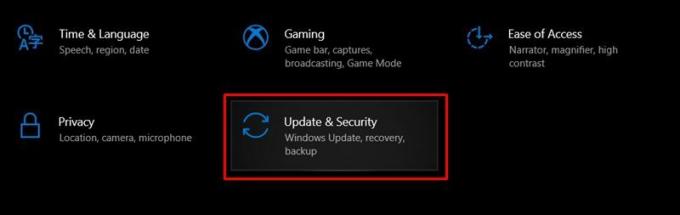
- Öffnen die Einstellungen und klicken Sie auf Updates & Sicherheit Möglichkeit

- Klicke auf Unterbrechen Sie Updates für 7 Tage (Mit dieser Option können Sie Updates für weitere 7 Tage anhalten.)
- Dann können Sie auf klicken Erweiterte Optionen
- Scrollen Sie nach unten und verzögern oder pausieren Sie die Updates für bis zu 30 Tage
- Beenden Sie nach dem Ausführen der Änderungen das Windows-Aktualisierungsfenster.
Methode 5: Deinstallieren von Fensterupdates:
Die Deinstallation der Windows-Updates für eine bestimmte Zeit, bis in Zukunft eine neuere Version veröffentlicht wird, ist die beste Option, um diesen Fehler zu beheben.
- Gehe zu die Einstellungen
- Klicken Sie auf die Option Update & Sicherheit Möglichkeit

- Dann klicken Sie auf Update-Verlauf anzeigen Möglichkeit
- Dort sehen Sie eine Liste der letzten Fensteraktualisierungen.
- Sie können auf klicken Updates deinstallieren Option aus der Liste und befolgen Sie die Anweisungen auf dem Bildschirm
- Starten Sie Ihr Gerät nach Abschluss des Vorgangs neu.
Nehmen wir nun an, dass Ihr Gerät reibungslos funktioniert. Wir wissen, dass der Fehler hardlock.sys in Windows 10 ziemlich häufig ist, aber der Umgang damit kann sehr frustrierend sein. In einer solchen Situation möchten Sie möglicherweise das Gerät wegwerfen - aber warten Sie!
Anzeige
Nehmen Sie sich etwas Zeit und probieren Sie die oben vorgeschlagenen Methoden aus. Die von uns vorgeschlagenen Methoden haben sich bewährt und stammen aus zuverlässigen Quellen. Wenn Sie Fragen oder Feedback haben, schreiben Sie bitte den Kommentar in das Kommentarfeld unten.