So deaktivieren Sie eine Laptop-Tastatur unter Windows 10
Verschiedenes / / August 04, 2021
Anzeige
In diesem Tutorial zeigen wir Ihnen die Schritte zum Deaktivieren der Laptop-Tastatur unter Windows 10. Was den Grund für die Ausführung der oben genannten Aufgabe angeht, so könnte es durchaus einige geben. Zum Beispiel, wenn eine der Tasten auf Ihrer Tastatur klemmt dann würde es kontinuierlich die damit verbundenen Aktionen ausführen. Wenn Sie eine externe USB-Tastatur bevorzugen, sollten Sie diese eingebaute Tastatur möglicherweise deaktivieren. In dieser Hinsicht gibt es einige Ansätze, die Sie verfolgen könnten.
Am einfachsten ist es, die Tastaturtreiber zu deaktivieren oder zu deinstallieren. Dies funktioniert jedoch möglicherweise nicht für alle Benutzer, da das System nach dem Neustart des PCs möglicherweise die Treiber neu installiert. In diesem Fall können Sie die automatische Installation des Tastaturtreibers über den Gruppenrichtlinien-Editor deaktivieren. In diesem Handbuch werden wir die Anweisungen für beide Methoden weitergeben. Fahren wir also ohne weiteres mit der Anleitung fort, um die Laptoptastatur unter Windows 10 zu deaktivieren.

So deaktivieren Sie eine Laptop-Tastatur unter Windows 10
Abgesehen von den beiden oben beschriebenen Methoden gibt es noch eine andere, auf die Sie möglicherweise gestoßen sind. Sie müssen einen inkompatiblen Tastaturtreiber installieren, um Ihre Tastatur unbrauchbar zu machen. Wir raten dringend davon ab, es auszuprobieren, da es mehr Schaden anrichten kann, als man sich vorstellen kann. In bestimmten Fällen kann es sogar zu Problemen mit dem Blue Screen of Death kommen. Das sollte also unbedingt vermieden werden. Sie sollten sich nur an die beiden unten genannten Methoden halten, um die Laptoptastatur unter Windows 10 zu deaktivieren.
Anzeige
Methode 1: Deaktivieren oder Deinstallieren von Tastaturtreibern
Zunächst sollten Sie versuchen, die Treiber zu deaktivieren. Wenn diese Option jedoch ausgegraut ist, sollten Sie den Deinstallationsweg wählen. Hier sind die erforderlichen Anweisungen für beide:
- Klicken Sie mit der rechten Maustaste auf das Windows-Symbol in der Taskleiste und wählen Sie im Menü die Option Geräte-Manager.
- Erweitern Sie den Abschnitt Tastatur, indem Sie darauf klicken.
- Klicken Sie dann mit der rechten Maustaste auf Ihren Tastaturnamen (Standard-PS / 2-Tastatur) und wählen Sie die Option Gerät deaktivieren.

- Antworten Sie im angezeigten Bestätigungsdialogfeld mit Ja und warten Sie, bis der Vorgang abgeschlossen ist.
- Wenn die Option "Deaktivieren" jedoch nicht vorhanden ist, wählen Sie die Option "Gerät deinstallieren" und fahren Sie mit den Anweisungen zum Entfernen der Treiber fort.
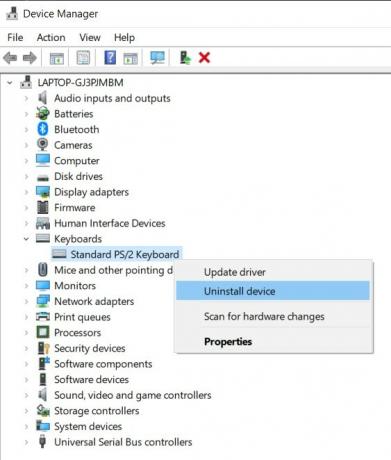
Starten Sie anschließend Ihren PC neu und prüfen Sie, ob Sie die Laptoptastatur unter Windows 10 deaktivieren konnten oder nicht. Wenn die Antwort ein negativer Ton ist, liegt der Grund darin, dass Ihr PC die Treiber beim nächsten Start automatisch neu installiert haben muss. Sie müssen also mit dem nächsten Abschnitt fortfahren, um dieses automatische Update Ihrer Tastaturtreiber und damit die Laptop-Tastatur Windows 10 zu deaktivieren.
Methode 2: Deaktivieren Sie die automatische Installation des Tastaturtreibers
Bevor wir mit den Schritten fortfahren, müssen Sie die Hardware-ID Ihrer Tastatur abrufen. Sobald dies erledigt ist, informieren wir den lokalen Gruppenrichtlinien-Editor, um zu verhindern, dass Windows die automatische Treiberinstallation eines Geräts durchführt, das der oben genannten Hardware-ID entspricht. So könnte es gemacht werden:
- Gehen Sie zum Startmenü und suchen Sie nach Geräte-Manager.
- Erweitern Sie nun den Bereich Tastatur, indem Sie darauf klicken.
- Klicken Sie dann mit der rechten Maustaste auf den Namen der Tastatur (Standard PS / 2-Tastatur) und wählen Sie Eigenschaften.
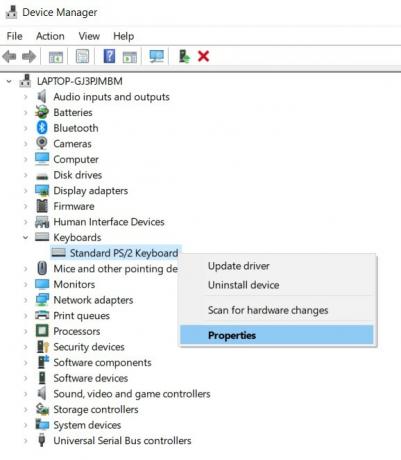
- Gehen Sie zur Registerkarte Details, klicken Sie auf den Abschnitt Eigenschaft und wählen Sie Hardware-IDs aus dem Dropdown-Menü.
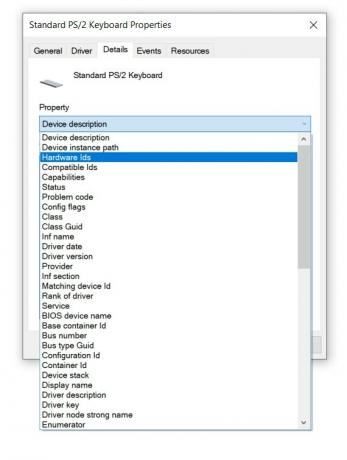
- Sie sehen nun drei verschiedene IDs, kopieren Sie die erste. Mit dieser ID werden wir die Laptop-Tastatur Windows 10 deaktivieren.
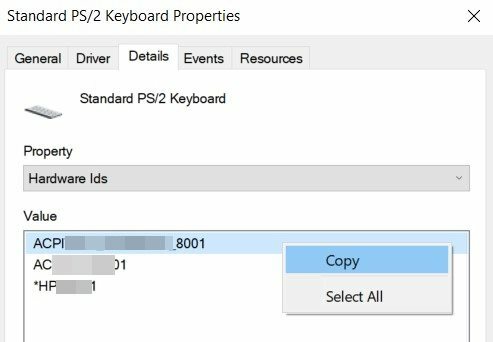
- Verwenden Sie nun die Tastenkombinationen Windows + R, um das Dialogfeld Ausführen aufzurufen. Geben Sie gpedit.msc ein und drücken Sie die Eingabetaste.
- Dadurch wird der Gruppenrichtlinien-Editor geöffnet. Wählen Sie in der linken Menüleiste die Option Computerkonfiguration.
- Gehen Sie dann zu Administrative Vorlagen> System> Geräteinstallation> Geräteinstallationsbeschränkungen.
- Klicken Sie unter den Einschränkungen für die Geräteinstallation mit der rechten Maustaste auf Installation von Geräten verhindern, die einer dieser Geräteinstanz-IDs entsprechen, und wählen Sie Bearbeiten.
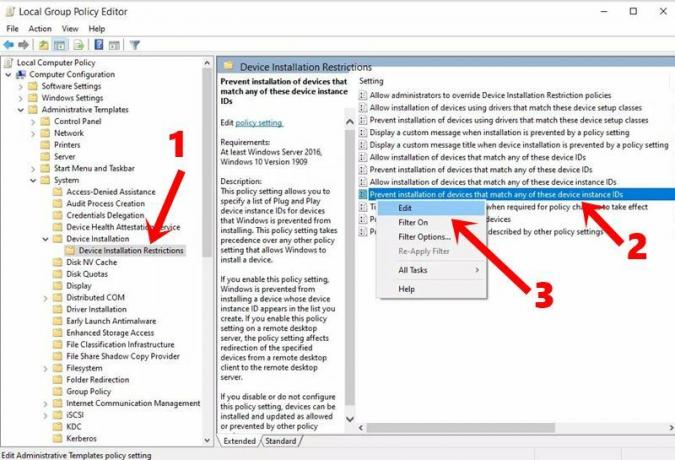
- Wählen Sie dann die Option Aktiviert und klicken Sie auf Anzeigen. Fügen Sie nun die in STEP kopierte Tastaturhardware-ID in dieses Feld Wert ein und klicken Sie auf OK.
- Gehen Sie anschließend zum Geräte-Manager und erweitern Sie den Tastaturbereich.
- Klicken Sie mit der rechten Maustaste auf Standard-PS / 2-Tastatur und wählen Sie Gerät deinstallieren.

- Warten Sie, bis der Vorgang abgeschlossen ist, und starten Sie den PC anschließend neu. Diesmal werden die Tastaturtreiber nicht automatisch installiert, wenn der PC hochfährt und die Tastatur deaktiviert ist.
Damit schließen wir die Anleitung zum Deaktivieren der Laptoptastatur unter Windows 10 ab. Wir haben zwei verschiedene Methoden für dasselbe geteilt. Sie sollten nur dann mit der Methode des lokalen Gruppenrichtlinien-Editors fortfahren, wenn die Option Gerät deinstallieren keinen Erfolg hat. In diesem Sinne sind hier einige iPhone Tipps und Tricks, PC-Tipps und Tricks, und Android Tipps und Trick dass Sie auch auschecken sollten.



