Aktivieren und Einrichten der BitLocker-Verschlüsselung unter Windows 10
Verschiedenes / / August 04, 2021
Anzeige
Eine BitLocker-Verschlüsselung mit vollem Volumen dient zum Schutz von Daten durch Verschlüsselung der gesamten Festplatte für mehr Sicherheit. Es handelt sich um einen AES-Verschlüsselungsalgorithmus, der auf der Verkettung von Chiffrierblöcken oder dem XTS-Modus mit einem 128- oder 256-Bit-Schlüssel basiert.
Bitlocker schützt Ihren Computer vor unbefugtem Zugriff von Drittanbietern, die keine Informationen zu Ihren Kontoanmeldeinformationen oder Ihrem Entschlüsselungsschlüssel haben. Heute haben wir eine Anleitung zum Aktivieren und Einrichten der BitLocker-Verschlüsselung unter Windows 10? Also, ohne weiter zu verschwenden, fangen wir an.
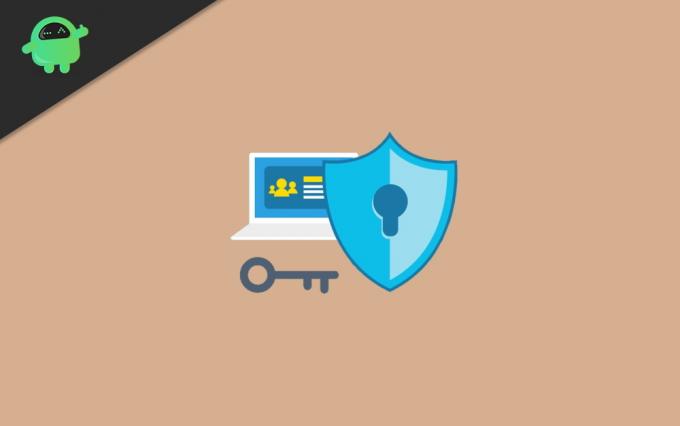
Inhaltsverzeichnis
-
1 Aktivieren und Einrichten der BitLocker-Verschlüsselung unter Windows 10
- 1.1 Systemanforderungen für Bitlocker
- 1.2 Aktivieren Sie die Standard-BitLocker-Verschlüsselung
- 1.3 Verwenden Sie die Bitlocker-Geräteverschlüsselung
- 2 Fazit
Aktivieren und Einrichten der BitLocker-Verschlüsselung unter Windows 10
BitLocker verschlüsselt Ihre gesamte Festplatte auf Ihrem Windows 10-System. Es ist auch in anderen Betriebssystemen oder Windows-Versionen wie Windows 7, 8 und auch auf Servern verfügbar. Der einzige Unterschied besteht darin, dass es für Pro, Enterprise und Ultimate-Versionen von Windows verfügbar ist.
Anzeige
Systemanforderungen für Bitlocker
- Ihr Gerät muss über ein Trusted Platform Module (TPM) 1.2 oder höher verfügen.
- Mit TPM benötigen Sie außerdem eine TCG-kompatible BIOS- oder UEFI-Firmware (Trusted Computing Group).
- BIOS oder UEFI entwickeln eine Vertrauenskette für den Start des Betriebssystems vor dem Betriebssystem.
- Außerdem muss das System-BIOS oder die UEFI-Firmware ein USB-Laufwerk unterstützen.
- Ihre Festplatte muss mindestens zwei Partitionen enthalten.
- Halten Sie Ihr Gerät mit einem Netzkabel verbunden und stellen Sie sicher, dass Sie über ausreichend Akku verfügen Prozess, da dies ein zeitaufwändiger Prozess ist und abhängig von Ihren Daten und Ihrer Größe sehr lange dauern kann Zeit.
Schritte zum Aktivieren der Geräteverschlüsselung mit Bitlocker unter Windows 10:
Melden Sie sich mit einem Administratorkonto unter Windows 10 Pro an. Wenn Sie über Windows 10 Home Edition verfügen, können Sie BitLocker nicht verwenden.
Gehen Sie nun zur Schaltfläche Start. Öffnen Sie die Einstellungen, und dort wird eine Option "Aktualisieren und Sicherheit" angezeigt. Klicken Sie darauf.
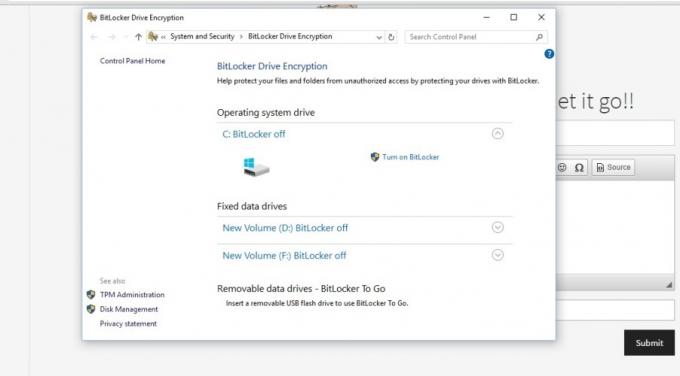
Tippen Sie auf Geräteverschlüsselung. Sollte es keine Option für die Geräteverschlüsselung geben, bedeutet dies, dass diese nicht verfügbar ist. Dann können Sie möglicherweise stattdessen die Standard-BitLocker-Verschlüsselung verwenden.
Anzeige
Sie müssen die Geräteverschlüsselungseinstellung öffnen. Wenn Sie sehen, dass die Geräteverschlüsselung deaktiviert ist, aktivieren Sie sie.
Aktivieren Sie die Standard-BitLocker-Verschlüsselung
Öffnen Sie Ihr System mit einem Administratorkonto.
Gehen Sie zur Taskleiste, suchen Sie nach BitLocker verwalten und wählen Sie ihn aus der nach der Suche angezeigten Liste aus.
Tippen Sie nun unter BitLocker Drive Encryption auf BitLocker verwalten.
Anzeige
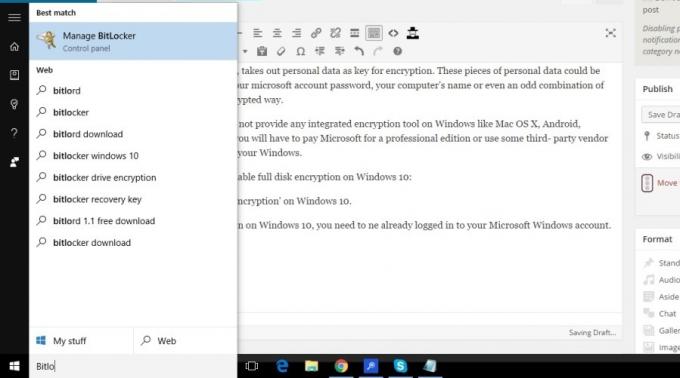
Tippen Sie auf BitLocker einschalten und befolgen Sie die Anweisungen sorgfältig.
Wenn diese Option in der Liste unter System und Sicherheit nicht verfügbar ist, bedeutet dies, dass sie in Ihrer Windows-Version nicht verfügbar ist.
Verwenden Sie die Bitlocker-Geräteverschlüsselung
Die Geräteverschlüsselung ist in Windows 10 Pro, Enterprise oder Education verfügbar. Wenn Sie wissen möchten, ob Sie die Geräteverschlüsselung verwenden können oder nicht, gehen Sie wie folgt vor: -
- Geben Sie in die Suchleiste Systeminformationen ein, klicken Sie mit der rechten Maustaste darauf und führen Sie sie als Administrator aus.
- Sie können auch auf die Windows-Schaltfläche Ihrer Tastatur tippen und dann nach Windows-Administrator-Tools suchen, unter denen Sie die Option "Systeminformationen" finden.
- Jetzt sehen Sie die Option "Geräteverschlüsselungsunterstützung" unten im Fenster "Systeminformationen".
- Wenn Sie eine Option auswählen, werden die Voraussetzungen erfüllt. Dies bedeutet, dass Ihr Gerät die Geräteverschlüsselung unterstützt.
- Wenn nicht, müssen Sie stattdessen die Standard-BitLocker-Verschlüsselung verwenden.
Fazit
Durch Aktivieren von BitLocker können Sie Ihr Gerät mit dem physischen USB-Stick anstelle des alten Passworts entsperren. Wenn Sie die BitLocker-Laufwerkverschlüsselungsoption auf Ihrer Hauptfestplatte aktivieren, erhalten Sie zusätzliche Funktionen Zusätzliche Optionen wie - Angehaltener Schutz, Sichern Sie Ihren Wiederherstellungsschlüssel, Kennwort ändern, Kennwort entfernen, Deaktivieren BitLocker.
Die Wahl des Herausgebers:
- Wie deaktiviere ich Hyper-Threading auf deinem PC?
- Verbinden Sie Google Drive und Dropbox mit Todoist
- So zeichnen Sie Ihr PC-Gameplay mit NVIDIA ShadowPlay auf
- So finden Sie Ihr Motherboard-Modell auf einem Windows-Computer
- Windows 10 Oktober 2020 Update: Installieren oder Deinstallieren
Rahul ist ein Informatikstudent mit einem massiven Interesse an technischen und Kryptowährungsthemen. Er verbringt die meiste Zeit damit, entweder zu schreiben oder Musik zu hören oder unbekannte Orte zu bereisen. Er glaubt, dass Schokolade die Lösung für all seine Probleme ist. Das Leben passiert und Kaffee hilft.



