Wie ändere ich Schriftarten in Google Sheets?
Verschiedenes / / August 04, 2021
Anzeige
Google Sheet ist ein nützliches Tool für Leute, die unterwegs arbeiten möchten. Es ist eine hervorragende Plattform für alle, um eine Tabelle zu erstellen und zu bearbeiten. Jetzt gibt es in Google Sheets verschiedene Anpassungsoptionen, die die meisten nicht einmal auschecken. Wenn Sie jedoch gerne jeden kleinen Aspekt Ihrer Tabelle kontrollieren möchten, können Sie dies in Google Sheets tun. Google Sheets hat die Funktion, sogar die Schriftart darin zu ändern.
Google Sheet wird mit einer Standardschriftart geliefert, und die meisten Benutzer machen sich nicht einmal die Mühe, diese zu ändern. Wenn Sie jedoch nach Möglichkeiten suchen, die Standardschriftart von Google Sheets zu ändern, hilft Ihnen dieser Artikel. Hier sehen wir uns zwei Möglichkeiten an, wie jeder die Schriftart in seiner Tabelle ändern kann. Lassen Sie uns also ohne weiteres darauf eingehen.

Anzeige
Wie ändere ich die Schriftart in Google Sheets?
Wie oben erwähnt, gibt es zwei Möglichkeiten, die Schriftart in Google Sheets zu ändern. Sie können entweder ein benutzerdefiniertes Thema in Google Sheets erstellen oder eine Tabellenvorlage erstellen. In beiden Fällen können Sie die Schriftart in Ihrem Blatt ändern.
Erstellen eines benutzerdefinierten Themas:
Google Sheets bietet die Möglichkeit, Themen zu Tabellenkalkulationen hinzuzufügen, und bietet Nutzern eine erhebliche Anpassung ihrer Inhalte. Wenn Sie die Themenoption in Google Sheets auswählen, werden Optionen zum Festlegen von Schriftart, Farbe, Hintergrund usw. für Ihre Tabelle angezeigt. Von hier aus können Sie auch die Schriftart Ihrer Tabelle auswählen.
- Öffnen Sie ein Google Sheet-Dokument.
- Klicken Sie in der Symbolleiste auf die Option "Format" und wählen Sie "Thema".

- Jetzt sehen Sie auf der rechten Seite Ihres Displays ein anderes Themenfeld. Hier können Sie eines der verfügbaren Themen auswählen oder ein neues erstellen. Um ein neues zu erstellen, klicken Sie einfach auf Anpassen, um das Standardthema zu bearbeiten.

- Das Anpassen des Themas gibt Ihnen die Freiheit, alles daran nach Ihren Wünschen anzupassen. Wählen Sie hier die Schriftart Ihrer Wahl zusammen mit den Stilen, Hintergründen und allem anderen.
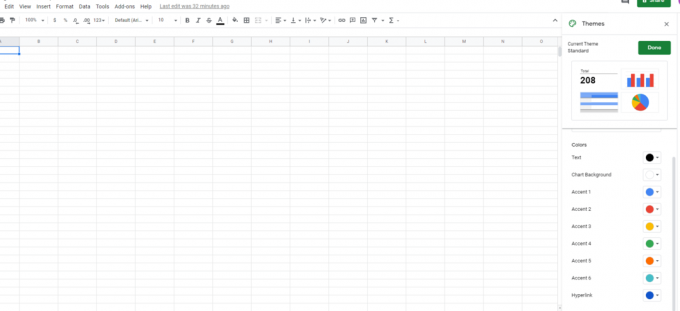
- Nachdem Sie mit Ihrer Auswahl fertig sind, benennen Sie Ihr Thema und klicken Sie auf "Fertig".
Wenn Sie dieses Thema für die zukünftige Verwendung verwenden möchten, wählen Sie es in Ihrem Themenbereich aus und verwenden Sie es beliebig oft.
Anzeige
Erstellen einer Tabellenvorlage:
Mit einer Tabellenvorlage können Sie wiederverwendbare Tabellen erstellen, mit denen Sie wiederholt ähnliche Tabellen erstellen können. Wenn Sie eine neue Vorlage erstellen, können Sie die Schriftarten, Farben, Stile und mehr nach Ihren Wünschen auswählen. Dies ist praktisch, wenn Sie aus verschiedenen Gründen verschiedene Arten von Tabellenkalkulationen erstellen möchten, z die Gewinn- und Verlustspanne zu bezeichnen, einen Zeitplan zu erstellen, eine Ernährungstabelle zu erstellen und vieles mehr Mehr.
- Öffnen Sie ein neues Google Sheet-Dokument.
- Wählen Sie die gesamte Tabelle aus, indem Sie Strg + A drücken.
- Stellen Sie die Schriftart, Schriftgröße, Textfarbe und alles, was oben vorhanden ist, ein.
- Legen Sie dann oben einen Namen für Ihre Tabelle fest und klicken Sie auf das kleine Ordnersymbol daneben.
- Erstellen Sie dann von dort aus einen neuen Ordner auf Ihrem Laufwerk und speichern Sie diese Vorlagentabelle in diesem Ordner.

- Wenn Sie diese Vorlage das nächste Mal erneut öffnen möchten, können Sie dies einfach tun, indem Sie die Tabelle vom gespeicherten Speicherort aus öffnen. Es ist besser, diese Vorlagendatei beizubehalten, da Sie dann die Möglichkeit haben, dieselbe Datei für die zukünftige Verwendung immer wieder zu verwenden.
Einige Leute verwechseln möglicherweise Themen und Vorlagen als dasselbe, sind es aber nicht. Vorlagen haben eine bestimmte Formatierung für Schriftarten, Schriftgrößen, Farben usw. Inzwischen bestehen Themen aus mehr als einer zusammengestellten Vorlage.
Anzeige
Wenn Sie die Schriftart nur in einigen Zellen selektiv ändern möchten, wählen Sie die Zellen aus, deren Schriftart Sie ändern möchten, und wählen Sie aus der Liste der Optionen unter der Symbolleiste eine Schriftart aus. Wählen Sie hier eine Schriftart Ihrer Wahl aus, indem Sie darauf klicken. Speichern Sie dann die Datei. Wenn Sie aus irgendeinem Grund keine Schriftart Ihrer Wahl finden, klicken Sie oben auf die Option "Weitere Schriftarten". Daraufhin wird eine Liste der Schriftarten angezeigt. Wählen Sie hier die Schriftart aus, die Sie Ihrer verfügbaren Schriftartenliste hinzufügen möchten, und klicken Sie auf OK.
Auf diese Weise können Sie Ihrem Google-Blatt Schriftarten hinzufügen und diese sogar nach Ihren Wünschen ändern. Wenn das Standarddesign für Sie etwas langweilig ist oder Sie verschiedene Arten von Schriftarten für verschiedene Arten von Tabellenkalkulationen haben möchten, ist das Ändern der Schrift eine gute Anpassungsoption, die Sie ausprobieren können.
Wenn Sie nun Fragen oder Anregungen zu diesem Handbuch haben, kommentieren Sie unten, und wir werden uns bei Ihnen melden. Lesen Sie auch unsere anderen Artikel auf iPhone Tipps und Tricks,Android Tipps und Tricks, PC-Tipps und Tricksund vieles mehr für nützlichere Informationen.

![So installieren Sie Stock ROM auf Ephone Unite 2 [Firmware-Flash-Datei / Unbrick]](/f/f17f907fbf20da3d32ad8742871e5634.jpg?width=288&height=384)
![So installieren Sie Stock ROM auf Maximus Aura 55 [Firmware-Datei / Unbrick]](/f/1b591f7366eb53f2535ed3222fca6bea.jpg?width=288&height=384)
