So ändern Sie Ihren Namen im Zoom
Verschiedenes / / August 04, 2021
Anzeige
Zoom ist eine Online-Meeting- und Konferenzsoftware, die von vielen Menschen auf der ganzen Welt für persönliche und Büroarbeiten verwendet wird. Viele Unternehmen verwenden Zoom für ihre Online-Besprechungslösung, es sei denn, sie sind G Suite- oder Office 365-Kunden, da sie ihre eigenen Lösungen für Online-Besprechungen bereitstellen. In den meisten Fällen haben Zoomprofile von Unternehmen die Registrierungsnummern oder die Mitarbeiter-ID von Unternehmen als Namen, die Benutzer später in den Zoomeinstellungen ändern können.
Angenommen, Sie sind ein Zoom-Benutzer, und das Unternehmen hat in Ihrem Namen ein Zoom-Profil für Sie erstellt. Jetzt möchten Sie das Konto personalisieren, indem Sie ein Bild hinzufügen oder Ihren Benutzernamen ändern. Nun, Sie können dies selbst tun und wenn Sie sich fragen, wie Sie an den richtigen Ort gekommen sind. In diesem Artikel wird erläutert, wie Sie Ihren Namen in Zoom sowohl für Desktop- als auch für mobile Apps ändern können.

So ändern Sie Ihren Namen auf der Zoom-Website
Befolgen Sie diese Schritte, um Ihren Namen in Zoom für den Desktop zu ändern.
Anzeige
Öffnen Sie die Zoom-Website und melden Sie sich mit Ihren Anmeldeinformationen in Ihrem Konto an.

Lassen Sie nun die Homepage für Zoom laden.
Klicken Sie auf der Profilseite neben Ihrem Namen auf Bearbeiten.
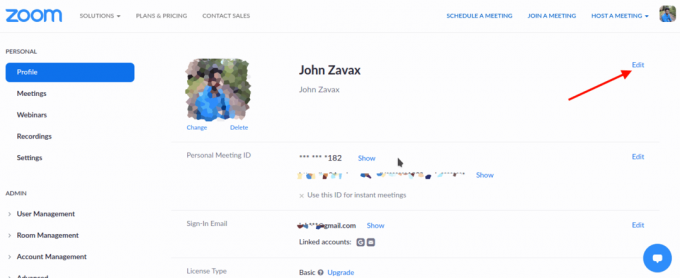
Klicken Sie nun beim Laden der Bearbeitungsseite auf den Teil des Namens, den Sie ändern möchten (Vorname oder Nachname).
Anzeige
Bearbeiten und ändern Sie es in das, was Sie ändern möchten.
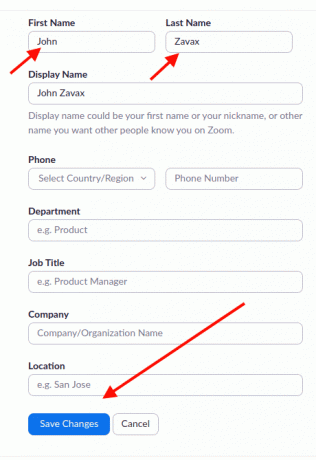
Scrollen Sie abschließend nach unten und klicken Sie auf Änderungen speichern.
Anzeige
Danach wird Ihr Name in den Namen geändert, in den Sie ihn geändert haben.
Ändern des Namens in der Zoom-App
Sie können Ihren Namen auch in der Zoom-App ändern, wenn Sie ihn auf Ihrem Smartphone verwenden. Befolgen Sie dazu die folgenden Schritte:
Öffnen Sie die Zoom-App auf Ihrem Gerät und melden Sie sich bei Bedarf an.

Tippen Sie nun auf das Symbol Einstellungen (das Zahnradsymbol).

Tippen Sie auf Ihren Kontonamen, um Ihr Profil zu bearbeiten.
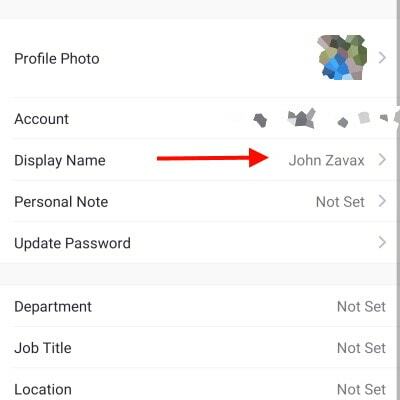
Tippen Sie nun auf Anzeigename, um Ihren Namen zu bearbeiten.
Geben Sie Ihren gewünschten Namen in das entsprechende Feld ein. (Vorname und Nachname).

Klicken Sie abschließend auf Speichern, um Ihre Änderungen zu speichern.
Das ist es. Jetzt wird Ihr Name geändert und von nun an wird Ihr neuer Name in Besprechungen angezeigt.
Hinweis: Die oben erwähnte Methode kann auch nützlich sein, um Informationen in Ihrem Zoom-Profil zu ändern. Klicken Sie einfach auf das, was Sie ändern müssen, geben Sie neue Informationen ein und klicken Sie auf Speichern. Das ist es.
Fazit
So, das wars. So können Sie Ihren Namen in Zoom für Desktop oder in der mobilen App ändern. Die Benutzeroberfläche der mobilen App ist sowohl für Android als auch für iOS sehr ähnlich. So können Sie unabhängig vom Betriebssystem Ihres Mobilgeräts dieselben Schritte ausführen. Es ist eigentlich ziemlich überraschend, dass die Methode sehr einfach und sehr benutzerfreundlich ist, wenn man sie mit anderen Angeboten wie beispielsweise MS Teams vergleicht. Weil sie von Ihrer Organisation verwaltet werden und Sie Ihren Namen einfach nicht ändern können.
Die Wahl des Herausgebers:
- So machen Sie Voice-Over wie ein Profi in Zoom Meeting
- Problembehandlung bei Problemen mit dem Zoom-Schwarzbildschirm auf Ihrem PC
- Verwendung von Spotify in PC-Spielen unter Windows 10
- Erzwingen Sie die kontinuierliche Verwendung des Zoomstopps
- Aktivieren Sie die End-to-End-Verschlüsselung beim Zoomen
Rahul ist ein Informatikstudent mit einem massiven Interesse an technischen und Kryptowährungsthemen. Er verbringt die meiste Zeit damit, entweder zu schreiben oder Musik zu hören oder unbekannte Orte zu bereisen. Er glaubt, dass Schokolade die Lösung für all seine Probleme ist. Das Leben passiert und Kaffee hilft.

![Liste der besten benutzerdefinierten ROMs für ZTE Blade GF3 [Aktualisiert]](/f/964c009ed0f736a4d5bcab61a9aeea40.jpg?width=288&height=384)
![So installieren Sie AOSP Android 10 für Tecno Pouvoir 2 Pro [GSI Treble Q]](/f/ee64de69e045f378c842618921a120e6.jpg?width=288&height=384)
