Wie kann ich die Größe mehrerer Bilder unter Windows 10 schnell ändern?
Verschiedenes / / August 04, 2021
Anzeige
Möchten Sie die Größe mehrerer Windows-Bilder ändern, ohne für jedes Foto einen professionellen Fotoeditor öffnen zu müssen? Sie können dies jetzt in Windows 10 tun. Es ist so einfach wie das Auswählen mehrerer Bilder im Windows Explorer und das Klicken mit der rechten Maustaste darauf. Das ist aber noch nicht alles. Es gibt einige Dinge, die Sie in Ihrem Windows 10-System installieren müssen.
Die Möglichkeit, die Größe mehrerer Bilder zu ändern, ist aufgrund des PowerToys-Dienstprogramms möglich. Microsofts kostenlose Suite von Dienstprogrammen und "Image Resizer" ist eines seiner Module. Mit dem Bild-Resizer können Sie mehrere Bilder direkt aus dem Windows Explorer mit nur wenigen Klicks auf eine vorkonfigurierte Größe oder eine benutzerdefinierte Größe ändern. Wie erhalten Sie das PowerToys-Dienstprogramm und wie können Sie die Größe mehrerer Bilder mithilfe dieses Tools ändern? Lassen Sie es uns in diesem Artikel herausfinden.
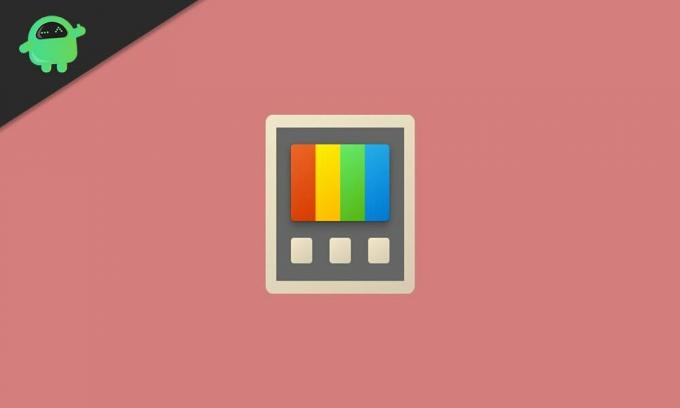
Wie kann ich die Größe mehrerer Bilder in Windows 10 ändern?
Zunächst werden wir sehen, wie Sie das PowerToys-Dienstprogramm herunterladen und das Image Resizer-Modul aktivieren können. Dann kommen wir zum gesamten Prozess.
Anzeige
- Laden Sie das PowerToys-Dienstprogramm von der Microsoft-Website herunter.
- Sie können die herunterladbare Datei als EXE-Datei auf der Seite sehen. Laden Sie die neueste Version herunter.
- Installieren Sie die PowerToys mithilfe des Setups und öffnen Sie sie, indem Sie auf das Desktop-Symbol doppelklicken.
- Klicken Sie im linken Bereich des PowerToys-Fensters auf die Registerkarte Image Resizer und aktivieren Sie im rechten Bereich den Schalter für „Enable Image Resizer“.
Jetzt ist das Modul aktiviert, sodass Sie die Größe mehrerer Bilder direkt im Windows Explorer ändern können.
- Gehen Sie zu dem Speicherort, an dem Sie mehrere Bilddateien haben, die Sie bearbeiten müssen.
- Wählen Sie alle erforderlichen Bilddateien aus und klicken Sie mit der rechten Maustaste darauf. Sie sehen die Option "Größe von Bildern ändern". Klick es an.
- Ein Fenster zur Größenänderung von Bildern wird nun mit mehreren Profiloptionen unterschiedlicher Größe angezeigt. Sie können sich entweder für eine der vorkonfigurierten Optionen entscheiden oder eine benutzerdefinierte Größe nach Ihren Wünschen auswählen.
- Wenn Sie mit Ihrer Auswahl fertig sind, klicken Sie auf "Größe ändern" und der Vorgang ist abgeschlossen.
Die veränderten Bilder werden direkt als Quelldateien gespeichert. Nach der Größenänderung werden keine doppelten Dateien mehr angezeigt. Wenn Sie die Größe ändern möchten, während die Quelldatei intakt bleibt, erstellen Sie am besten eine Kopie der Quelldatei, bevor Sie den Bild-Resizer öffnen.
Es gibt einige zusätzliche Verbesserungen, die Sie mit dem Bild-Resizer ausprobieren können. Öffnen Sie PowerToys und klicken Sie im linken Bereich des PowerToys-Fensters auf die Registerkarte Image Resizer. Sie sehen Konfigurationen für Bildgröße, Codierung und Datei. Sie sehen verschiedene Größenprofile in Bildgrößen, die Sie nach Belieben bearbeiten und sogar ein neues Größenprofil hinzufügen können, das Sie am Ende häufig verwenden.
Im Codierungsabschnitt können Sie den Fallback-Encoder festlegen. Dies ist im Grunde das Format, in dem das Bild mit geänderter Größe gespeichert wird, wenn beim Speichern der Datei im Quellbildformat Probleme auftreten. Hier können Sie auch die Qualitätsstufe, das PNG-Interlacing oder die TIFF-Komprimierung festlegen. Schließlich konfigurieren wir im Dateibereich, wie die Größe der Bilddatei gespeichert werden soll. Standardmäßig wird festgelegt, dass der Name der Quelldatei zusammen mit der neuen Größe gespeichert wird.
Hier geht es darum, die Größe mehrerer Bilder schnell direkt im Windows Explorer in Windows 10 zu ändern. ichWenn Sie Fragen oder Anregungen zu diesem Handbuch haben, kommentieren Sie diese unten, und wir werden uns bei Ihnen melden. Lesen Sie auch unsere anderen Artikel auf iPhone Tipps und Tricks,Android Tipps und Tricks, PC-Tipps und Tricksund vieles mehr für nützlichere Informationen.
Ein Technofreak, der neue Geräte liebt und immer über die neuesten Spiele und alles, was in und um die Technologiewelt passiert, informiert werden möchte. Er hat ein großes Interesse an Android und Streaming-Geräten.



