So passen Sie die Trainingsstatistiken auf der Apple Watch an
Verschiedenes / / August 04, 2021
Anzeige
In Kombination mit einer Apple Watch ist es großartig, eine sportliche oder gesundheitsbewusste Person zu sein, da Sie Ihre Trainingsstatistiken auf der Apple Watch überprüfen, aufzeichnen und anpassen können, um sie an Ihre Trainingsroutine anzupassen. Bei unterschiedlichen Arbeitsroutinen möchten Sie möglicherweise unterschiedliche Arbeitsstatistiken kennen und können die auf Ihrer Appel-Uhr angezeigte jederzeit anpassen.
Apple hat sich ständig weiterentwickelt, und der Fall der Apple Watch ist überhaupt nicht anders. Vor kurzem hat Apple eine phänomenale Funktion eingeführt, mit der Sie die Trainingsstatistiken auf Ihrer Apple Watch anpassen können. Trotzdem sind Benutzer mit dieser Funktion nicht ganz vertraut. Dies bringt uns zu dem Schluss, einen Leitfaden zu erstellen, mit dem Benutzer die Trainingsstatistiken der Apple Watch anpassen können.
Apropos Apple Watch: Sie befindet sich derzeit in der dritten Generation und ist damit das i-Tüpfelchen. Trotzdem kann die Apple Watch nur fünf verschiedene Leistungsstatistiken anzeigen. Dies wird nun zu einem Engpass für technisch versierte Benutzer, die mit Einschränkungen nicht ganz zufrieden sind. Beginnen wir also eine Reise, um die Trainingsstatistiken auf der Apple Watch anzupassen, ohne weitere Zeit in Anspruch zu nehmen.
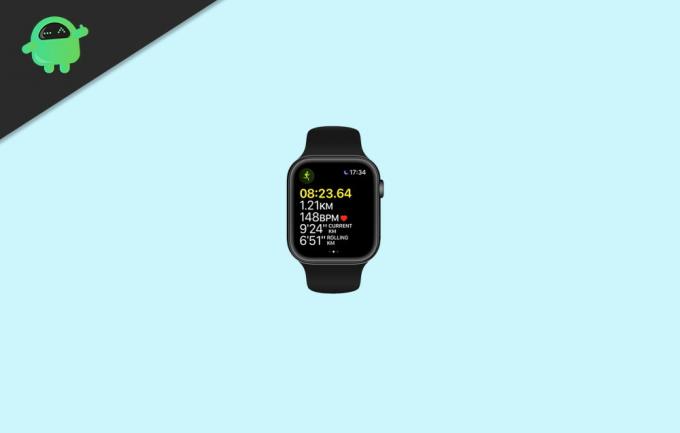
Anzeige
Inhaltsverzeichnis
-
1 So passen Sie die Trainingsstatistiken auf der Apple Watch an
- 1.1 Methode 1: Anzeigen einer Metrik in Workouts für Apple Watch
- 1.2 Methode 2: Ausblenden einer Metrik in Workouts für Apple Watch
- 1.3 Methode 3: So ordnen Sie Metriken in Workouts für Apple Watch neu an
- 1.4 Methode 4: Anzeigen einer einzelnen Metrik für die Apple Watch
- 2 Fazit
So passen Sie die Trainingsstatistiken auf der Apple Watch an
Apple Watch hat bereits andere Tracking-Statistiken wie Kilokalorien, Herzfrequenz, Dauer usw. Für einige Workouts, einschließlich Outdoor-Sportarten, Laufen oder Schwimmen, können Sie diese Workout-Statistiken einfach an Ihre Bedürfnisse anpassen.
Methode 1: Anzeigen einer Metrik in Workouts für Apple Watch
Sie müssen zuerst eine Metrik ausblenden, wenn Sie bereits die Standardanzeige für fünf Leistungsmetriken haben.
Rufen Sie zunächst die Apple Watch App auf Ihrem iPhone auf.

Klicken Sie auf den Abschnitt Meine Uhr, wenn Sie noch nicht dort sind.
Anzeige
Klicken Sie nun auf die Registerkarte "Training" und scrollen Sie nach unten. Anschließend finden Sie eine Option "Trainingsansicht". Danach klicken Sie darauf.
Anschließend müssen Sie auf das Workout tippen, das Sie anpassen möchten.

Klicken Sie außerdem auf Bearbeiten in der oberen rechten Ecke des Fensters.
Anzeige
Jetzt sehen Sie eine Schaltfläche zum Hinzufügen direkt neben der Metrik, die Sie hinzufügen möchten. Klick es an.
Klicken Sie zum Schluss auf die Schaltfläche Fertig.
Methode 2: Ausblenden einer Metrik in Workouts für Apple Watch
Öffnen Sie zunächst die Apple Watch-App auf Ihrem iPhone.
Gehen Sie zu meinem Watch-Bereich. Klicken Sie auf Training. Jetzt werden Sie die Trainingsansicht bemerken. Klick es an.
Klicken Sie dann auf das Workout, das Sie anpassen möchten.
Klicken Sie nun oben rechts in Ihrem Fenster auf Bearbeiten.
Klicken Sie anschließend auf die Schaltfläche Entfernen direkt neben der Metrik, die Sie ausblenden möchten.

Klicken Sie auf Entfernen. Tippen Sie dann im nächsten Fenster auf Fertig.
Methode 3: So ordnen Sie Metriken in Workouts für Apple Watch neu an
Wenn Sie nun anpassen möchten, in welcher Reihenfolge die Metriken auf Ihrer Apple Watch angezeigt werden, führen Sie die folgenden Schritte aus:
Öffnen Sie zunächst die Apple Watch App.
Klicken Sie auf meine Watch-Option. Klicken Sie dann in meinem Beobachtungsbereich auf Training.
Klicken Sie danach auf Trainingsansicht.
Wählen Sie das Workout aus, das Sie anpassen möchten.
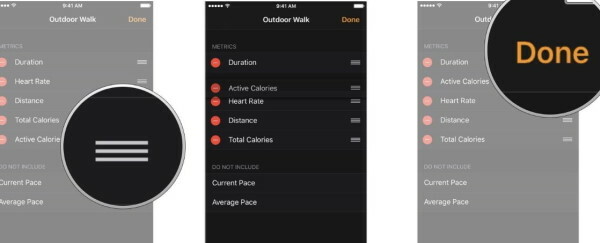
Wählen Sie die Option Bearbeiten.
Wählen und halten Sie nun die Schaltfläche Neu anordnen, die sich direkt neben der Metrik befindet, die Sie verschieben möchten.
Halten Sie die Metrik gedrückt und ziehen Sie sie an die gewünschte Stelle. Tippen Sie anschließend auf Fertig, um den Vorgang abzuschließen.
Methode 4: Anzeigen einer einzelnen Metrik für die Apple Watch
Wenn Sie eine vereinfachte Benutzeroberfläche mögen, ist diese Option am besten für Sie geeignet, und um diese Funktion zu aktivieren, gehen Sie wie folgt vor: -
Öffnen Sie zunächst die Apple Watch-App auf Ihrem iPhone.
Klicken Sie nun auf den Abschnitt Meine Uhr.

Wählen Sie das Workout aus, scrollen Sie nach unten und klicken Sie auf Workview.
Wählen Sie dann die Option Einzelmetrik.
Fazit
Die Apple Watch verändert die Art und Weise, wie wir unsere Fitness anhand verschiedener Messgrößen wie Energie, Zeit und Laufleistung verfolgen. Wenn Sie auch eine Fitness-orientierte Person sind, ist es eine großartige Funktion, die Trainingsstatistiken auf der Apple Watch bequem von Ihrem iPhone aus anpassen zu können.
Die Wahl des Herausgebers:
- So deaktivieren Sie die Standortberechtigung für Apps auf dem iPhone oder iPad
- So deaktivieren Sie das Auftauchen von Siri auf Ihrer Apple Watch
- Verbessern Sie die Akkulaufzeit der Apple Watch Series 6
- Fix: Apple Watch entsperrt Mac nicht mit macOS Big Sur
- So deaktivieren Sie Siri-Vorschläge in der Spotlight-Suche auf dem iPhone
Rahul ist ein Informatikstudent mit einem massiven Interesse an technischen und Kryptowährungsthemen. Er verbringt die meiste Zeit damit, entweder zu schreiben oder Musik zu hören oder unbekannte Orte zu bereisen. Er glaubt, dass Schokolade die Lösung für all seine Probleme ist. Das Leben passiert und Kaffee hilft.



