So entfernen Sie temporäre Windows 10-Dateien schnell
Verschiedenes / / August 04, 2021
Anzeige
Temporäre Datei oder Temp-Datei kann automatisch erstellt werden, um die Informationen beizubehalten, während eine Datei auf dem System erstellt oder geändert wird. Temporäre Dateien speichern und verschieben Daten, verwalten Einstellungen, helfen bei der Wiederherstellung verlorener Daten und verwalten mehrere Benutzer. Obwohl die meisten temporären Dateien nach dem Schließen des Programms gelöscht werden, werden einige der temporären Dateien möglicherweise nicht automatisch gelöscht. In diesem Szenario können über einen bestimmten Zeitraum mehrere temporäre Dateien auf Ihrem System gespeichert werden. Zum Windows 10 System können die älteren temporären Dateien mehrere Probleme mit der Leistung verursachen und beanspruchen auch Speicherplatz. Wenn Sie temporäre Windows 10-Dateien schnell entfernen möchten, befolgen Sie diese vollständige Anleitung.
Wie bereits erwähnt, nehmen einige bereits gespeicherte temporäre Dateien auf Ihrem Windows 10-System nicht nur einen guten Platz ein viel Speicherplatz, aber verlangsamen Sie auch Ihren Computer, indem Sie die Lese- / Schreibgeschwindigkeit der Festplatte verringern Fahrt. Manchmal können diese temporären Dateien auch Probleme mit der Software oder der Spieleleistung verursachen. Im Laufe der Zeit können Ihre Anwendungen oder Spiele einfrieren, verzögern, abstürzen usw. Wenn Sie also einfach alle unnötigen temporären Dateien von Ihrem System löschen, werden viele Probleme im Handumdrehen behoben. Dadurch wird ein Teil Ihres Speicherplatzes frei und die Geschwindigkeit wird ebenfalls verbessert.

Inhaltsverzeichnis
-
1 So entfernen Sie temporäre Windows 10-Dateien schnell
- 1.1 1. Über Systemeinstellungen
- 1.2 2. Über temporären Ordner
- 1.3 3. Über die Datenträgerbereinigung
- 1.4 4. Über Storage Sense
- 1.5 5. Über die Eingabeaufforderung
So entfernen Sie temporäre Windows 10-Dateien schnell
Windows 10-Benutzer können verschiedene Methoden ausführen, um alle Junk-Dateien (temporäre Dateien) auf Ihrem Computer zu löschen. Hier in diesem nützlichen Handbuch werden wir Ihnen alle möglichen und schnelleren Möglichkeiten zum Löschen temporärer Dateien in Windows 10 vorstellen. Hier haben wir die Datenträgerverwaltung, die Datenträgerbereinigung, den Speichersinn, die Eingabeaufforderung und die Methode für temporäre Ordner erwähnt. Lassen Sie uns also ohne weiteres darauf eingehen.
Anzeige
1. Über Systemeinstellungen
- Drücken Sie zunächst die Taste Windows + I. Schlüssel zum Öffnen der Windows-Einstellungen Speisekarte.
- Klicke auf System > Wählen Sie Lager aus dem linken Bereich.

- Wählen Sie nun die lokale Festplatte (C: Laufwerk) aus, die Sie reinigen möchten.
- Klicke auf Temporäre Dateien aus dem rechten Bereich unter dem lokalen Laufwerk. (Wenn Sie die Option "Temporäre Dateien" nicht finden, klicken Sie auf ‘Weitere Kategorien anzeigen’)
- Warten Sie eine Weile, bis alle temporären Dateien geladen sind.
- Jetzt können Sie auf die Liste der Junk-Dateien klicken, die Sie löschen möchten, z. B. Windows Update-Bereinigung, Windows-Upgrade-Protokolldateien, Miniaturansichten, DirectX Shader-Cache und Übermittlung Optimierungsdateien, Microsoft Defender Antivirus, Windows-Fehlerberichte und Feedbackdiagnosen, Temporäre Internetdateien, Temporäre Dateien, Papierkorb, Offline-Webseiten, usw.

- Unabhängig davon, welche temporären Dateien Sie von Ihrem lokalen Laufwerk entfernen möchten, können Sie diese auswählen, indem Sie auf das Kontrollkästchen klicken.
- Klicken Sie nach Auswahl auf Dateien entfernen Knopf von oben.
- Möglicherweise müssen Sie einige Minuten warten, um die temporären Dateien vollständig zu löschen.
- Stellen Sie schließlich sicher, dass Sie Ihren Computer neu starten, um Ihr System zu aktualisieren.
2. Über temporären Ordner
Sie können den temporären Windows-Ordner manuell öffnen und alle Dateien gleichzeitig löschen. Um dies zu tun:
- Drücken Sie Windows + R. Schlüssel zum Öffnen der Lauf Dialogbox.
- Geben Sie nun ein % temp% und getroffen Eingeben das öffnen Lokaler temporärer Ordner.

- Dann drücken Strg + A. Schlüssel zu Wählen Sie Alle die temporären Dateien im Ordner.
- Wenn alle ausgewählt sind, drücken Sie einfach Umschalt + Löschen Tasten und klicken Sie auf Ja um alle temporären Dateien dauerhaft zu löschen.

Anzeige
- Wenn jedoch einige der temporären Dateien nicht gelöscht werden können und Sie empfangen Ordner wird verwendet Klicken Sie im Popup-Fenster auf 'Mache das für alle aktuellen Artikel' Kontrollkästchen und wählen Sie Überspringen.
- Schließe das Fenster. Es ist nicht erforderlich, die ausstehenden Dateien zu löschen.
3. Über die Datenträgerbereinigung
- Öffnen Datei-Explorer (Dieser PC) von Ihrem Desktop oder Ihrer Taskleiste.
- Jetzt, Rechtsklick auf der C: Festplattenpartition > Wählen Sie Eigenschaften.

- Klicke auf Fetplattensäuberung auf der Allgemeines Tab.
- Das Fenster zur Datenträgerbereinigung wird für das Laufwerk C: geöffnet.
- Aktivieren Sie das Kontrollkästchen, was auch immer Sie entfernen möchten, und deaktivieren Sie alles, was Sie weiter behalten möchten.
- Schließlich wählen Sie Bereinigen Sie Systemdateien um den temporären Dateientfernungsprozess zu starten.
- Schließen Sie anschließend das Fenster und starten Sie Ihren Computer neu, um die Effekte zu ändern.
Alternativ können Sie temporäre Windows 10-Dateien aus der Option Storage Sense entfernen.
4. Über Storage Sense
Auf dem Windows 10-System ist ein Dienst namens "Storage Sense" vorinstalliert, mit dem temporäre Dateien planmäßig automatisch von Ihrem lokalen Laufwerk gelöscht werden können. Diese Funktion ist jedoch standardmäßig deaktiviert. Daher müssen Sie es aktivieren und können es dann manuell anpassen, damit es beim nächsten Mal automatisch funktioniert.
- Klicke auf das Startmenü > Wählen Sie die Einstellungen (Zahnrad-Symbol).
- Klicken Sie nun auf System > Wählen Sie Lager aus dem linken Bereich.
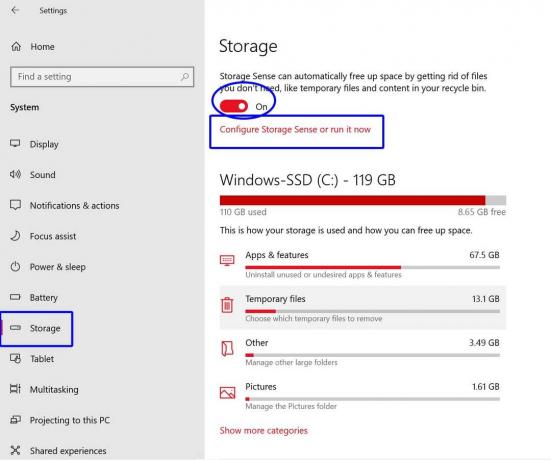
Anzeige
- Wählen Konfigurieren Sie Storage Sense oder führen Sie es jetzt aus.
- Wenn nicht aktiviert, anmachen das Speichersinn Umschalten.
- Zusätzlich können Sie die Zeit-Frequenz zu wählen Führen Sie Storage Sense aus automatisch im Hintergrund.
- Sie können auch die Zeitfrequenz für die auswählen Temporäre Dateien automatisch löschen.
- Wenn Sie die temporären Dateien jetzt bereinigen möchten, klicken Sie auf Mach es jetzt sauber Schaltfläche am unteren Rand der Seite.
- Genießen!
5. Über die Eingabeaufforderung
- Klicke auf das Startmenü > Typ cmd.
- Rechtsklick auf der Eingabeaufforderung aus dem Suchergebnis.
- Wählen Als Administrator ausführen und klicken Sie auf Ja (wenn von der Benutzerkontensteuerung dazu aufgefordert).
- Wenn das Eingabeaufforderungsfenster geöffnet wird, kopieren Sie den folgenden Befehl, fügen Sie ihn ein und drücken Sie Eingeben um es auszuführen:

del / q / f / s% TEMP% \ *
- Dieser Befehl löscht alle temporären Windows 10-Dateien vollständig.
Wir hoffen nun, dass Ihre Systemgeschwindigkeit verbessert wird und ein Teil des Speicherplatzes ebenfalls frei ist. Selbst wenn auf Ihrem PC / Laptop genügend freier Speicherplatz verfügbar ist, wird immer empfohlen, temporäre oder Junk-Dateien zu bereinigen, um eine optimale Leistung zu erzielen.
Das ist es, Leute. Wenn Sie Fragen haben, können Sie diese unten kommentieren.



