So scannen Sie ein Dokument von Ihrem iPhone: Anleitung
Verschiedenes / / August 04, 2021
Anzeige
In diesem Handbuch zeigen wir Ihnen, wie Sie ein Dokument mit Ihrem iPhone scannen. Vorbei sind die Zeiten, in denen man in den Laden gehen oder ein paar Dollar ausgeben musste, um einen Scanner zum Scannen eines Dokuments zu kaufen. Mobile Geräte haben sich in letzter Zeit stark weiterentwickelt. Zu den zahlreichen nützlichen Funktionen, die ein Smartphone ausführen kann, gehört die Möglichkeit, ein Dokument zu scannen und per PDF zu exportieren.
In diesem Zusammenhang verfügt der App Store derzeit über eine lange Liste von Apps, die zu dieser Domain gehören. Sie müssten jedoch nicht einmal eine dieser Apps von Drittanbietern herunterladen. Dies liegt daran, dass Ihr iPhone über einen eingebauten Scanner verfügt, der all diese Aufgaben recht effizient ausführen kann. In diesem Handbuch zeigen wir Ihnen, wie Sie diese Funktionalität in vollem Umfang nutzen können. Vom Scannen von Dokumenten bis zur Verwendung verschiedener Bearbeitungswerkzeuge werden wir alle Funktionen überprüfen. Lassen Sie uns also ohne weiteres mit dem Leitfaden fortfahren.

So scannen Sie ein Dokument von Ihrem iPhone
Sie würden keine eigenständige Scanner-App auf Ihrem iPhone finden, sondern diese Funktion ist in der Notes-App integriert. Sie benötigen nur ein paar Fingertipps und Ihr gescanntes Dokument kann als PDF freigegeben werden. Hier sind die erforderlichen Anweisungen dafür:
Anzeige
- Gehen Sie zur Notes-App auf Ihrem Gerät und öffnen Sie eine vorhandene Notiz oder erstellen Sie eine neue.
- Tippen Sie anschließend auf das Kamerasymbol unten und wählen Sie die Option Dokument scannen.
- Platzieren Sie nun Ihr Dokument im besten Sichtfeld der Kamera des Geräts und das Dokument sollte automatisch gescannt werden.
- Wenn dies nicht der Fall ist, können Sie auch auf den Auslöser klicken oder eine der Lautstärketasten verwenden.
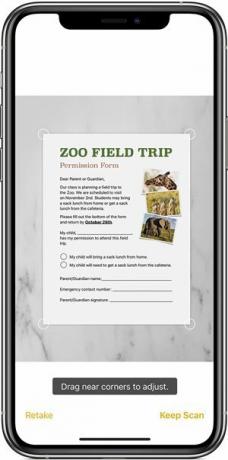
- Ziehen Sie die Ecken so, dass sie mit den Kanten des Dokuments synchron sind.
- Klicken Sie dann unten rechts auf die Schaltfläche Scan beibehalten und tippen Sie im nächsten Bildschirm auf Speichern.
- Sobald das Dokument gespeichert ist, tippen Sie oben rechts auf die Schaltfläche Freigeben, wählen Sie die gewünschte App aus der Liste aus und geben Sie sie für den vorgesehenen Empfänger frei.
Das ist es. Dies waren die Schritte zum Scannen eines Dokuments mit Ihrem iPhone. Wenden wir uns nun den Methoden zum Anpassen dieser gescannten Datei zu.
Anpassen des Dokuments
Sie können das gescannte Dokument auch mithilfe des Markup-Tools oder eines Farbwählers anpassen. Ebenso ist das Hinzufügen eines Textfelds, einer Signatur, einer Lupe oder einer benutzerdefinierten Form möglich.
- Öffnen Sie dazu die Notes-App und wählen Sie das gescannte Dokument aus.
- Tippen Sie anschließend auf die Schaltfläche Freigeben und wählen Sie die Option Markup.
- Tippen Sie unten rechts auf das Symbol Hinzufügen.
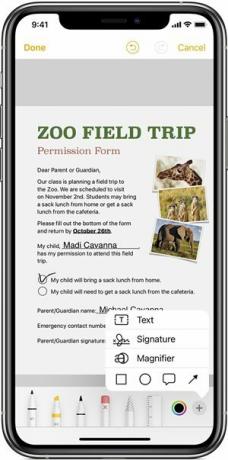
- Wählen Sie die gewünschte Option aus Text. Unterschrift, Lupe oder eine Form.
- Wenn Sie mit dem Anpassen des Dokuments fertig sind, klicken Sie auf die Schaltfläche Fertig, um die Änderungen zu speichern.
So löschen Sie eine gescannte Seite / ein gescanntes Dokument
Wenn Sie eine bestimmte Seite aus dem gescannten Dokument auf Ihrem iPhone löschen möchten, gehen Sie zu dieser Seite, tippen Sie auf den Papierkorb in der unteren rechten Ecke und anschließend auf Scan löschen. Antworten Sie im angezeigten Bestätigungsdialogfeld mit Ja. Um das gesamte gescannte Dokument zu löschen, löschen Sie einfach diese Notiz selbst.
Das ist es. Dies waren die Schritte zum Scannen eines Dokuments mit Ihrem iPhone. Wir haben auch die Schritte zum Anpassen dieses Dokuments und zum Löschen desselben geteilt, wenn es nicht mehr benötigt wird. Wenn Sie Fragen zu den oben genannten Schritten haben, teilen Sie uns dies in den Kommentaren mit. Abgerundet werden hier einige iPhone Tipps und Tricks, PC-Tipps und Tricks, und Android Tipps und Tricks dass Sie auch auschecken sollten.



