Wie behebe ich fehlende Fehler in der Cng.sys-Datei unter Windows 10?
Verschiedenes / / August 04, 2021
Anzeige
Jede Windows-Systemdatei ist wichtig für das reibungslose Funktionieren des Betriebssystems. Wenn eine Datei verloren geht oder beschädigt wird, hat Ihr System Schwierigkeiten, die erforderlichen Aufgaben auszuführen. Eine bestimmte Systemdatei, die häufig von Viren angegriffen wird, ist die Datei cng.sys. Die Datei cng.sys wird jedes Mal geladen, wenn Sie Ihr Windows-System einschalten. Wenn beim Einschalten Ihres PCs jedoch der Fehler "cng.sys fehlgeschlagen / fehlender Fehler" angezeigt wird, ist diese Datei entweder beschädigt oder wird von Ihrem System gelöscht.
Ein häufiges Problem, auf das Sie stoßen, wenn Ihre Datei cng.sys fehlt, ist der Blue Screen of Death. Einige Benutzer haben immer wieder den Blue Screen of Death erhalten, wenn sie ihr System eingeschaltet haben. Das Umschalten in den abgesicherten Modus über das Startmenü ist eine vorübergehende Lösung, um das System weiterhin zu verwenden. Für eine dauerhafte Lösung müssen Sie jedoch die unten angegebene Anleitung befolgen. Hier haben wir alle möglichen Lösungen aufgelistet, um den Dateifehler cng.sys zu beheben. Lassen Sie uns also ohne weiteres darauf eingehen.

Inhaltsverzeichnis
-
1 Wie behebt man den fehlenden / fehlgeschlagenen Fehler der Datei cng.sys unter Windows 10?
- 1.1 Stellen Sie eine frühere Version von Windows wieder her:
- 1.2 Scannen Sie Ihr gesamtes System:
- 1.3 Installieren Sie alle ausstehenden Updates:
- 1.4 Führen Sie eine Festplattenprüfung durch:
- 1.5 Führen Sie den SFC-Scan aus:
- 1.6 Führen Sie eine Startreparatur durch:
- 1.7 Aktualisieren Sie Ihre Treiber:
- 1.8 Verwenden Sie das System im abgesicherten Modus:
- 1.9 Führen Sie eine saubere Neuinstallation von Windows durch:
Wie behebt man den fehlenden / fehlgeschlagenen Fehler der Datei cng.sys unter Windows 10?
Der Grund für den fehlenden Fehler in der Datei cng.sys könnte ein Virenangriff sein. In diesem Fall funktioniert mehr als nur die Datei cng.sys nicht mehr in Ihrem System. Oder Sie haben möglicherweise einen fehlerhaften Speicher, weil einige Sektoren des Speichers fehlerhaft sind. Es besteht auch die Möglichkeit, dass auf Ihrem System nicht unterstützte oder fehlerhafte Hardware installiert ist. Oder Ihre Registrierung enthält möglicherweise beschädigte Dateien oder Ihre Treiber werden nicht aktualisiert. Dies sind alle möglichen Gründe, warum der Dateifehler cng.sys auftreten kann. Damit dies jedoch geschieht, muss Ihr System kürzlich eine Änderung durchlaufen haben. Es kann sich um eine Hardware- oder Softwareänderung handeln.
Anzeige
Wenn Sie nicht sicher sind, was hinter diesem Bluescreen des Todesfehlers möglich sein könnte, probieren Sie nacheinander alle unten genannten Lösungen aus. Zweifellos wird einer von ihnen den Trick für Sie ausarbeiten.
Stellen Sie eine frühere Version von Windows wieder her:
Wie oben erwähnt, wird der Fehler cng.sys auf Ihrem System nur angezeigt, wenn kürzlich Änderungen vorgenommen wurden. Möglicherweise haben Sie ein neues Windows-Update installiert, und jetzt stecken Sie mit dem blauen Bildschirm des Todes fest. Sie können Ihr System auf den ursprünglichen Zustand zurücksetzen, indem Sie alles auf eine frühere Version zurücksetzen.
- Halten Sie die Windows-Taste + X gedrückt und wählen Sie "Einstellungen" aus der Liste der Optionen.
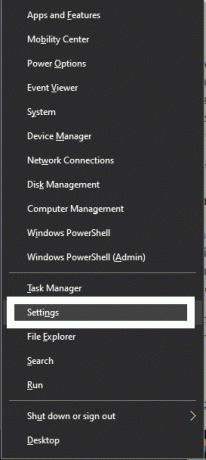
- Klicken Sie auf "Updates und Sicherheit".
- Klicken Sie dann auf "Wiederherstellung".
- Klicken Sie unter "Zurück zur vorherigen Version von Windows 10" auf "Erste Schritte".
- Befolgen Sie die Anweisungen auf dem Bildschirm und schließen Sie den Vorgang ab, um zu einem früheren Windows-Build zurückzukehren.
Diese Methode würde das Problem sofort beheben, wenn Sie nach einem Windows Update auf die Probleme stoßen würden. Um diese Funktion nutzen zu können, müssen Sie diese Methode innerhalb von 10 Tagen nach der Installation des neuen Updates ausprobieren. 10 Tage später funktioniert diese Methode überhaupt nicht und das "Erste Schritte" wird ausgeblendet. Wenn Sie also die ersten 10 Tage bereits hinter sich haben, fahren Sie mit der nächsten unten genannten Lösung fort.
Scannen Sie Ihr gesamtes System:
Wir haben oben erwähnt, dass einer der Gründe, warum die Datei cng.sys möglicherweise verloren geht, ein Virenangriff ist. Wenn Sie also glauben, dass Ihr System infiziert ist, führen Sie einen vollständigen System-Scan auf Infektionen durch. Wir empfehlen Ihnen, ein Antivirenprogramm mit den neuesten Update-Definitionen zu verwenden. Veraltete Definitionen bedeuten nur, dass Ihr Antivirus keine neuen Viren erkennt. Machen Sie auch keinen schnellen Scan. Führen Sie stattdessen einen vollständigen System-Scan durch, da bei einem schnellen Scan viele Datenabschnitte übersprungen werden, um den Scan auf ein Minimum zu beschränken. Manchmal werden sogar Systemdateien übersprungen, was wir nicht wollen.
Anzeige
Wenn der Scan keine Infektion aufdeckt, fahren Sie mit der nächsten möglichen Lösung fort.
Installieren Sie alle ausstehenden Updates:
Windows veröffentlicht ab und zu neue Builds oder Versionen von Windows 10, um das System fehlerfrei und fehlerfrei zu halten. Wenn Sie also heruntergeladene Updates zur Installation ausstehen oder die neueste Version noch nicht heruntergeladen haben, laden Sie sie sofort herunter und installieren Sie die neueste Version auf Ihrem System. Wenn es ein Fehler war, der diesen Fehler auf Ihrem System verursacht hat, wird er gelöscht und Sie können Ihr System wie gewohnt verwenden.
Wenn Sie bereits die neueste Version verwenden oder das Problem durch das Update nicht behoben wurde, versuchen Sie es mit der nächsten unten genannten Lösung.
Führen Sie eine Festplattenprüfung durch:
Sie sollten auch eine Festplattenprüfung auf der Festplatte durchführen, auf der sich alle Windows-Dateien befinden. Normalerweise installieren wir die Windows-Dateien auf der Festplatte C.
Anzeige
- Klicken Sie mit der rechten Maustaste auf die Festplatte, auf der Sie Windows 10 installiert haben.
- Wählen Sie "Eigenschaften".
- Klicken Sie auf die Registerkarte "Extras".
- Klicken Sie unter "Fehlerprüfung" auf die Schaltfläche "Prüfen".

- Klicken Sie auf "Laufwerk scannen" und befolgen Sie die Anweisungen auf dem Bildschirm, um den Scanvorgang abzuschließen.

Wenn der Fehlerprüfungsprozess Ihren cng.sys-Fehler nicht behebt, fahren Sie mit der nächsten möglichen Lösung fort.
Führen Sie den SFC-Scan aus:
System File Checker ist ein schneller Scan, der überprüft, ob alle Windows-Systemdateien auf Ihrem System ordnungsgemäß funktionieren. Wenn in Ihrem Verzeichnis eine Datei fehlt oder die Datei beschädigt ist, versucht System File Checker, diese für Sie zu beheben.
- Klicken Sie auf die Suchleiste und suchen Sie nach "Eingabeaufforderung". Sobald es in den Ergebnissen angezeigt wird, klicken Sie auf "Als Administrator ausführen".
- Klicken Sie auf Ja, wenn das UAC-Popup angezeigt wird.
- Geben Sie im Eingabeaufforderungsfenster "sfc / scannow" ein und drücken Sie die Eingabetaste.

Überprüfen Sie nach Abschluss des Vorgangs erneut, ob bei derselben fehlenden cng.sys-Datei erneut ein Fehler auftritt. Wenn Sie den Fehler erhalten, versuchen Sie die nächste Lösung.
Führen Sie eine Startreparatur durch:
Wenn Sie eine neue Anwendung oder möglicherweise neue Hardware installiert haben und danach der Fehler auftritt, deinstallieren Sie diese Anwendung oder entfernen Sie diese Hardware sofort. Führen Sie dann die Startreparatur über das Menü „Erweiterte Startoptionen“ durch.
- Starte deinen Computer neu.
- Wenn das System erneut hochfährt, drücken Sie kontinuierlich die Taste F8, um das Menü Erweiterte Startoptionen zu öffnen.
- Wählen Sie nun "Reparieren Sie Ihren Computer".
- Klicken Sie abschließend auf "Startreparatur" und befolgen Sie die Anweisungen auf dem Bildschirm, um den Vorgang abzuschließen.
Wenn die Systemreparatur Sie nicht richtig macht, fahren Sie mit der nächsten unten genannten Lösung fort.
Aktualisieren Sie Ihre Treiber:
Veraltete Treiber sind die Ursache für viele Windows-Systemfehler. Wenn Sie Probleme mit den Treiberdateien Ihres Systems haben, wird häufig ein Bluescreen mit Todesfehlern angezeigt. Sie müssen also jeden Treiber aktualisieren, der Ihrer Meinung nach veraltet ist. Um die Treiber zu aktualisieren, können Sie entweder eine Drittanbieteranwendung verwenden, die alle Ihre Treiber scannt und eine neue Version davon installiert, falls diese verfügbar ist. Sie können die Treiber auch manuell nacheinander aktualisieren, indem Sie in Windows auf das Fenster „Geräte-Manager“ zugreifen.
- Halten Sie die Windows-Taste + X gedrückt und wählen Sie "Geräte-Manager" aus der Liste der Optionen.
- Doppelklicken Sie im Geräte-Manager-Fenster auf eine Kategorie, um sie zu erweitern.
- Klicken Sie mit der rechten Maustaste auf eine der Unterkategorien und klicken Sie auf "Treiber aktualisieren".

- Befolgen Sie die Anweisungen auf dem Bildschirm, um die Installation der neuen Treiber abzuschließen.
Versuchen Sie nach dem Aktualisieren Ihrer Treiber die nächste Lösung, wenn immer noch der Fehler "Datei cng.sys" fehlt.
Verwenden Sie das System im abgesicherten Modus:
Die Verwendung eines Windows-Systems im abgesicherten Modus schränkt seine Funktionen ein. Wenn Ihr System im abgesicherten Modus geladen wird, funktionieren die meisten Treiberdateien nicht und Ihre Standardeinstellungen werden ebenfalls ignoriert. Wenn Sie also immer wieder feststellen, dass in der Datei cng.sys ein Fehler fehlt, starten Sie Ihren PC im abgesicherten Modus neu. Wenn es diesmal richtig geladen wird, haben Sie Ihre wahrscheinliche Ursache auf einen fehlerhaften Treiber eingegrenzt. In diesem Fall müssen Sie diesen bestimmten Treiber deinstallieren, um den Fehler zu beheben.
Um Ihr System im abgesicherten Modus zu starten,
- Halten Sie die Windows-Taste + X gedrückt und wählen Sie "Einstellungen" aus der Liste der Optionen.
- Klicken Sie auf "Updates und Sicherheit".
- Klicken Sie dann auf "Wiederherstellung".
- Klicken Sie unter Erweiterter Start auf "Jetzt neu starten".
- Ihr System wird sofort neu gestartet.
- Wählen Sie nach dem Start auf der Seite Option auswählen die Option „Fehlerbehebung“ aus.
- Klicken Sie dann auf "Erweiterte Optionen".
- Wählen Sie danach Starteinstellungen und klicken Sie dann auf die Schaltfläche Neustart.
- Beim Neustart Ihres Computers wird eine Liste mit Optionen mit Nummern angezeigt.
- Sie sehen Option 4 als abgesicherten Modus. Drücken Sie die Taste 4, und Ihr System wird im abgesicherten Modus gestartet.
Wenn der Dateifehler cng.sys im abgesicherten Modus Ihres Systems nicht angezeigt wird, handelt es sich erwartungsgemäß definitiv um ein fehlerhaftes Gerät oder einen fehlerhaften Treiber, der das Problem verursacht. Suchen Sie das betreffende Gerät, indem Sie in das Fenster Geräte-Manager wechseln.
- Halten Sie die Windows-Taste + X gedrückt und wählen Sie "Geräte-Manager" aus der Liste der Optionen.
- Doppelklicken Sie im Geräte-Manager-Fenster auf eine Kategorie, um sie zu erweitern. Dieser spezielle Fehler tritt hauptsächlich aufgrund der Grafiktreiber auf. Öffnen Sie daher die Kategorie des Anzeigeadapters und prüfen Sie, ob sich neben Ihren Treibern ein Ausrufezeichen befindet.
- Wenn es eine gibt, klicken Sie mit der rechten Maustaste darauf und wählen Sie Deinstallieren.
- Starten Sie nach der Deinstallation des problematischen Treibers Ihr System neu und laden Sie diesen Treiber erneut von der offiziellen Website des Herstellers herunter. Stellen Sie diesmal sicher, dass der Treiber ordnungsgemäß installiert ist und im Geräte-Manager-Fenster kein Ausrufezeichen daneben steht.
Um den abgesicherten Modus zu verlassen,
- Halten Sie die Windows-Taste + X gedrückt und wählen Sie "Ausführen" aus der Liste der Optionen.
- Geben Sie im Dialogfeld Ausführen "msconfig" ein und drücken Sie die Eingabetaste.
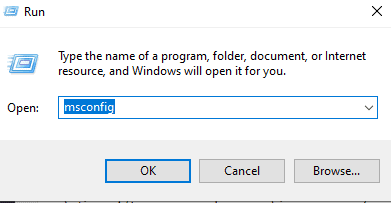
- Ein Popup-Fenster wird angezeigt. Klicken Sie auf die Registerkarte Boot.
- Deaktivieren Sie auf der Registerkarte "Start" die Option "Abgesicherter Modus" und klicken Sie auf "OK".
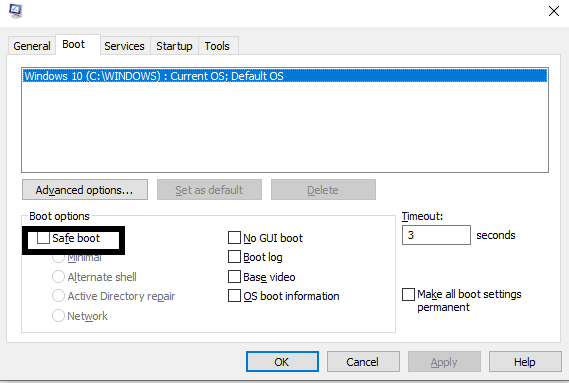
- Starten Sie nun Ihren Computer neu und er wird normal geladen.
Wenn auch dies Ihr Problem nicht löst, fehlen Ihnen wahrscheinlich einige der wichtigen Windows-Systemdateien. In diesem Fall besteht die einzige Möglichkeit darin, Windows auf Ihrem Computer neu zu installieren.
Führen Sie eine saubere Neuinstallation von Windows durch:
Wenn jede andere Lösung fehlschlägt, bleibt Ihnen nur die Neuinstallation von Windows. Bevor Sie jede Systemdatei neu installieren, sollten Sie alle für Sie wichtigen Daten sichern. Schließen Sie ein externes Speichergerät an und verschieben Sie alles, was für Sie wichtig ist, vom Systemlaufwerk auf dieses externe Laufwerk. Wenn Sie beim normalen Booten keine Sicherung durchführen können, starten Sie den oben in der vorherigen Lösung genannten abgesicherten Modus. Nachdem Sie eine Kopie aller für Ihr externes Gerät erforderlichen Dateien erstellt haben, legen Sie eine bootfähige CD oder ein USB-Laufwerk in Ihren Computer ein. Starten Sie Ihren Computer neu und die Windows-Installation übernimmt Ihr System. Befolgen Sie die Anweisungen auf dem Bildschirm und formatieren Sie Ihr gesamtes Systemlaufwerk. Fahren Sie nach dem Formatieren mit dem Vorgang fort und schließen Sie die Windows-Installation ab.
Die Neuinstallation von Windows bedeutet, dass Sie alles so einrichten müssen, wie Sie es getan haben, als Sie Windows zum ersten Mal in Ihrem System installiert haben. Es wird eine Weile dauern, bis Ihr System wieder so konfiguriert ist, wie es war, bevor der Fehler aufgetreten ist. Sie müssen natürlich jeden Treiber und jedes Programm neu installieren, da das Format alles löscht, was auf Ihrem System installiert ist. Sobald dies erledigt ist, können Sie Ihren PC wie gewohnt weiter verwenden.
Hier geht es darum, den fehlenden / fehlgeschlagenen Fehler der Datei cng.sys in Windows 10 zu beheben. Wenn Sie Fragen oder Anregungen zu diesem Artikel haben, kommentieren Sie unten, und wir werden uns bei Ihnen melden. Lesen Sie auch unsere anderen Artikel auf iPhone Tipps und Tricks,Android Tipps und Tricks, PC-Tipps und Tricksund vieles mehr für nützlichere Informationen.



