Aktivieren des Ruhezustands in Windows 10 mithilfe der Eingabeaufforderung
Verschiedenes / / August 04, 2021
Anzeige
Der Ruhezustand ist ein Zustand eines Computers oder Laptops, in dem Sie Ihre Arbeit speichern können, sodass sie beim Öffnen nach Wochen oder Monaten als gleich angezeigt wird. Es gibt ein integriertes Setup für den Ruhezustand. Wenn Sie es jedoch unter Windows 10 über die Eingabeaufforderung aktivieren möchten, können Sie dies wie folgt tun.
Im Ruhezustand können Sie Ihre Arbeit speichern und später fortsetzen, als wäre der PC nie ausgeschaltet worden. Sie können Ihren Computer in den Energiesparmodus versetzen. Dies ist ein Zustand mit geringem Stromverbrauch. Dies ist jedoch nur in Ordnung, wenn Sie die Stromversorgung angeschlossen haben. Wenn Sie möchten, dass etwas Ihre Arbeit auch nach dem Ausschalten wieder aufnimmt, ist der Ruhezustand der richtige Weg.
Standardmäßig ist der Ruhezustand im Menü unter Windows 10 deaktiviert. Sie können es jedoch über die Energiekonfigurationseinstellung in der Systemsteuerung aktivieren. Sie können dies aber auch über die Eingabeaufforderung tun, was sehr einfach und unkompliziert ist. In diesem Artikel erfahren Sie, wie Sie die Option für den Ruhezustand an der Eingabeaufforderung aktivieren können.

Anzeige
Inhaltsverzeichnis
-
1 Wie aktiviere ich den Ruhezustand unter Windows 10 über die Eingabeaufforderung?
- 1.1 Aktivieren oder deaktivieren Sie den Ruhezustand von CMD
- 1.2 Aktivieren oder Deaktivieren über die Systemsteuerung
- 1.3 Sicherer Winterschlaf
- 2 Fazit
Wie aktiviere ich den Ruhezustand unter Windows 10 über die Eingabeaufforderung?
Der Ruhezustand kopiert alle Daten im RAM in die lokale Festplattendatei hiberfil.sys unter Windows und fährt den PC herunter. Vor dem Herunterfahren werden alle erforderlichen Änderungen vorgenommen, um sich daran zu erinnern, dass das System in den Ruhezustand versetzt ist. Wenn Sie den PC neu starten, erkennt Windows, dass ein Ruhezustand vorliegt. Daher werden alle Daten in der Datei in den RAM übertragen und Sie werden angemeldet. Dadurch wird das System an der Stelle fortgesetzt, an der Sie aufgehört haben, anstatt von vorne zu beginnen.
Im Ruhezustand wird in eine Datei geschrieben "Hiberfil.sys" befindet sich im Laufwerk C:. Stellen Sie daher vor dem Ruhezustand Ihres Systems sicher, dass mehr Speicherplatz als Ihre RAM-Kapazität verfügbar ist. Wenn auf Ihrem System beispielsweise 8 GB RAM installiert sind, sollten Sie mindestens 8 GB Speicher auf Ihrem C-Laufwerk haben. Andernfalls schlägt der Prozess fehl.
Aktivieren oder deaktivieren Sie den Ruhezustand von CMD
Befolgen Sie einfach diese Schritte, um die Option für den Ruhezustand unter Windows 10 über die Eingabeaufforderung zu aktivieren oder zu deaktivieren.
- Klicken Sie auf Start und suchen Sie nach CMD.
- Klicken Sie nun mit der rechten Maustaste auf das Ergebnis und wählen Sie "Als Administrator ausführen."

- Klicken Sie auf Ja und geben Sie Ihr Administratorkennwort ein, wenn Sie dazu aufgefordert werden.
- Geben Sie nun an der Eingabeaufforderung den folgenden Befehl ein und drücken Sie die Eingabetaste.
powercfg.exe / Ruhezustand ein
- Um es jetzt auszuschalten, müssen Sie stattdessen diesen Befehl ausgeben.
powercfg.exe / Ruhezustand aus
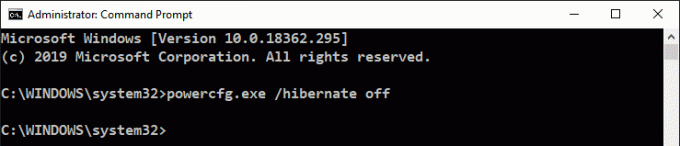
Das ist es. Wenn Sie die Option aktiviert haben, wird die Option "Ruhezustand" im Energiemenü angezeigt. Wenn Sie diesen Schritt deaktiviert haben, sollte das Menü verschwinden.
Anzeige
Aktivieren oder Deaktivieren über die Systemsteuerung
Obwohl Sie dies auch über die GUI-Systemsteuerung tun können, scheint diese Methode etwas langwierig zu sein, aber es ist gut, wenn Sie beide Methoden kennen.
- Öffnen Sie die Box Ausführen mit der Windows-Taste + R-Taste.
- Art Powercfg.cpl und drücken Sie die Eingabetaste.
- Klicke auf Wählen Sie, was die Netzschalter tun.
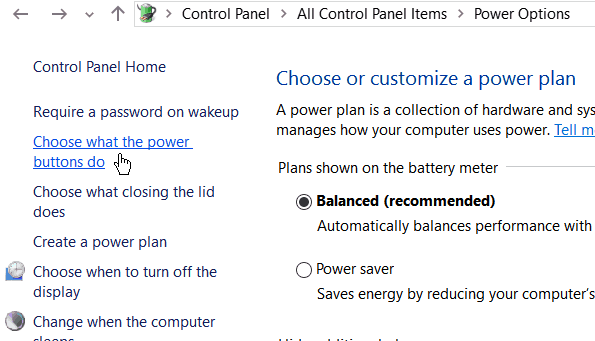
- Klicken Sie nun auf Ändern Sie Einstellungen, die derzeit nicht verfügbar sind.

- Scrollen Sie im Menü zum letzten und aktivieren Sie es Überwintern und speichern Sie die Änderungen.

Das ist es. Jetzt können Sie die Option "Ruhezustand" im Energiemenü sehen. Von dort aus können Sie Ihr System in den Ruhezustand versetzen.
Sicherer Winterschlaf
Der Winterschlaf ist cool. Manchmal kann es jedoch zu Problemen kommen, wenn Sie den Ruhezustand nicht ordnungsgemäß aktivieren. Hier sind einige Tipps, mit denen Sie Systemabstürze vermeiden können.
- Wie oben erwähnt, sollte der Speicher mehr als Ihre RAM-Kapazität sein.
- Entfernen Sie alle unerwünschten Geräte, die angeschlossen sind, und sie können nach Wiederaufnahme des Ruhezustands zu einem Systemabsturz führen.
- Schließen Sie so viele Apps wie möglich, um den Ruhezustand und den Lebenslauf zu vereinfachen. Dies beschleunigt den Ruhezustand.
Fazit
Wie Sie sehen, ist das Aktivieren der Option für den Ruhezustand auf Ihrem Windows 10-PC sehr einfach. Sie können dies mit Hilfe eines einzelnen Befehls tun. Wenn Sie möchten, können Sie dies auch über die GUI über das Bedienfeld aktivieren. Es ist also nur Ihre Präferenz, wie Sie Ihr System optimieren möchten. Ich persönlich empfehle die cmd-Methode, da sie sehr schnell und einfach ist. Stellen Sie außerdem sicher, dass Sie die in diesem Artikel enthaltenen Tipps befolgen, um Systemabstürze nach Wiederaufnahme des Ruhezustands zu vermeiden.
Die Wahl des Herausgebers:
- So beheben Sie die hohe CPU-Auslastung von YourPhone.exe
- So installieren Sie die Microsoft Store App in Windows 10 neu
- Videos auf YouTube hochladen und löschen?
- Fehler RESOURCE NOT OWNED in Windows 10 behoben?
- Wie kann ich eine Folie in Microsoft PowerPoint ein- oder ausblenden?


![So installieren Sie Stock ROM auf Prestigio PMT3161 3G [Firmware-Flash-Datei]](/f/921f4cc845cefa9e50fde5f34d447446.jpg?width=288&height=384)
![So beheben Sie das Wiko GPS-Problem [Methoden und schnelle Fehlerbehebung]](/f/2889eff0e0a02e0439cefde45abb14cf.png?width=288&height=384)